คู่มือเริ่มต้น: วิธีใช้ฮาร์ดไดรฟ์ภายนอก
A Beginner Guide How To Use An External Hard Drive
ฮาร์ดไดรฟ์ภายนอกใช้ทำอะไร? จะใช้ฮาร์ดไดรฟ์ภายนอกบนคอมพิวเตอร์ของคุณได้อย่างไร? ซอฟต์แวร์มินิทูล เขียนคู่มือสำหรับผู้เริ่มต้นใช้งานฮาร์ดไดรฟ์ภายนอกในโพสต์นี้ในยุคที่ข้อมูลดิจิทัลมีความสำคัญยิ่ง ความต้องการพื้นที่จัดเก็บข้อมูลเพิ่มเติมไม่เคยมีมากขนาดนี้มาก่อน ฮาร์ดไดรฟ์ภายนอกเป็นโซลูชั่นที่สะดวกสบายสำหรับผู้ที่ต้องการขยายความจุในการจัดเก็บข้อมูลหรือสำรองไฟล์สำคัญ ไม่ว่าคุณจะเป็นนักเรียนนักศึกษา มืออาชีพ หรือผู้ใช้ทั่วไป การทำความเข้าใจวิธีใช้ฮาร์ดไดรฟ์ภายนอกสามารถลดความซับซ้อนในการจัดการข้อมูลและมั่นใจในความปลอดภัยของข้อมูลอันมีค่าของคุณ
ฮาร์ดไดรฟ์ภายนอกคืออะไร
ฮาร์ดไดรฟ์ภายนอกคืออุปกรณ์จัดเก็บข้อมูลแบบพกพาที่เชื่อมต่อกับคอมพิวเตอร์หรืออุปกรณ์อิเล็กทรอนิกส์อื่นๆ ภายนอก แตกต่างจากฮาร์ดไดรฟ์ภายในซึ่งอยู่ภายในคอมพิวเตอร์หรืออุปกรณ์ ฮาร์ดไดรฟ์ภายนอกเป็นหน่วยสแตนด์อโลนที่สามารถเชื่อมต่อและยกเลิกการเชื่อมต่อได้อย่างง่ายดาย โดยทั่วไปจะมีความจุในการจัดเก็บข้อมูลที่หลากหลาย ตั้งแต่สองสามร้อยกิกะไบต์ไปจนถึงหลายเทราไบต์
ฮาร์ดไดรฟ์ภายนอกใช้ทำอะไร
- การจัดเก็บข้อมูล : มีพื้นที่จัดเก็บเพิ่มเติมสำหรับไฟล์ เอกสาร รูปภาพ วิดีโอ และเนื้อหาดิจิทัลอื่น ๆ
- สำรองข้อมูล : คุณสามารถใช้ฮาร์ดไดรฟ์ภายนอกเพื่อสร้างการสำรองข้อมูลที่สำคัญ โดยให้การป้องกันเพิ่มเติมอีกชั้นจากการสูญหายของข้อมูลเนื่องจากความล้มเหลวของฮาร์ดแวร์หรือปัญหาอื่นๆ
- การถ่ายโอนไฟล์ : ฮาร์ดไดรฟ์ภายนอกมีประโยชน์สำหรับการถ่ายโอนข้อมูลจำนวนมากระหว่างคอมพิวเตอร์หรือสำหรับการแชร์ไฟล์กับผู้อื่น
- การพกพา : เนื่องจากมีลักษณะกะทัดรัดและพกพาได้ ฮาร์ดไดรฟ์ภายนอกจึงสะดวกสำหรับคุณในการพกพาข้อมูลจำนวนมากระหว่างสถานที่ต่างๆ
- การจัดเก็บสื่อ : โดยทั่วไปจะใช้เพื่อจัดเก็บไฟล์มัลติมีเดีย เช่น เพลง ภาพยนตร์ และเกม เพื่อเพิ่มพื้นที่ว่างในไดรฟ์ภายในของคอมพิวเตอร์
วิธีใช้ฮาร์ดไดรฟ์ภายนอก
ฮาร์ดไดรฟ์ภายนอกทำงานอย่างไรเพื่อช่วยคุณบันทึกไฟล์และสำรองข้อมูล หรือถ่ายโอนไฟล์ นี่คือคำแนะนำฉบับเต็ม:
ขั้นตอนที่ 1 เลือกฮาร์ดไดรฟ์ภายนอกที่เหมาะสม
ก่อนที่จะเจาะลึกการใช้งาน การเลือกฮาร์ดไดรฟ์ภายนอกที่เหมาะกับความต้องการของคุณเป็นสิ่งสำคัญ พิจารณาปัจจัยต่างๆ เช่น ความจุในการจัดเก็บ ความเข้ากันได้กับอุปกรณ์ของคุณ (เช่น USB 3.0 หรือ USB-C) และไม่ว่าคุณจะชอบ HDD แบบดั้งเดิม (ฮาร์ดดิสก์ไดรฟ์) หรือ SSD ที่เร็วกว่า (Solid State Drive)
ขั้นตอนที่ 2 เชื่อมต่อฮาร์ดไดรฟ์ภายนอก
การเชื่อมต่อฮาร์ดไดรฟ์ภายนอกของคุณเป็นกระบวนการที่ไม่ซับซ้อน ไดรฟ์ภายนอกส่วนใหญ่ใช้การเชื่อมต่อ USB ทำให้สามารถใช้งานร่วมกับอุปกรณ์ได้หลากหลาย เพียงเสียบสาย USB เข้ากับพอร์ตที่มีอยู่บนคอมพิวเตอร์หรือแล็ปท็อปของคุณ
ขั้นตอนที่ 3 ฟอร์แมตฮาร์ดไดรฟ์ภายนอก
ก่อนจะใช้ฮาร์ดไดรฟ์ภายนอกได้ คุณอาจต้องฟอร์แมตก่อน การฟอร์แมตจะเตรียมไดรฟ์สำหรับระบบปฏิบัติการเฉพาะของคุณ (Windows หรือ macOS) โปรดทราบว่าการฟอร์แมตจะลบข้อมูลทั้งหมดในไดรฟ์ ดังนั้นอย่าลืมสำรองข้อมูลสำคัญก่อนดำเนินการต่อ
ต่อไปนี้เป็นบทความสองบทความเกี่ยวกับวิธีฟอร์แมตฮาร์ดไดรฟ์ภายนอกใน Windows และ macOS:
- วิธีฟอร์แมตฮาร์ดไดรฟ์ภายนอกใน Windows 10/11
- ลบและฟอร์แมตอุปกรณ์จัดเก็บข้อมูลในยูทิลิตี้ดิสก์บน Mac
ขั้นตอนที่ 4 ถ่ายโอนไฟล์หรือบันทึกไฟล์/ข้อมูลสำรอง
เมื่อเชื่อมต่อและฟอร์แมตฮาร์ดไดรฟ์ภายนอกแล้ว คุณสามารถเริ่มถ่ายโอนหรือบันทึกไฟล์ได้ ซึ่งสามารถทำได้ด้วยตนเองโดยการลากและวางไฟล์ แน่นอน คุณยังสามารถใช้ซอฟต์แวร์สำรองข้อมูลเพื่อสำรองไฟล์ไปยังฮาร์ดไดรฟ์ภายนอกได้
ฮาร์ดไดรฟ์ภายนอกจำนวนมากมาพร้อมกับซอฟต์แวร์สำหรับการสำรองข้อมูลอัตโนมัติ หรือคุณสามารถใช้เครื่องมือในตัว เช่น Windows Backup หรือ Time Machine บน macOS ซอฟต์แวร์สำรองข้อมูลของบริษัทอื่น เช่น MiniTool ShadowMaker สามารถช่วยคุณได้
ทดลองใช้ MiniTool ShadowMaker คลิกเพื่อดาวน์โหลด 100% สะอาดและปลอดภัย
ขั้นตอนที่ 5 นำฮาร์ดไดรฟ์ภายนอกออก
ก่อนที่จะยกเลิกการเชื่อมต่อฮาร์ดไดรฟ์ภายนอก จำเป็นอย่างยิ่งที่จะต้องดีดออกอย่างปลอดภัยเพื่อป้องกันข้อมูลเสียหาย
- บน Windows ให้คลิกขวาที่ไดรฟ์ใน File Explorer แล้วเลือก ดีดออก .
- บน macOS ให้คลิกไอคอนดีดออกถัดจากไดรฟ์เข้า ตัวค้นหา .
ตอนนี้คุณรู้วิธีใช้ฮาร์ดไดรฟ์ภายนอกเพื่อถ่ายโอนและบันทึกไฟล์ และวิธีใช้เพื่อบันทึกไฟล์สำรอง หากต้องการใช้ไดรฟ์อย่างเต็มที่ คุณควรจัดการพื้นที่จัดเก็บข้อมูลอย่างเหมาะสม คุณสามารถอ่านต่อเพื่อเรียนรู้ข้อมูลเพิ่มเติม
วิธีจัดการพื้นที่เก็บข้อมูลบนฮาร์ดไดรฟ์ภายนอก
เพื่อใช้ประโยชน์สูงสุดจากฮาร์ดไดรฟ์ภายนอกของคุณ ให้ฝึกการจัดการพื้นที่เก็บข้อมูลที่ดี จัดระเบียบไฟล์ลงในโฟลเดอร์ ลบข้อมูลที่ไม่จำเป็น และพิจารณาใช้ไดรฟ์ภายนอกสำหรับไฟล์บางประเภท เช่น สื่อหรือข้อมูลสำรอง เพื่อให้สิ่งต่าง ๆ เป็นระเบียบและเข้าถึงได้ง่าย
วิธีการตั้งค่าฮาร์ดไดรฟ์ภายนอกอย่างง่ายดาย? คุณสามารถใช้ MiniTool Partition Wizard ซึ่งเป็นออลอินวันได้ ตัวจัดการพาร์ติชันฟรี เพื่อสร้างพาร์ติชั่น ลบพาร์ติชั่น ขยายพาร์ติชั่น ฟอร์แมตพาร์ติชั่น ล้างพาร์ติชั่น คัดลอกพาร์ติชั่น และอื่นๆ
ตัวช่วยสร้างพาร์ติชัน MiniTool ฟรี คลิกเพื่อดาวน์โหลด 100% สะอาดและปลอดภัย
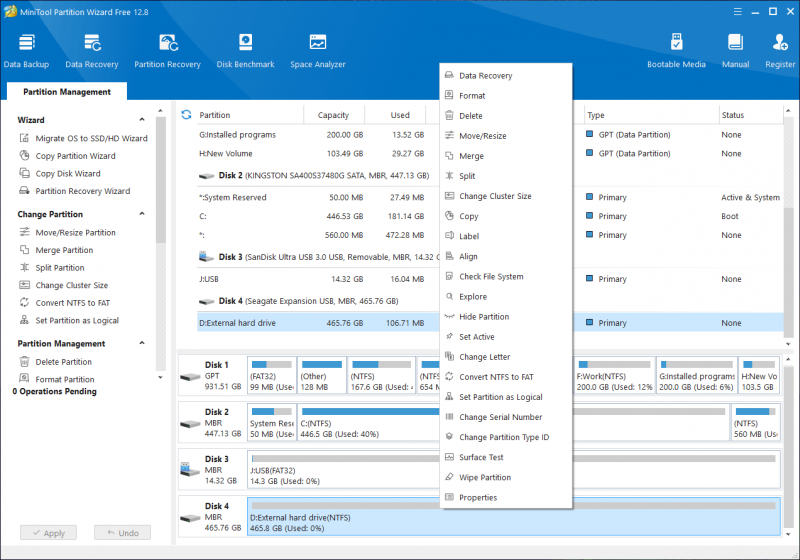
วิธีสำรองไฟล์ในฮาร์ดไดรฟ์ภายนอก
วัตถุประสงค์หลักประการหนึ่งของฮาร์ดไดรฟ์ภายนอกคือเพื่อใช้เป็นโซลูชันสำรองข้อมูลที่เชื่อถือได้ สร้างกิจวัตรสำหรับการสำรองข้อมูลเป็นประจำเพื่อความปลอดภัยของข้อมูลของคุณ สิ่งนี้สำคัญอย่างยิ่งสำหรับเอกสารสำคัญ ภาพถ่ายที่ไม่สามารถถูกแทนที่ได้ และโครงการงานที่สำคัญ
มินิทูล ShadowMaker เป็นซอฟต์แวร์สำรองข้อมูลและระบบระดับมืออาชีพ ทำงานได้กับ Windows ทุกรุ่น มันมีคุณสมบัติการสำรองข้อมูลที่ทรงพลังมากมาย:
- ระบบ ดิสก์ โฟลเดอร์ และการสำรองข้อมูลไฟล์
- การสำรองข้อมูลทริกเกอร์กำหนดการและเหตุการณ์
- แผนการสำรองข้อมูลแบบเต็ม ส่วนต่าง และส่วนเพิ่ม
ทดลองใช้ MiniTool ShadowMaker คลิกเพื่อดาวน์โหลด 100% สะอาดและปลอดภัย
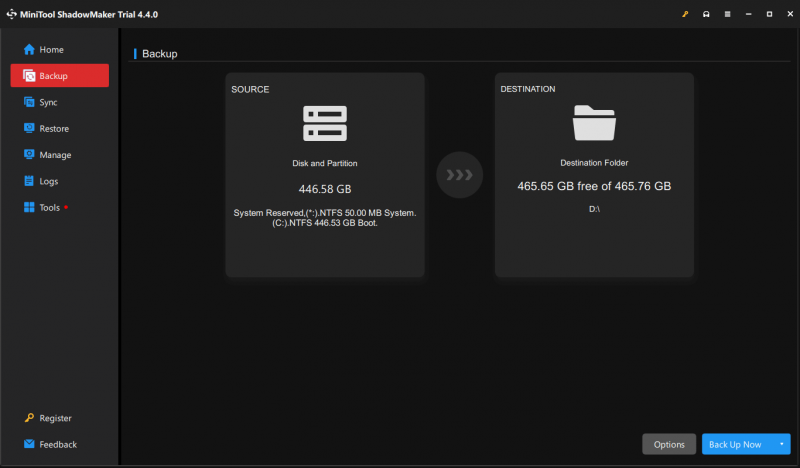
วิธีการกู้คืนไฟล์ที่ถูกลบจากฮาร์ดไดรฟ์ภายนอก
ไม่มีถังรีไซเคิลบนฮาร์ดไดรฟ์ภายนอก ซึ่งหมายความว่าไฟล์ที่ถูกลบจะถูกลบออกจากไดรฟ์อย่างถาวร อย่างไรก็ตาม, ซอฟต์แวร์กู้คืนข้อมูล ยังคงใช้งานได้เพื่อกู้คืนไฟล์ที่ถูกลบจากฮาร์ดไดรฟ์หากไม่ได้เขียนทับ คุณสามารถลองใช้ MiniTool Power Data Recovery ได้ ซอฟต์แวร์กู้คืนข้อมูลฟรีที่ดีที่สุด สำหรับวินโดวส์
เครื่องมือกู้คืนข้อมูลนี้สามารถกู้คืนข้อมูลจากอุปกรณ์จัดเก็บข้อมูลใด ๆ รวมถึงฮาร์ดไดรฟ์ภายนอก หลังจากดาวน์โหลดและติดตั้งซอฟต์แวร์นี้บนพีซีของคุณ คุณสามารถเสียบฮาร์ดไดรฟ์ภายในแล้วเรียกใช้เครื่องมือนี้เพื่อสแกนและกู้คืนไฟล์ที่จำเป็น
MiniTool Power Data Recovery ฟรี คลิกเพื่อดาวน์โหลด 100% สะอาดและปลอดภัย
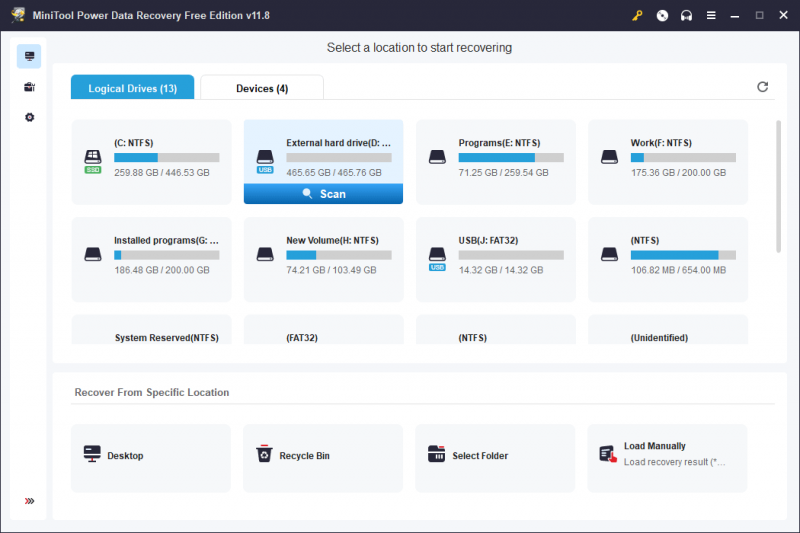
บทสรุป
การใช้ฮาร์ดไดรฟ์ภายนอกเป็นวิธีที่ใช้งานได้จริงและมีประสิทธิภาพในการขยายพื้นที่จัดเก็บข้อมูล สำรองข้อมูล และจัดการไฟล์ดิจิทัลอย่างมีประสิทธิภาพ เมื่อทำตามขั้นตอนเหล่านี้ คุณจะสามารถควบคุมศักยภาพของฮาร์ดไดรฟ์ภายนอกของคุณได้อย่างเต็มที่ โดยให้ความอุ่นใจและการจัดการข้อมูลที่มีประสิทธิภาพในยุคดิจิทัล



![แก้ไข CHKDSK ไม่สามารถดำเนินการต่อในโหมดอ่านอย่างเดียว - 10 โซลูชัน [MiniTool Tips]](https://gov-civil-setubal.pt/img/data-recovery-tips/45/fix-chkdsk-cannot-continue-read-only-mode-10-solutions.jpg)

![[แก้ไข] สำเนาของ Windows นี้ไม่ใช่ของแท้ 7600/7601 - ทางออกที่ดีที่สุด [MiniTool Tips]](https://gov-civil-setubal.pt/img/blog/05/esta-copia-de-windows-no-es-original-7600-7601-mejor-soluci-n.png)
![คงที่ - การป้องกันไวรัสและภัยคุกคามได้รับการจัดการโดยองค์กรของคุณ [MiniTool Tips]](https://gov-civil-setubal.pt/img/backup-tips/58/fixed-virus-threat-protection-is-managed-your-organization.png)



![ฉันมี CPU อะไรบ้าง Windows 10 / Mac | วิธีตรวจสอบข้อมูล CPU [MiniTool News]](https://gov-civil-setubal.pt/img/minitool-news-center/63/what-cpu-do-i-have-windows-10-mac-how-check-cpu-info.jpg)
![แก้ไขแล้ว - วิธีการกู้คืนข้อมูลหลังจากรีเซ็ตเป็นค่าเริ่มต้นจากโรงงาน Android [MiniTool Tips]](https://gov-civil-setubal.pt/img/android-file-recovery-tips/86/solved-how-recover-data-after-factory-reset-android.jpg)







