การใช้ที่จัดเก็บข้อมูลเริ่มต้นของการ์ด SD จะดีหรือไม่ | วิธีการทำ [MiniTool Tips]
Is It Good Use Sd Card Default Storage How Do That
สรุป :
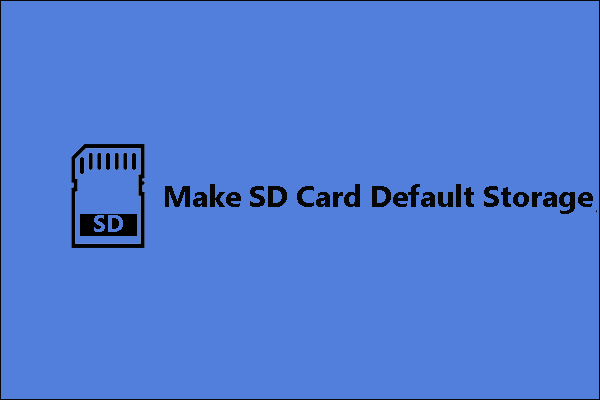
การทำให้การ์ด SD เป็นที่เก็บข้อมูลเริ่มต้นบนโทรศัพท์และพีซีเป็นสิ่งที่ดีหรือไม่? วิธีสร้างที่เก็บข้อมูลเริ่มต้น SD เหรอ? ติดตามโพสต์เพื่อหาเหตุผล อย่างไรก็ตามหากคุณต้องการฟอร์แมตหรือสำรองการ์ด SD ของคุณ MiniTool Partition Wizard คุ้มค่าที่จะลอง
การนำทางอย่างรวดเร็ว:
สิ่งที่ควรสังเกตก่อนสร้างที่เก็บข้อมูลเริ่มต้นของการ์ด SD
ผู้คนจำนวนมากต้องการขยายพื้นที่เก็บข้อมูลบนโทรศัพท์และคอมพิวเตอร์โดยใช้การ์ด SD เป็นไปได้ที่จะทำเช่นนั้น อย่างไรก็ตามก่อนที่จะแสดงวิธีสร้างที่เก็บข้อมูลเริ่มต้นของการ์ด SD บน Android และ Windows 10 โปรดเรียนรู้เกี่ยวกับประโยชน์ที่คุณจะได้รับและความท้าทายที่คุณจะต้องเผชิญ
ข้อดีของการสร้าง SD Card Default Storage
1. ขยายพื้นที่จัดเก็บ
ในแง่ของโทรศัพท์มีแอพมากมายที่ต้องติดตั้งและดาวน์โหลดวิดีโอและเพลงจำนวนมากซึ่งกลืนไปกับที่เก็บข้อมูลภายในโทรศัพท์ การซื้อโทรศัพท์เครื่องใหม่ที่มีพื้นที่จัดเก็บข้อมูลภายในขนาดใหญ่เป็นวิธีแก้ปัญหา แต่พื้นที่ภายในขนาดใหญ่หมายถึงราคาที่สูง
ในแง่ของแล็ปท็อปนั้นผู้ที่มีขนาดเล็ก eMMC หรือ SSD จะจบลงด้วยคำเตือนหน่วยความจำเหลือน้อยภายในไม่กี่เดือน ไดรฟ์เหล่านี้มีเครื่องหมาย 32GB หรือ 64GB แต่พื้นที่ว่างจะน้อยกว่าตัวเลขที่ระบุไว้ 2-4GB นอกจากนี้พื้นที่เก็บข้อมูล 32 หรือ 64GB จะถูกแบ่งออกไปสำหรับสิ่งที่ขาดไม่ได้อื่น ๆ :
- การติดตั้งระบบปฏิบัติการ: จะใช้พื้นที่ 2-6 GB ขึ้นอยู่กับเวอร์ชันของระบบปฏิบัติการและการสร้าง ไป ที่นี่ เพื่อเรียนรู้เกี่ยวกับขนาด Windows 10
- ไฟล์อัพเดต Windows: มันจะกลืนพื้นที่อีก 6-12GB
- พาร์ติชันการกู้คืนของ Windows : จะใช้พื้นที่อีก 4-6GB สำหรับไฟล์กู้คืนระบบ
2. ประหยัดเงิน
การซื้อการ์ด SD ที่มีความจุสูงจะถูกกว่าการซื้อโทรศัพท์ใหม่หรือฮาร์ดไดรฟ์ใหม่มาก
3. ต้องการพลังงานเพียงเล็กน้อย
การเพิ่มการ์ด SD ลงในโทรศัพท์ของคุณจะไม่สิ้นเปลืองพลังงานมากเนื่องจากการ์ด SD ใช้พลังงานเพียงเล็กน้อยเท่านั้น
ข้อเสียของการสร้าง SD Card Default Storage
1. แอพไม่สามารถเข้าถึงได้หลังจากถอดการ์ด SD
การ์ด SD บางใบอนุญาตให้คุณติดตั้งแอปในขณะที่คุณจะพบว่าแอปทั้งหมดหายไปเมื่อคุณนำการ์ด SD ออกจากโทรศัพท์ นอกจากนี้ในครั้งต่อไปที่คุณใส่การ์ด SD ลงในโทรศัพท์คุณอาจพบว่าบางแอปไม่สามารถเข้าถึงได้อีกต่อไป
2. ประสิทธิภาพไม่ดี
การ์ด SD จะอ่านและเขียนได้ช้ากว่าหน่วยความจำภายในโทรศัพท์และฮาร์ดไดรฟ์ของพีซีซึ่งโดยเฉพาะอย่างยิ่งหากคุณถ่ายโอนแอปบางตัวไปยังการ์ด SD คุณภาพต่ำเวลาในการโหลดอัตราการรีเฟรชและความเร็วในการซิงค์จะลดลงอย่างมาก
การเล่นเกม Android ที่ทันสมัยก็ไม่ใช่ความคิดที่ดีแม้ว่าจะเป็นการ์ด SD ระดับ A1 Class 10 ที่ดีที่สุดเพราะมันจะทำงานได้ไม่เร็วพอสำหรับเกมเหล่านี้
หมายเหตุ: หากการ์ด SD ที่คุณใส่ลงในโทรศัพท์ Android ของคุณทำงานได้ไม่ดีโทรศัพท์ของคุณอาจป้องกันไม่ให้ใช้การ์ด SD เป็นที่เก็บข้อมูลภายใน
คุณสามารถเล่นเกมจากแฟลชไดรฟ์ USB ได้หรือไม่?
3. รอบการอ่าน - เขียน จำกัด
การ์ด SD ใช้หน่วยความจำแฟลชที่มีรอบการอ่าน - เขียน จำกัด กล่าวอีกนัยหนึ่งการ์ด SD จะลดระดับลงเรื่อย ๆ และล้มเหลวในที่สุด อย่าลืมว่าไม่เหมือน HDDs อาจไม่มีสัญญาณใด ๆ สำหรับการ์ด SD ล้มเหลว ดังนั้นให้สำรองไฟล์เป็นประจำในกรณีที่การ์ด SD ล้มเหลวระหว่างทาง
นี่คือ 6 สัญญาณบ่งชี้ความล้มเหลวของฮาร์ดไดรฟ์ตรวจสอบเลย
วิธีสร้างที่เก็บข้อมูลเริ่มต้นของการ์ด SD
สร้าง SD Card Default Storage บน Android
ก่อนสร้างที่เก็บข้อมูลเริ่มต้นของการ์ด SD บนโทรศัพท์ Android คุณควรสำรองข้อมูลการ์ด SD ก่อนหากมีไฟล์สำคัญในการ์ด SD เนื่องจากการดำเนินการต่อไปนี้จะฟอร์แมตและล้างการ์ด SD
ขอแนะนำให้คุณลองใช้ MiniTool Partition Wizard ด้วยวิธีนี้คุณสามารถสำรองการ์ด SD ของคุณได้อย่างรวดเร็วและฟรี
ขั้นตอนที่ 1: เชื่อมต่อการ์ด SD ของคุณเข้ากับคอมพิวเตอร์โดยใช้เครื่องอ่านการ์ด SD หากไม่มีช่องเสียบการ์ด SD บนคอมพิวเตอร์ของคุณ
ขั้นตอนที่ 2: คลิกปุ่มด้านบนเพื่อดาวน์โหลด MiniTool Partition Wizard หลังจากดาวน์โหลดให้ทำตามคำแนะนำบนหน้าจอเพื่อติดตั้งโปรแกรม สุดท้ายเปิดใช้งานเพื่อเข้าถึงอินเทอร์เฟซหลัก
บันทึก: การ์ด SD ของคุณควรอยู่บนอินเทอร์เฟซหลักของ MiniTool Partition Wizard ถ้าไม่กด F5 เพื่อโหลดการ์ด SD ของคุณขั้นตอนที่ 3: เริ่มสำรองข้อมูลการ์ด SD ของคุณ
1. คลิกที่ไฟล์ คัดลอกตัวช่วยสร้างพาร์ติชัน คุณลักษณะจากแผงด้านซ้าย
เคล็ดลับ: คุณยังสามารถเลือกคุณสมบัติ Copy Disk Wizard หากคุณมีดิสก์เปล่า 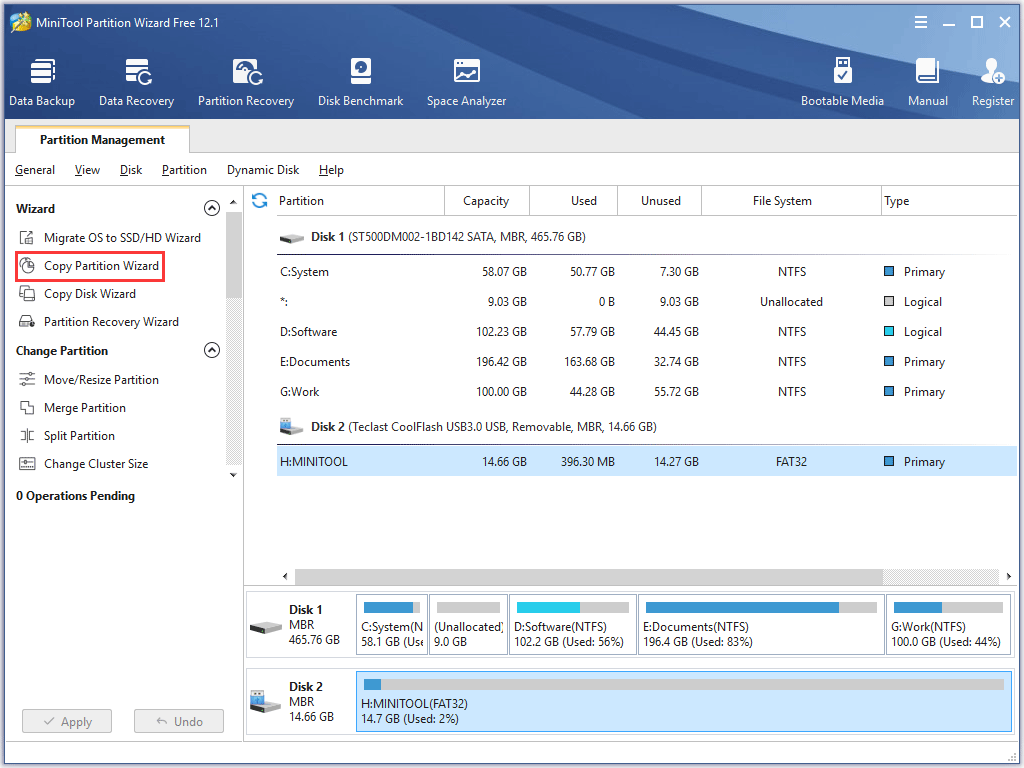
2. คลิกที่ไฟล์ ต่อไป เพื่อดำเนินการต่อ
3. เลือกการ์ด SD ของคุณจากรายการดิสก์จากนั้นคลิกที่ ต่อไป ปุ่ม. จากนั้นเลือกพื้นที่ที่ไม่ได้จัดสรรจากนั้นคลิก ต่อไป .
บันทึก: หากไม่มีพื้นที่ว่างที่ไม่ได้จัดสรรหรือมีขนาดไม่ใหญ่พอที่จะบันทึกข้อมูลจากการ์ด SD โปรดลองใช้ไฟล์ ย้าย / ปรับขนาดพาร์ติชัน ลักษณะเฉพาะ.4. แก้ไขพาร์ติชันจากนั้นคลิกที่ไฟล์ เสร็จสิ้น ปุ่ม.
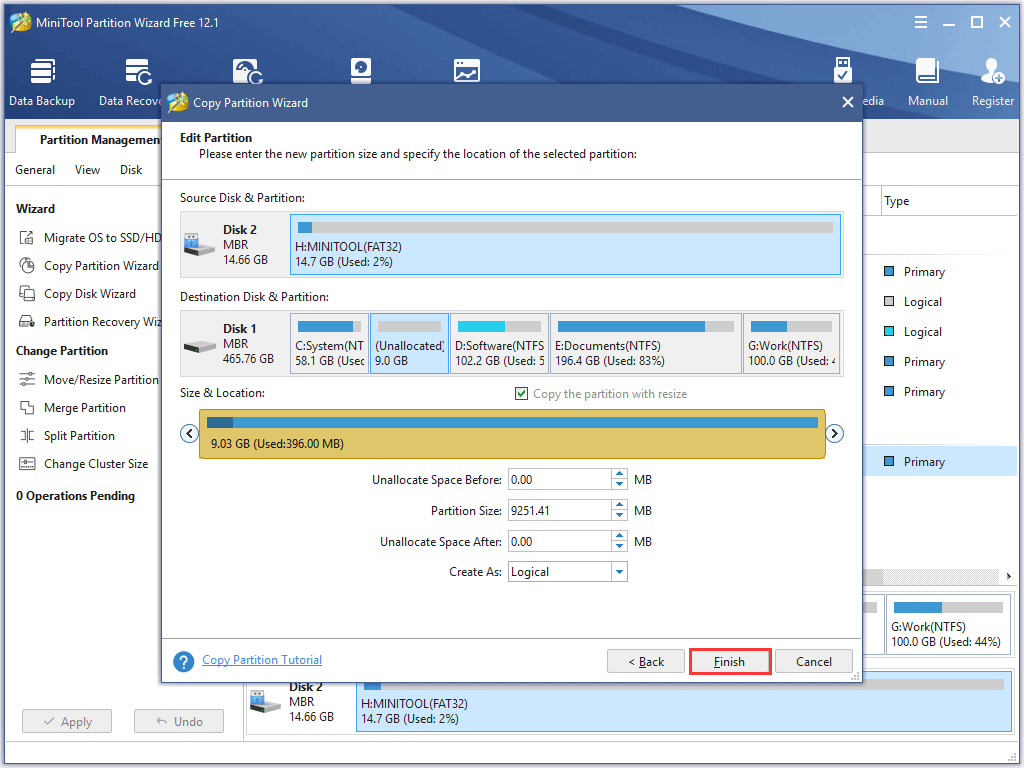
5. คลิกที่ไฟล์ สมัคร ปุ่มบนอินเทอร์เฟซหลัก ซอฟต์แวร์จะเริ่มสำรองไฟล์จากการ์ด SD ของคุณไปยังพาร์ติชันเป้าหมาย
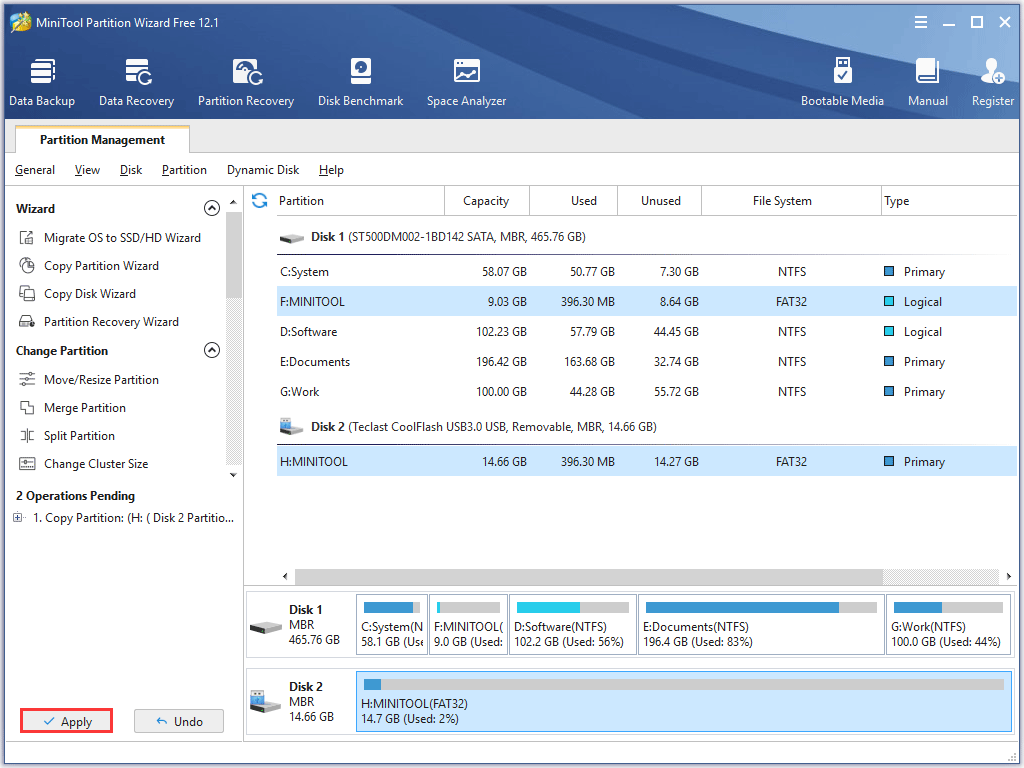
หลังจากสำรองข้อมูลในการ์ด SD ของคุณแล้วคุณสามารถย้ายไปใช้ที่เก็บข้อมูลเริ่มต้นของการ์ด SD บนโทรศัพท์ของคุณได้
บทช่วยสอนต่อไปนี้จะแสดงวิธีสร้างที่เก็บข้อมูลเริ่มต้นของการ์ด SD บน Android
ขั้นตอนที่ 1: ใส่การ์ด SD ของคุณลงในช่องเสียบการ์ด SD บนโทรศัพท์ Android และรอสักครู่

ขั้นตอนที่ 2: ไปที่ การตั้งค่า และ การจัดเก็บ ตามลำดับ คุณจะเห็นชื่อการ์ด SD ของคุณ แตะมัน
ขั้นตอนที่ 3: แตะจุดแนวตั้งสามจุดที่ด้านขวาบนของหน้าจอโทรศัพท์แล้วแตะ การตั้งค่าการจัดเก็บ .
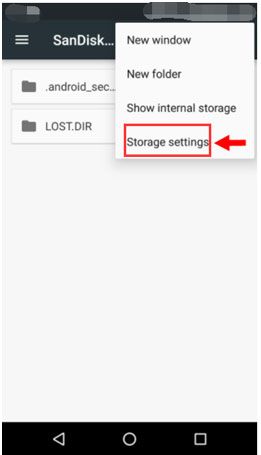
ขั้นตอนที่ 4: ฟอร์แมตการ์ด SD เป็นแบบภายใน
- แตะไฟล์ จัดรูปแบบเป็นแบบภายใน
- แตะ ลบและฟอร์แมต .
ขั้นตอนที่ 5: คุณจะได้รับการแจ้งเตือนว่า“ การ์ด SD ของคุณช้า” จากนั้นแตะ ตกลง ดำเนินการต่อไป.
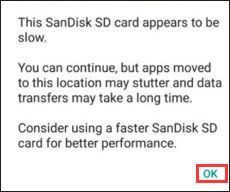
ขั้นตอนที่ 6: กำหนดว่าจะย้ายข้อมูลจากโทรศัพท์ของคุณไปยังการ์ด SD ตอนนี้หรือในภายหลัง
ขั้นตอนที่ 7: ทำตามคำแนะนำบนหน้าจอเพื่อทำงานนี้ให้เสร็จสิ้น
นั่นคือทั้งหมด ที่เก็บข้อมูลเริ่มต้นของโทรศัพท์ของคุณจะเป็นการ์ด SD สิ่งต่างๆเช่นรูปภาพวิดีโอและการดาวน์โหลดจะไปที่อุปกรณ์จัดเก็บข้อมูลโดยตรง
หมายเหตุ: เมื่อคุณตั้งการ์ด SD เป็นที่จัดเก็บเริ่มต้นแล้วอุปกรณ์อื่น ๆ จะไม่สามารถอ่านข้อมูลในอุปกรณ์จัดเก็บข้อมูลได้เนื่องจากการ์ดนี้ได้รับการเข้ารหัสไปยังอุปกรณ์โฮสต์ ยิ่งไปกว่านั้นอย่าถอดการ์ด SD ออกโดยไม่ใช้ตัวเลือก Eject
 [แก้ไข] วิธีการกู้คืนรูปภาพจากการ์ด SD ที่ฟอร์แมต
[แก้ไข] วิธีการกู้คืนรูปภาพจากการ์ด SD ที่ฟอร์แมต ดู! ด้วย MiniTool Photo Recovery ฉันสามารถกู้คืนรูปภาพที่สูญหายจากการ์ด SD ที่ฟอร์แมตได้ฟรีอย่างง่ายดายและรวดเร็ว
อ่านเพิ่มเติมสร้าง SD Card Default Storage บน Windows 10
มีหลายขั้นตอนในการสร้างที่เก็บข้อมูลเริ่มต้นของการ์ด SD บน Windows 10 เลื่อนลงเพื่อดูบทช่วยสอนโดยละเอียด
ขั้นตอนที่ 1: เชื่อมต่อการ์ด SD ของคุณกับคอมพิวเตอร์ผ่านช่องเสียบการ์ด SD หรือ เครื่องอ่านการ์ด SD
ขั้นตอนที่ 2: ฟอร์แมตการ์ด SD เป็น NTFS หากฟอร์แมตเป็นระบบไฟล์อื่นเช่น FAT32 หรือ exFAT ( ที่นี่ คือความแตกต่างระหว่างระบบไฟล์ทั้งสาม)
คุณสามารถตรวจสอบระบบไฟล์ของการ์ด SD และฟอร์แมตเป็น NTFS ผ่านการจัดการดิสก์หรือ MiniTool Partition Wizard
# ใช้การจัดการดิสก์
หมายเหตุ: อย่าลืมสำรองการ์ด SD หากมีไฟล์สำคัญบางไฟล์อยู่
- คลิกขวาที่ไฟล์ Windows ไอคอนบนแถบงานแล้วเลือก การจัดการดิสก์ .
- คลิกขวาที่การ์ด SD ในหน้าต่างการจัดการดิสก์แล้วเลือก รูปแบบ .
- เลือก NTFS แล้วคลิก ตกลง .
- คลิก ตกลง อีกครั้งเพื่อยืนยันการดำเนินการ
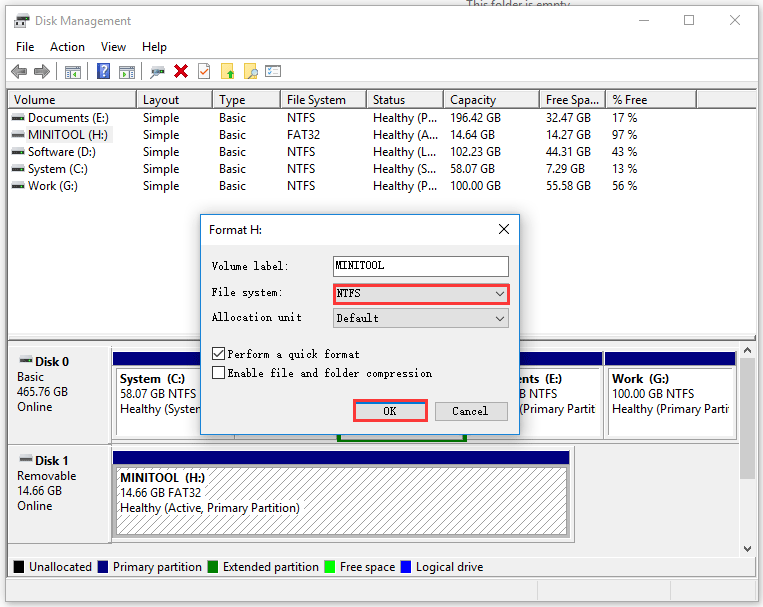
# ใช้ MiniTool Partition Wizard
คุณยังสามารถลอง MiniTool Partition Wizard ที่ถือได้ว่าเป็นหนึ่งในไฟล์ ฟอร์แมตการ์ด SD ที่ดีที่สุด .
เปิดซอฟต์แวร์และดูว่าการ์ด SD ได้รับการฟอร์แมตเป็น NTFS หรือไม่ถ้าไม่ให้คลิกขวาที่การ์ด SD จากนั้นเลือก Format Partition Wizard ที่ NTFS ที่ ตกลง ที่ สมัคร .
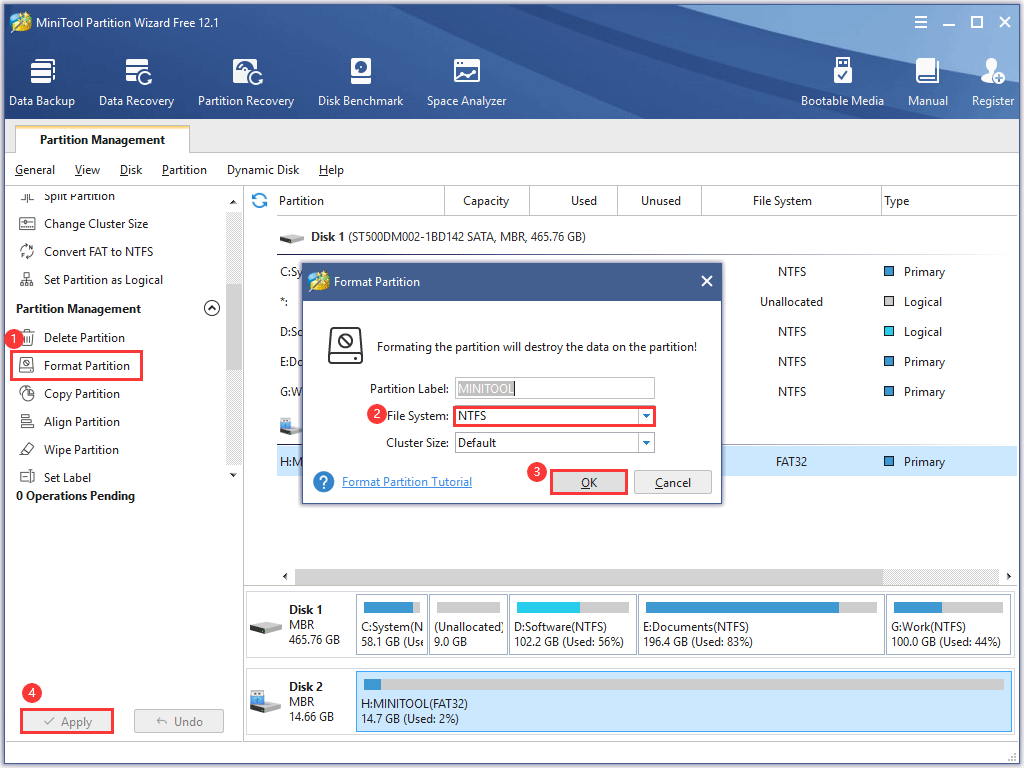
ขั้นตอนที่ 3: เปลี่ยนตำแหน่งบันทึกเริ่มต้นของ Windows ไปยังการ์ด SD
Windows 10 ช่วยให้คุณบันทึกไฟล์ลงในการ์ด SD ได้โดยตรง
- คลิก Windows ไอคอนบนทาสก์บาร์จากนั้นคลิกไฟล์ การตั้งค่า
- ไปที่ ระบบ ที่ การจัดเก็บ .
- เลื่อนเมาส์ไปทางด้านขวาแล้วเลื่อนลงไปจนกว่าคุณจะพบไฟล์ เปลี่ยนตำแหน่งที่บันทึกเนื้อหาใหม่ คลิกเลย
- เลือกการ์ด SD เพื่อบันทึกเอกสารรูปภาพวิดีโอหรืออื่น ๆ อย่าลืมคลิก สมัคร เพื่อดำเนินการเปลี่ยนแปลง

![คู่มือฉบับเต็ม - รหัสผ่านป้องกันโฟลเดอร์ Google ไดรฟ์ [3 วิธี] [MiniTool News]](https://gov-civil-setubal.pt/img/minitool-news-center/45/full-guide-password-protect-google-drive-folder.png)
![ไฟร์วอลล์อาจบล็อก Spotify: วิธีแก้ไขอย่างถูกต้อง [MiniTool News]](https://gov-civil-setubal.pt/img/minitool-news-center/45/firewall-may-be-blocking-spotify.png)






![Ctrl + Alt + Del คืออะไรและทำอะไร? [MiniTool News]](https://gov-civil-setubal.pt/img/minitool-news-center/40/what-is-ctrl-alt-del.png)
![วิธีดาวน์โหลดและอัปเดตไดรเวอร์ USB บน Windows 10 [MiniTool News]](https://gov-civil-setubal.pt/img/minitool-news-center/05/how-download-update-usb-drivers-windows-10.png)

![วิธีที่ดีที่สุดในการแก้ไขข้อผิดพลาด Media Center ใน Windows 10 [MiniTool News]](https://gov-civil-setubal.pt/img/minitool-news-center/31/best-ways-fix-media-center-error-windows-10.png)
![4 วิธีในการแก้ไขภาพขนาดย่อที่ไม่แสดงบน Windows 10 [MiniTool News]](https://gov-civil-setubal.pt/img/minitool-news-center/47/4-methods-fix-picture-thumbnails-not-showing-windows-10.jpg)




![จะติดตั้ง Chrome ใหม่บนอุปกรณ์ทั้งหมดได้อย่างไร [แก้ไขแล้ว!]](https://gov-civil-setubal.pt/img/news/31/how-reinstall-chrome-all-devices.png)
![ข้อมูลเบื้องต้นเกี่ยวกับฮับ USB คืออะไรและทำอะไรได้บ้าง [MiniTool Wiki]](https://gov-civil-setubal.pt/img/minitool-wiki-library/28/an-introduction-what-is-usb-hub.jpg)