โซลูชั่นง่าย ๆ : ไม่สามารถเข้าถึงข้อมูลหลังจากอัปเดต BIOS
Easy Solutions Unable To Access Data After Bios Update
คุณสามารถใช้มาตรการอะไรได้บ้างหากคุณพบปัญหาที่คุณอยู่ ไม่สามารถเข้าถึงข้อมูลหลังจากอัปเดต BIOS - นี่คือวิธีการที่ง่ายและพิสูจน์แล้วว่าคุณสามารถลองทำให้ไฟล์ของคุณมองเห็นได้ นอกจากนี้หากพวกเขาถูกลบจริงคุณสามารถใช้ซอฟต์แวร์กู้คืนข้อมูลที่ดีที่สุดได้จาก กระทรวง Minittle เพื่อกู้คืนพวกเขาการดำเนินการอัปเดต BIOS เป็นวิธีสำคัญในการแก้ไขข้อบกพร่องและช่องโหว่ที่รู้จักและปรับปรุงประสิทธิภาพของคอมพิวเตอร์ อย่างไรก็ตามหลังจากอัปเดต BIOS บางครั้งคุณอาจพบปัญหาที่คุณไม่สามารถเข้าถึงไฟล์ของคุณได้ มันน่าผิดหวังมากถ้าไฟล์ของคุณไม่สามารถเข้าถึงได้และคุณไม่มีการสำรองข้อมูล
เหตุใดไฟล์ของคุณจึงหายไปหลังจากอัปเดต BIOS
ทำไมคุณไม่สามารถเข้าถึงข้อมูลหลังจากอัปเดต BIOS
โดยทั่วไปมีสาเหตุหลายประการสำหรับปัญหาที่ขาดหายไปหลังจากการอัปเดต BIOS และนี่คือสิ่งที่พบได้ทั่วไป:
- ระบบไม่สามารถโหลดโปรไฟล์ผู้ใช้ที่ถูกต้องและสร้างโปรไฟล์ชั่วคราวแทน
- เหตุการณ์ที่ไม่คาดคิดเกิดขึ้นในระหว่างกระบวนการอัปเดต BIOS ทำให้เกิด ข้อผิดพลาดของระบบไฟล์ หรือการสูญเสียข้อมูล
- หลังจากอัปเดต BIOS แล้วไดรเวอร์อุปกรณ์บางตัวอาจเข้ากันไม่ได้กับคอมพิวเตอร์ทำให้เกิดความผิดปกติ
- การอัปเดต BIOS อาจเปลี่ยนลำดับการบูตของระบบ สิ่งนี้จะป้องกันไม่ให้คุณเข้าถึงพาร์ติชันที่ถูกต้องโดยเฉพาะอย่างยิ่งหากคอมพิวเตอร์ของคุณติดตั้งระบบปฏิบัติการหลายระบบ
- การเชื่อมต่อกับดิสก์ที่เก็บไฟล์ของคุณไม่เสถียร
รายการด้านล่างนี้เป็นโซลูชั่นสากลสำหรับการแก้ไขปัญหาของข้อมูลที่มองไม่เห็นหลังจากอัปเดต BIOS
วิธีแก้ไขหากการอัปเดต BIOS อัปเดตไฟล์เดสก์ท็อปหรือไฟล์อื่น ๆ
แก้ไข 1. รีสตาร์ท windows ในเซฟโหมด
ที่ Windows Safe Mode โหลดเฉพาะไดรเวอร์และบริการหลักดังนั้นการบูตเข้าสู่โหมดนี้สามารถป้องกันซอฟต์แวร์ของบุคคลที่สามหรือไดรเวอร์ที่มีปัญหาได้อย่างมีประสิทธิภาพจากการรบกวนไฟล์หรือไฟล์การกำหนดค่าผู้ใช้
ขั้นตอนที่ 1 กดค้างไว้ กะ คีย์บนแป้นพิมพ์และคลิกที่ เริ่ม ปุ่ม> พลัง - รีสตาร์ท -
ขั้นตอนที่ 2. เมื่อคุณเข้าถึงหน้าต่าง Winre ให้เลือก แก้ไขปัญหา - ตัวเลือกขั้นสูง - การตั้งค่าเริ่มต้น - รีสตาร์ท -
ขั้นตอนที่ 3 หลังจากรีสตาร์ทคอมพิวเตอร์แล้วกด F5 ในการเริ่มต้นเซฟโหมดด้วยเครือข่าย
ขั้นตอนที่ 4 ตอนนี้คุณสามารถไปที่ File Explorer และตรวจสอบว่าโปรไฟล์ผู้ใช้ที่ถูกต้องอยู่ในตำแหน่ง C: \ ผู้ใช้ - ถ้าใช่หมายความว่าปัญหาไม่ได้อยู่กับไดรเวอร์หลัก คุณสามารถลองปิดการใช้งานหรืออัปเดตไดรเวอร์ที่ไม่ใช่คอร์ทีละตัวจนกว่าคุณจะพบแหล่งที่มาของปัญหา
แก้ไข 2. ปิดใช้งานโปรแกรมป้องกันไวรัส
จากประสบการณ์ของผู้ใช้การปิดใช้งานโปรแกรมป้องกันไวรัสชั่วคราวจากนั้นรีสตาร์ทคอมพิวเตอร์อาจช่วยแก้ไขปัญหาได้ คุณสามารถลองได้ สำหรับ Windows Defender ไปที่ การตั้งค่า - อัปเดตและความปลอดภัย - ความปลอดภัยของ Windows - การป้องกันไวรัสและภัยคุกคาม - ภายใต้ การตั้งค่าการป้องกันไวรัสและภัยคุกคาม คลิก จัดการการตั้งค่า - ในที่สุดปิดการป้องกันแบบเรียลไทม์การป้องกันแบบเมฆและการป้องกันอื่น ๆ

แก้ไข 3. ปรับแต่งรีจิสทรี
หากปัญหาอยู่กับโปรไฟล์ผู้ใช้ชั่วคราวคุณสามารถแก้ไขได้โดยการเปลี่ยนค่ารีจิสทรี
ขั้นตอนที่ 1. ลงชื่อเข้าใช้บัญชีด้วยโปรไฟล์ชั่วคราว จากนั้นพิมพ์ CMD ในกล่องค้นหา Windows และกด เข้า เพื่อเปิดก พรอมต์คำสั่ง หน้าต่าง.
ขั้นตอนที่ 2. พิมพ์ Whoami /ผู้ใช้ และกด เข้า - จากนั้นคุณจะได้รับผลลัพธ์เมื่อแสดงค่า SID
ขั้นตอนที่ 3 คลิกขวาที่ เริ่ม ปุ่มและเลือก วิ่ง - พิมพ์ การควบคุม ในกล่องแล้วคลิก ตกลง -
ขั้นตอนที่ 4. ในตัวแก้ไขรีจิสทรีพิมพ์ตำแหน่งต่อไปนี้ในแถบที่อยู่ด้านบนแล้วกด เข้า -
คอมพิวเตอร์ \ hkey_local_machine \ software \ microsoft \ windows nt \ currentversion \ profileList
ขั้นตอนที่ 5. ในแผงด้านซ้ายภายใต้ ผู้นิยม ค้นหารายการ SID ที่สอบถามด้านบนและตรวจสอบว่ามีการระบุไว้ในตอนท้ายของ. BAK หรือไม่
หากคีย์ SID ไม่มี. bak, ดับเบิลคลิก โปรไฟล์ ในแผงด้านขวา จากนั้นพิมพ์เส้นทางที่ถูกต้องเช่น C: \ users \ username ในกล่องข้อมูลค่าและคลิก ตกลง -
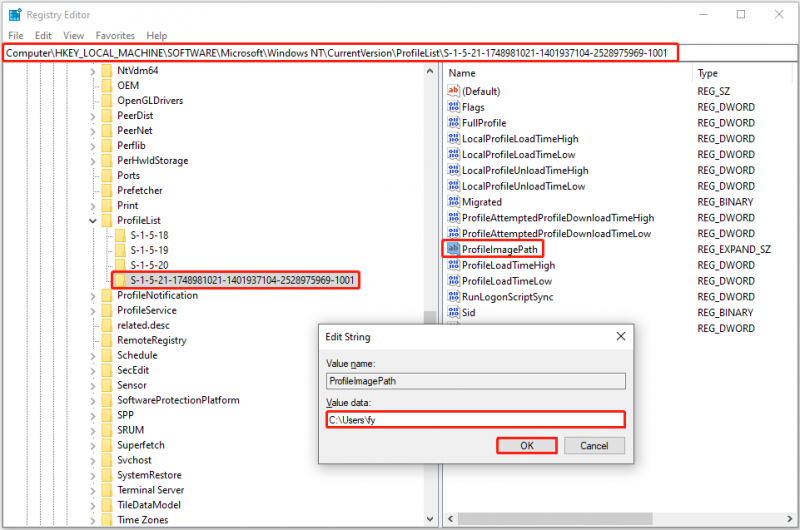
หากคีย์ SID มี. bak คลิกขวาที่ปุ่ม SID ให้คลิกที่ การเปลี่ยนชื่อ จากนั้นลบไฟล์ .ด้านหลัง ส่วนหนึ่ง. จากนั้นทำซ้ำขั้นตอนข้างต้นเพื่อเปลี่ยนข้อมูลค่าของ โปรไฟล์ ไปยังเส้นทางที่ถูกต้อง ถัดไปคุณต้องดับเบิลคลิกที่ สถานะ DWORD และตรวจสอบให้แน่ใจว่าถูกตั้งค่าด้วยข้อมูลค่าของ 0 -
หากคีย์ SID ไม่มีและด้วย. bak ให้ลบคีย์ SID โดยไม่ต้อง. จากนั้นเปลี่ยนชื่อคีย์ SID ด้วย. bak เพื่อลบ. bak สุดท้ายตั้งค่าข้อมูลค่าที่ถูกต้องสำหรับ โปรไฟล์ จากนั้นตรวจสอบข้อมูลค่าของ สถานะ -
ขั้นตอนที่ 6. รีสตาร์ทคอมพิวเตอร์ของคุณและตรวจสอบว่าคุณสามารถเข้าสู่บัญชีที่ถูกต้องและเข้าถึงไฟล์ของคุณโดยไม่มีปัญหาใด ๆ
แก้ไข 4. เปลี่ยนลำดับการบูต
หากคุณมีระบบปฏิบัติการอีกสองระบบที่ติดตั้งบนคอมพิวเตอร์ของคุณคุณอาจบูตเป็นระบบที่ไม่ถูกต้องซึ่งอาจทำให้คุณไม่สามารถเข้าถึงข้อมูลหลังจากอัปเดต BIOS ในกรณีนี้คุณควรบูตเข้าสู่ BIOS และเปลี่ยนลำดับการบูตเพื่อบูตจากระบบที่ถูกต้อง
ขั้นตอนสู่ ป้อน BIOS แตกต่างกันไปขึ้นอยู่กับผู้ผลิตคอมพิวเตอร์ของคุณ โดยทั่วไปคุณควรรีสตาร์ทคอมพิวเตอร์และกดซ้ำ ๆ F2 หรือ ลบ ในระหว่างกระบวนการบูตจนกว่าคุณจะเข้าสู่ BIOS
กู้คืนไฟล์หาก BIOS Update ลบข้อมูลของคุณ
แม้ว่า BIOS มักจะไม่ลบไฟล์ส่วนตัวของคุณจริง ๆ หากคุณพบว่ามันเกิดขึ้น แต่ก็ไม่ต้องกังวล แต่ก็ยังมีวิธีที่มีประสิทธิภาพ กู้คืนไฟล์ - การกู้คืนข้อมูลพลังงาน Minitool มีประโยชน์ในเวลานี้ เป็นหน้าต่างที่ดีที่สุดและน่าเชื่อถือที่สุด เครื่องมือกู้คืนข้อมูล มันมีความสามารถในการกู้คืนไฟล์ทุกประเภทจากเดสก์ท็อปถังรีไซเคิล HDDS SSD และสื่อจัดเก็บไฟล์ประเภทอื่น ๆ
เครื่องมือนี้ฟรีรุ่นนี้ช่วยให้คุณสแกนคอมพิวเตอร์และดูตัวอย่างไฟล์ที่พบได้ฟรี นอกจากนี้ยังรองรับการกู้คืนไฟล์ 1 GB ฟรี ดังนั้นหากจำเป็นคุณสามารถดาวน์โหลดและลอง
Minitool Power Data Recovery ฟรี คลิกเพื่อดาวน์โหลด 100% สะอาดและปลอดภัย
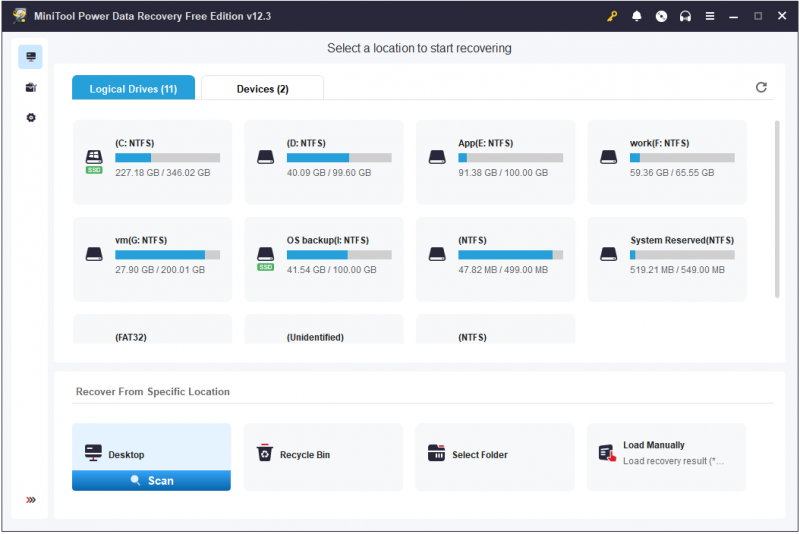
บรรทัดล่างสุด
ไม่สามารถเข้าถึงข้อมูลหลังจากอัปเดต BIOS ได้หรือไม่? ตอนนี้คุณควรรู้วิธีแก้ไขและกลับมาเข้าถึงไฟล์ของคุณ ในตอนท้ายของบทความมีความจำเป็นที่จะต้องเน้นว่าก่อนที่จะทำการอัปเดต BIOS หรือการดำเนินการอื่น ๆ ที่อาจส่งผลกระทบต่อความมั่นคงของระบบหรือไฟล์ส่วนบุคคลขอแนะนำให้ใช้ Minitool Shadowmaker เพื่อสร้างการสำรองข้อมูล
การทดลอง Minitool Shadowmaker คลิกเพื่อดาวน์โหลด 100% สะอาดและปลอดภัย
![ไม่สามารถแก้ไขอย่างปลอดภัยในหน้านี้? ลองใช้วิธีเหล่านี้! [MiniTool News]](https://gov-civil-setubal.pt/img/minitool-news-center/30/can-t-correct-securely-this-page.png)







![6 วิธียอดนิยมในการแก้ไข Windows 10 Network Adapter ที่ขาดหายไป [MiniTool News]](https://gov-civil-setubal.pt/img/minitool-news-center/96/top-6-ways-solve-windows-10-network-adapter-missing.png)

![อินเทอร์เน็ตลดลงในไม่กี่วินาที? ลองแก้ไขเหล่านี้! [MiniTool News]](https://gov-civil-setubal.pt/img/minitool-news-center/70/internet-cuts-out-few-seconds.jpg)





![คงที่: เริ่มต้นใหม่เพื่อซ่อมแซมข้อผิดพลาดของไดรฟ์ใน Windows 10 [MiniTool Tips]](https://gov-civil-setubal.pt/img/data-recovery-tips/04/fixed-restart-repair-drive-errors-windows-10.png)
![จะย้อนกลับไดร์เวอร์ใน Windows ได้อย่างไร? คำแนะนำทีละขั้นตอน [MiniTool News]](https://gov-civil-setubal.pt/img/minitool-news-center/29/how-roll-back-driver-windows.jpg)

