วิธีปิดการเร่งด้วยฮาร์ดแวร์บน Microsoft Edge
How To Turn Off Hardware Acceleration On Microsoft Edge
จะปิดการใช้งานการเร่งด้วยฮาร์ดแวร์ในเบราว์เซอร์ได้อย่างไร? เหตุใดจึงปิดการใช้งาน? ในคำแนะนำนี้จาก มินิทูล เราจะสำรวจคำตอบสำหรับคำถามของคุณ ดังนั้น คุณสามารถใช้คำแนะนำเหล่านี้เพื่อปิดการเร่งด้วยฮาร์ดแวร์ใน Microsoft Edge
การเร่งด้วยฮาร์ดแวร์เป็นคุณลักษณะที่สามารถเพิ่มประสิทธิภาพของเว็บเบราว์เซอร์ของคุณได้ เนื่องจากสามารถถ่ายโอนงานหนักบางอย่างไปยังฮาร์ดแวร์เฉพาะบางอย่างในคอมพิวเตอร์ของคุณได้ ด้วยวิธีนี้ มันสามารถเพิ่มทรัพยากร เพิ่มความเร็วในการประมวลผล และปรับปรุงประสิทธิภาพประสบการณ์การท่องเว็บของคุณ
ในทางกลับกัน การเร่งด้วยฮาร์ดแวร์ก็มีข้อเสียบางประการเช่นกัน บางครั้งมันจะรบกวนการท่องเว็บของคุณและลดอายุการใช้งานแบตเตอรี่ของคอมพิวเตอร์ของคุณ ดังนั้นหากคุณกำลังเผชิญกับ แบตเตอรี่หมดเร็ว หรือการแช่แข็งเบราว์เซอร์ ขอแนะนำให้ปิดใช้งานการเร่งด้วยฮาร์ดแวร์ในเบราว์เซอร์
หากคุณไม่รู้ว่าจะปิดการเร่งด้วยฮาร์ดแวร์ใน Windows 10 ได้ที่ไหน ให้ทำตามคำแนะนำเพื่อปิดบน Microsoft Edge
ปิดการเร่งด้วยฮาร์ดแวร์บน Microsoft Edge จากการตั้งค่า
ขั้นตอนที่ 1: ไปที่ Microsoft Edge ของคุณ
ขั้นตอนที่ 2: ไปที่และคลิกที่ สามจุด - การตั้งค่าและอื่นๆ ) ที่มุมขวาบนของหน้า แล้วเลือก การตั้งค่า ตัวเลือกจากเมนูแบบเลื่อนลง
ขั้นตอนที่ 3: เลือก ระบบและประสิทธิภาพ ในบานหน้าต่างด้านซ้าย
ขั้นตอนที่ 4: คุณสามารถเห็นตัวเลือก ใช้การเร่งกราฟิกเมื่อพร้อมใช้งาน ถูกเปิดใช้งานตามค่าเริ่มต้นภายใต้ ระบบ ส่วนหนึ่ง. จากนั้นคุณสามารถปิดเพื่อแก้ไขปัญหาบางอย่างได้ (ถ้ามี)
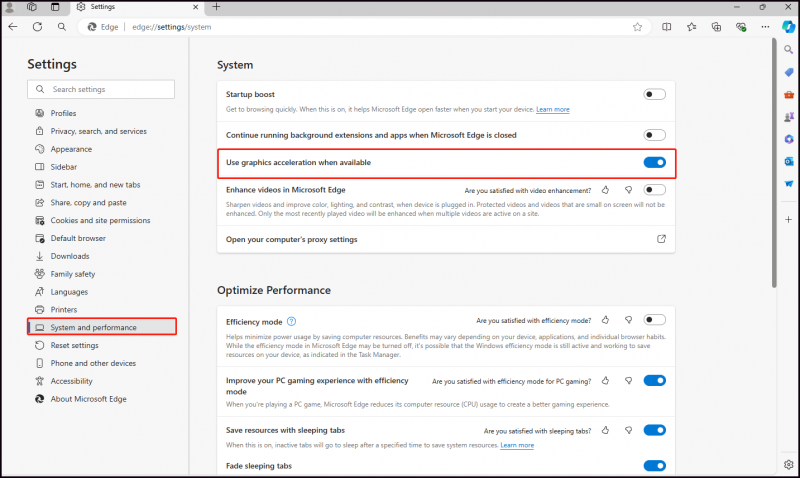
ในเวลาเดียวกัน คุณสามารถเปิดสวิตช์สลับเพื่อเปิดใช้งานคุณสมบัตินี้ได้ตลอดเวลา
เคล็ดลับ: การปิดการเร่งด้วยฮาร์ดแวร์อาจส่งผลให้ Microsoft Edge พูดติดอ่างเป็นครั้งคราวขณะทำงานบนทรัพยากรหน่วยความจำระบบเหลือน้อยปิดใช้งานการเร่งด้วยฮาร์ดแวร์ใน Microsoft Edge โดยใช้ไฟล์ REG
ไฟล์ REG เป็นไฟล์รีจิสตรีที่มีนามสกุล '.reg' ซึ่งใช้โดย รีจิสทรีของ Windows - ดังนั้นหากต้องการใช้วิธีนี้ คุณจะต้องเข้าสู่ระบบในฐานะผู้ดูแลระบบ
เคล็ดลับ: ทางนี้จะครอบคลุมและทำให้ทางแรกเป็นสีเทา นอกจากนี้ การแก้ไขรีจิสทรียังมีความเสี่ยง เนื่องจากข้อผิดพลาดอาจทำให้คอมพิวเตอร์ของคุณไม่สามารถเริ่มต้นระบบได้ ด้วยวิธีนี้ ขอแนะนำให้สร้างจุดคืนค่าก่อนขั้นตอนที่ 1: คลิก ที่นี่ เพื่อดาวน์โหลดไฟล์ REG (Always_enable_hardware_acceleration_when_available_in_Microsoft_Edge.reg)
ขั้นตอนที่ 2: หลังจากเสร็จสิ้น ให้บันทึกไฟล์ REG ลงบนเดสก์ท็อปของคุณ
ขั้นตอนที่ 3: ดับเบิลคลิกที่ไฟล์เพื่อรวมเข้าด้วยกัน จากนั้นคุณจะได้รับแจ้งด้วย คำเตือนด้านความปลอดภัย หน้าต่าง.
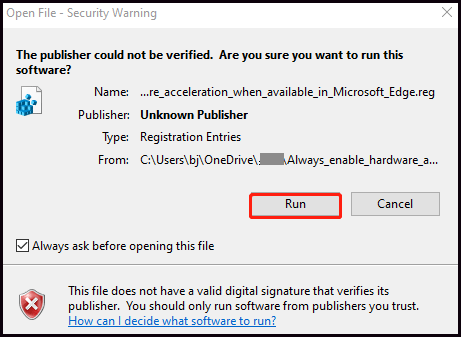
ขั้นตอนที่ 4: หลังจากนั้น ตามหน้าต่างป๊อปอัปและการแนะนำบนหน้าจอ คลิก ใช่ (ยูเอซี) ใช่ , และ ตกลง เพื่ออนุญาตให้รวมไฟล์ .reg
ขั้นตอนที่ 5: หาก Microsoft Edge ของคุณเปิดอยู่ ให้ปิดแล้วเปิดใหม่เพื่อใช้การตั้งค่านี้ เมื่อสำเร็จ คุณสามารถลบไฟล์ .reg ที่บันทึกไว้ได้
คำสุดท้าย
โดยสรุป คู่มือนี้จะแนะนำสาเหตุที่ควรปิดการเร่งด้วยฮาร์ดแวร์บน Microsoft Edge และยังแบ่งปันวิธีที่ง่ายและรวดเร็วสองวิธีในการปิดใช้งานกับคุณ โปรดใช้ขั้นตอนเหล่านี้เพื่อตอบคำถามของคุณ
เคล็ดลับ: หากคุณต้องการเก็บข้อมูลของคุณให้ปลอดภัยอยู่เสมอ ขอแนะนำให้คุณใช้ MiniTool ShadowMaker นี้ ซอฟต์แวร์สำรองข้อมูล มีความเชี่ยวชาญมากใน ไฟล์สำรอง , โฟลเดอร์, พาร์ติชั่น และแม้กระทั่งระบบปฏิบัติการ แน่นอนว่ายังมีฟีเจอร์และฟังก์ชันเพิ่มเติมอีกมากมาย หากคุณสนใจโปรดลองดูทดลองใช้ MiniTool ShadowMaker คลิกเพื่อดาวน์โหลด 100% สะอาดและปลอดภัย
ปิดการเร่งความเร็วด้วยฮาร์ดแวร์ในคำถามที่พบบ่อยของ Microsoft Edge
คุณจะปิดการใช้งานการเร่งด้วยฮาร์ดแวร์บนเบราว์เซอร์ของคุณได้อย่างไร? ขั้นตอนที่ 1: เปิด กูเกิลโครม -ขั้นตอนที่ 2: คลิกที่ สามจุด และเลือก การตั้งค่า -
ขั้นตอนที่ 3: เลือก ระบบ ในบานหน้าต่างด้านซ้าย
ขั้นตอนที่ 4: ภายใต้ ระบบ ส่วนให้ปิดการใช้งานสวิตช์สลับของ ใช้การเร่งด้วยฮาร์ดแวร์เมื่อพร้อมใช้งาน (เปิดโดยค่าเริ่มต้น) จากนั้นรีสตาร์ท Chrome ของคุณ ฉันควรเปิดการเร่งด้วยฮาร์ดแวร์ใน Edge หรือไม่ หากคุณคิดว่าเบราว์เซอร์ของคุณมีประสิทธิภาพต่ำ คุณสามารถเปิดใช้งานคุณสมบัติการเร่งด้วยฮาร์ดแวร์เพื่อปรับปรุงได้ แต่ในขณะเดียวกันก็อาจทำให้เกิดปัญหาเสถียรภาพได้ในบางกรณี






![ปัญหา 'Discovery Plus ไม่ทำงาน' เกิดขึ้นหรือไม่ นี่คือทาง! [เคล็ดลับ MiniTool]](https://gov-civil-setubal.pt/img/news/58/the-discovery-plus-not-working-issue-happens-here-is-the-way-minitool-tips-1.png)

![5 วิธีที่มีประสิทธิภาพในการแก้ไขปัญหาไม่มีเสียงใน Chrome [MiniTool News]](https://gov-civil-setubal.pt/img/minitool-news-center/65/5-powerful-methods-fix-no-sound-chrome-issue.jpg)

![Acer Boot Menu คืออะไร? วิธีการเข้าถึง / เปลี่ยน Acer BIOS [MiniTool Tips]](https://gov-civil-setubal.pt/img/data-recovery-tips/04/what-is-acer-boot-menu.jpg)




![รหัสข้อผิดพลาดของ Google ไดรฟ์ 5 - เกิดข้อผิดพลาดในการโหลด Python DLL [MiniTool News]](https://gov-civil-setubal.pt/img/minitool-news-center/29/google-drive-error-code-5-error-loading-python-dll.png)


![วิธีบูตเข้าสู่ Last Known Good Configuration Windows 7/10 [MiniTool Tips]](https://gov-civil-setubal.pt/img/backup-tips/13/how-boot-into-last-known-good-configuration-windows-7-10.png)
