5 แนวทางแก้ไขไม่พบเส้นทางเครือข่าย Windows 10 [MiniTool News]
5 Solutions Fix Network Path Not Found Windows 10
สรุป :
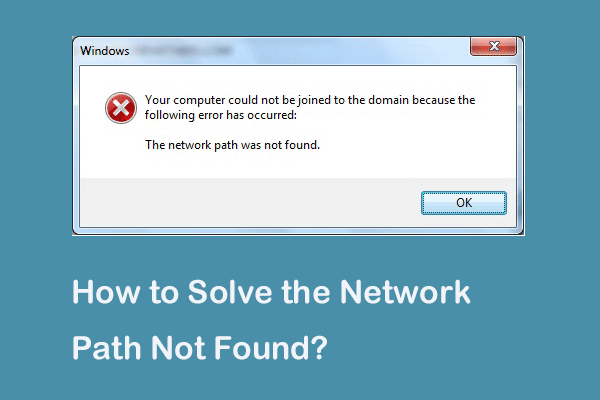
รหัสข้อผิดพลาด 0x80070035 ไม่พบเส้นทางเครือข่ายคืออะไร อะไรทำให้ไม่พบเส้นทางเครือข่าย วิธีแก้ไขเส้นทางเครือข่ายไม่พบ Windows 10 โพสต์นี้แสดงคำตอบ นอกจากนี้คุณสามารถเยี่ยมชม MiniTool เพื่อค้นหาเคล็ดลับและวิธีแก้ปัญหาของ Windows เพิ่มเติม
คอมพิวเตอร์บางเครื่องบ่นว่าพบข้อผิดพลาดของเส้นทางเครือข่ายไม่พบเมื่อพยายามเชื่อมต่อคอมพิวเตอร์เครื่องอื่นในเครือข่ายเดียวกัน พวกเขาจะได้รับรหัสข้อผิดพลาด 0x80070035 อย่างไรก็ตามอะไรที่อาจทำให้เกิดข้อผิดพลาดที่ไม่พบเส้นทางเครือข่าย
ในความเป็นจริงรหัสข้อผิดพลาด 0x80070035 ไม่พบเส้นทางเครือข่ายอาจเกิดจากหลายสาเหตุ โดยทั่วไปอาจเกิดจากไฟร์วอลล์หรือซอฟต์แวร์ป้องกันไวรัส
ในส่วนต่อไปนี้เราจะแสดงวิธีแก้ไขข้อผิดพลาดไม่พบเส้นทางเครือข่าย หากคุณมีปัญหาเดียวกันให้ลองใช้วิธีแก้ปัญหาเหล่านี้
5 แนวทางแก้ไขเส้นทางเครือข่ายไม่พบ Windows 10
ตอนนี้จะมีการสาธิตวิธีแก้ไขเส้นทางเครือข่ายไม่พบ อ่านต่อเพื่อทราบข้อมูลเพิ่มเติม
วิธีแก้ไข 1. ตรวจสอบไดรฟ์ที่แชร์
วิธีแรกในการแก้ไขข้อผิดพลาดไม่พบเส้นทางเครือข่ายคือการตรวจสอบว่ามีการแชร์ไดรฟ์หรือไม่
ตอนนี้นี่คือบทแนะนำ
ขั้นตอนที่ 1: คลิกขวาที่ไดรฟ์บนคอมพิวเตอร์เป้าหมายที่คุณต้องการเข้าถึงจากนั้นเลือก คุณสมบัติ .
ขั้นตอนที่ 2: ในหน้าต่างป๊อปอัปไปที่ไฟล์ การแบ่งปัน และเลือก การแบ่งปันขั้นสูง ... ดำเนินการต่อไป.
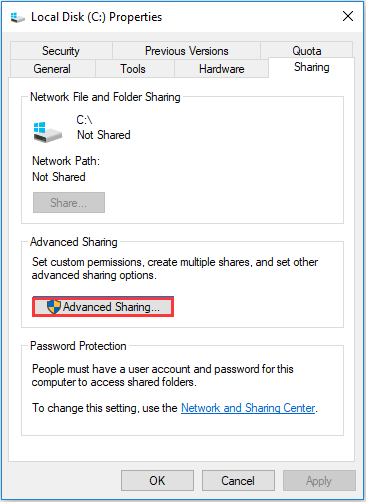
ขั้นตอนที่ 3: ในหน้าต่างป็อปอัพให้เลือกตัวเลือก แชร์โฟลเดอร์นี้ และยืนยันชื่อหุ้น จากนั้นคลิก สมัคร และ ตกลง เพื่อยืนยันการเปลี่ยนแปลง
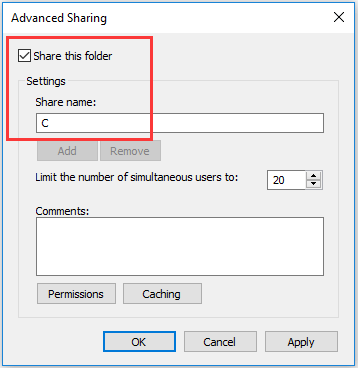
หลังจากนั้นคุณสามารถตรวจสอบว่าปัญหาที่ไม่พบเส้นทางเครือข่ายได้รับการแก้ไขหรือไม่
วิธีแก้ปัญหา 2. Ping ที่อยู่ IP ของคอมพิวเตอร์เป้าหมาย
แนวทางที่สองคือตรวจสอบว่าเชื่อมต่อช่องสัญญาณเครือข่ายอย่างถูกต้องหรือไม่
ตอนนี้นี่คือบทแนะนำ
ขั้นตอนที่ 1: บนคอมพิวเตอร์เป้าหมายกด Windows คีย์และ ร คีย์ร่วมกันเพื่อเปิด วิ่ง จากนั้นพิมพ์ cmd ในกล่องและกด ป้อน ดำเนินการต่อไป.
ขั้นตอนที่ 2: ในหน้าต่างบรรทัดคำสั่งพิมพ์คำสั่ง ipconfig / ทั้งหมด และตี ป้อน ดำเนินการต่อไป.
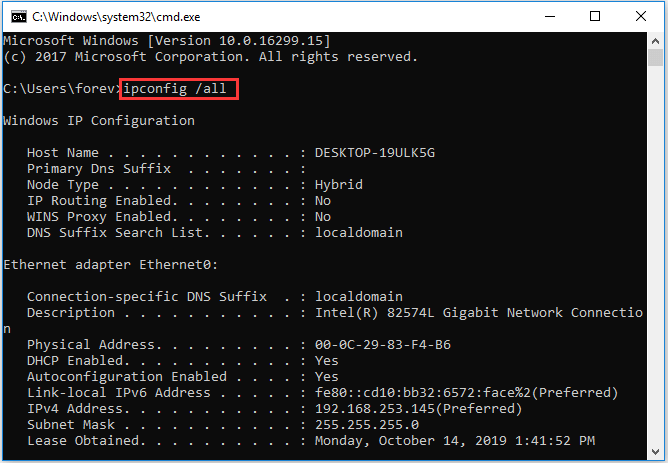
ขั้นตอนที่ 3: จากนั้นเลื่อนลงเพื่อตรวจสอบที่อยู่ IPv4 และจำไว้
ขั้นตอนที่ 4: เปิด Command Prompt ในคอมพิวเตอร์เครื่องหลักจากนั้นพิมพ์คำสั่ง ปิง และตี ป้อน ดำเนินการต่อไป. จากนั้นตรวจสอบว่าคุณจะได้รับคำตอบยืนยัน 4 ครั้งหรือไม่
ขั้นตอนที่ 5: หากคุณไม่ได้รับการตอบกลับยืนยัน 4 รายการคุณต้องเรียกใช้ไฟล์ การแก้ไขปัญหาอะแดปเตอร์เครือข่าย . หลังจากนั้นให้เรียกใช้ระบบอีกครั้งเพื่อตรวจสอบว่ารหัสข้อผิดพลาด 0x80070035 ที่ไม่พบเส้นทางได้รับการแก้ไขหรือไม่
โซลูชันที่ 3. แก้ไขการตั้งค่าความปลอดภัยเครือข่าย
วิธีที่สามในการแก้ไขเส้นทางเครือข่ายไม่พบ Windows 10 คือการแก้ไขการตั้งค่าความปลอดภัยเครือข่าย
ตอนนี้นี่คือบทแนะนำ
ขั้นตอนที่ 1: บนคอมพิวเตอร์เป้าหมายกด Windows คีย์และ ร คีย์ร่วมกันเพื่อเปิด วิ่ง จากนั้นพิมพ์ secpol.msc ในกล่องและคลิก ตกลง ดำเนินการต่อไป.
ขั้นตอนที่ 2: ในหน้าต่างป๊อปอัปไปที่ไฟล์ นโยบายท้องถิ่น > ตัวเลือกความปลอดภัย ในแผงด้านซ้าย จากนั้นเลือกไฟล์ ความปลอดภัยเครือข่าย: ระดับการตรวจสอบตัวจัดการ LAN แล้วดับเบิลคลิก
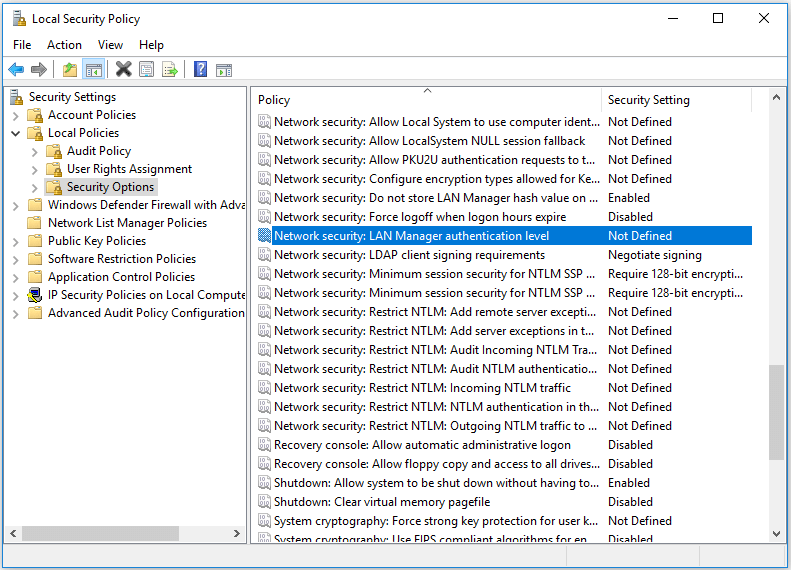
ขั้นตอนที่ 3: จากเมนูแบบเลื่อนลงเลือก ส่ง LM & NTLM- ใช้การรักษาความปลอดภัยเซสชัน NTLMv2 หากมีการเจรจา . คลิก สมัคร และ ตกลง ดำเนินการต่อไป.
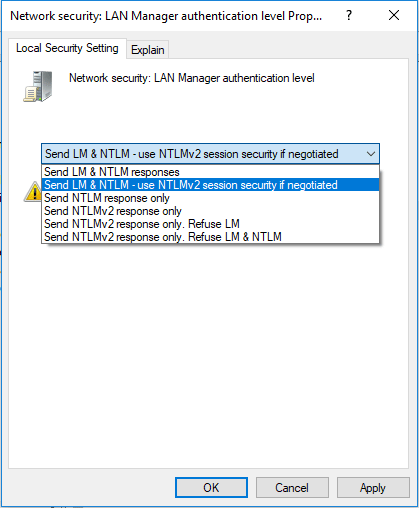
เมื่อขั้นตอนทั้งหมดเสร็จสิ้นให้ตรวจสอบว่าเส้นทางเครือข่ายไม่พบ Windows 10 ได้รับการแก้ไขหรือไม่
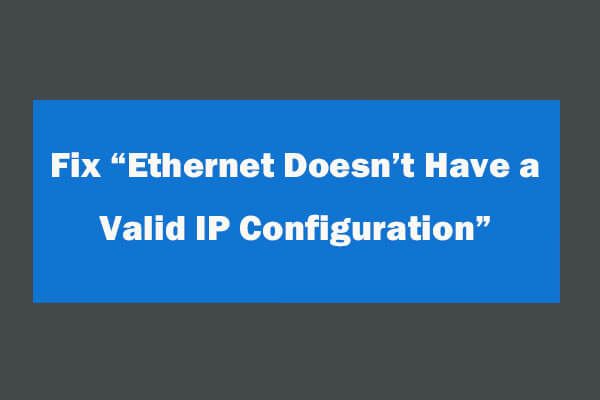 4 วิธีในการแก้ไขอีเธอร์เน็ตไม่มีการกำหนดค่า IP ที่ถูกต้อง
4 วิธีในการแก้ไขอีเธอร์เน็ตไม่มีการกำหนดค่า IP ที่ถูกต้อง วิธีแก้ไขอีเธอร์เน็ตไม่มีข้อผิดพลาดในการกำหนดค่า IP ที่ถูกต้องหลังจากใช้ Windows Network Diagnostics เพื่อแก้ไขปัญหาเครือข่าย 4 โซลูชั่นอยู่ที่นี่
อ่านเพิ่มเติมวิธีแก้ไข 4. ติดตั้งไดรฟ์อะแดปเตอร์เครือข่ายใหม่
แนวทางที่สี่ในการแก้ไขข้อผิดพลาดไม่พบเส้นทางเครือข่ายคือการติดตั้งไดรเวอร์อะแดปเตอร์เครือข่ายใหม่
ตอนนี้นี่คือบทแนะนำ
ขั้นตอนที่ 1: บนคอมพิวเตอร์เป้าหมายกด Windows คีย์และ ร คีย์ร่วมกันเพื่อเปิด วิ่ง จากนั้นพิมพ์ devmgmt.msc ในกล่องและคลิก ตกลง ดำเนินการต่อไป.
ขั้นตอนที่ 2: ในหน้าต่างป๊อปอัปให้ขยายไฟล์ อะแดปเตอร์เครือข่าย . จากนั้นคลิกขวาที่อะแดปเตอร์แต่ละตัวแล้วเลือก อัปเดตไดรเวอร์ ดำเนินการต่อไป.
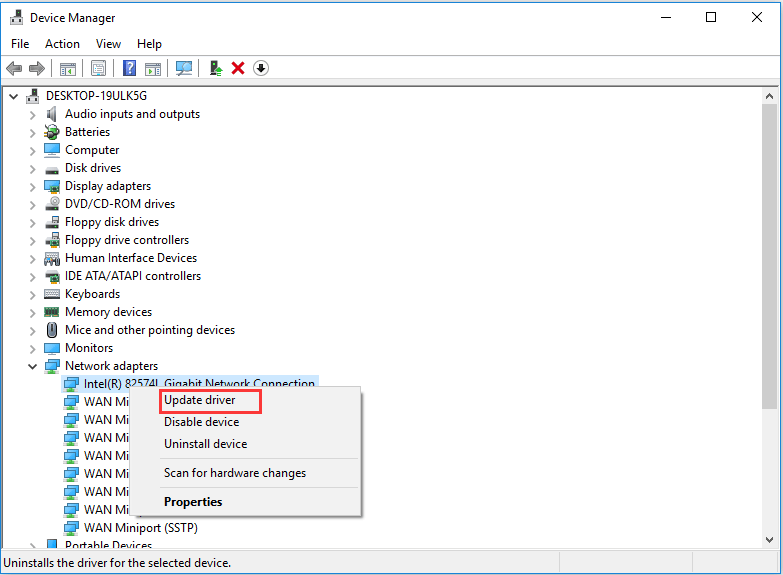
จากนั้นคุณสามารถทำตามคำแนะนำเพื่อดำเนินการต่อ หลังจากนั้นให้รีบูตเครื่องคอมพิวเตอร์ของคุณเพื่อตรวจสอบว่าไม่พบเส้นทางเครือข่ายหรือไม่
โซลูชันที่ 5. เปิดใช้งาน NetBIOS ผ่าน TCP / IP
แนวทางที่ห้าในการแก้รหัสข้อผิดพลาด 0x80070035 ที่ไม่พบเส้นทางเครือข่ายคือการเปิดใช้งาน NetBIOS ผ่าน TCP / IP
ตอนนี้นี่คือบทแนะนำ
ขั้นตอนที่ 1: บนคอมพิวเตอร์เป้าหมายกด Windows คีย์และ ร คีย์ร่วมกันเพื่อเปิด วิ่ง จากนั้นพิมพ์ ncpa.cpl ในกล่องและคลิก ตกลง ดำเนินการต่อไป.
ขั้นตอนที่ 2: คลิกขวาที่เครือข่ายแล้วเลือก คุณสมบัติ .
ขั้นตอนที่ 3: ดับเบิลคลิกที่ไฟล์ โพรโทคอลภายในเวอร์ชัน 4 .
ขั้นตอนที่ 4: ในหน้าต่างป๊อปอัปคลิก ขั้นสูง ... ดำเนินการต่อไป.
ขั้นตอนที่ 5: ในหน้าต่างป๊อปอัปไปที่ไฟล์ ชนะ แท็บ จากนั้นตรวจสอบตัวเลือก เปิดใช้งาน NetBIOS ผ่าน TCP / IP . ในที่สุดคลิก ตกลง ดำเนินการต่อไป
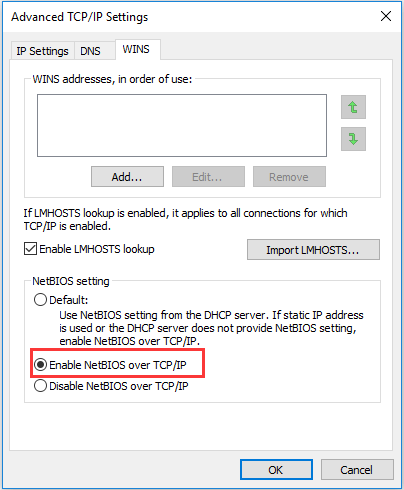
เมื่อขั้นตอนทั้งหมดเสร็จสิ้นคุณสามารถตรวจสอบว่าปัญหาที่ไม่พบเส้นทางเครือข่ายได้รับการแก้ไขหรือไม่
คุณทำอะไรได้บ้างเมื่ออีเธอร์เน็ตไม่ทำงานบน Windows 7/10
คำพูดสุดท้าย
สรุปโพสต์นี้ได้แนะนำ 5 วิธีในการแก้ไขเส้นทางเครือข่ายไม่พบปัญหา Windows 10 หากคุณมีปัญหาเดียวกันให้ลองใช้วิธีแก้ปัญหาเหล่านี้

![3 วิธียอดนิยมใน Microsoft Outlook ที่ไม่ได้ใช้งาน [ข่าว MiniTool]](https://gov-civil-setubal.pt/img/minitool-news-center/79/top-3-ways-microsoft-outlook-not-implemented.png)
![[แก้ไข] คุณต้องได้รับอนุญาตจากผู้ดูแลระบบเพื่อลบโฟลเดอร์/ไฟล์ [MiniTool News]](https://gov-civil-setubal.pt/img/minitool-news-center/69/you-need-administrator-permission-delete-folder-file.png)
![วิธีแก้ไขปัญหา“ Avast Unable to Scan” บน Windows / Mac [MiniTool News]](https://gov-civil-setubal.pt/img/minitool-news-center/00/how-fix-avast-unable-scan-issue-windows-mac.jpg)




![3 วิธียอดนิยมในการแก้ไข iaStorA.sys BSOD Windows 10 [MiniTool News]](https://gov-civil-setubal.pt/img/minitool-news-center/11/top-3-ways-fix-iastora.png)
![จะแก้ไขข้อผิดพลาด“ System Error 53 ได้อย่างไร” ใน Windows? [MiniTool News]](https://gov-civil-setubal.pt/img/minitool-news-center/17/how-fix-system-error-53-has-occurred-error-windows.jpg)
![สำรองข้อมูล Windows 10 ไปยัง USB Drive: สองวิธีง่ายๆอยู่ที่นี่! [เคล็ดลับ MiniTool]](https://gov-civil-setubal.pt/img/backup-tips/46/back-up-windows-10-usb-drive.png)




![จะย้ายโปรแกรมไปยังไดรฟ์อื่นเช่น C ถึง D ได้อย่างไร? ดูคำแนะนำ! [MiniTool News]](https://gov-civil-setubal.pt/img/minitool-news-center/12/how-move-programs-another-drive-like-c-d.png)



