วิธีแก้ไขรหัส 19: Windows ไม่สามารถเริ่มอุปกรณ์ฮาร์ดแวร์นี้ได้ [MiniTool News]
How Fix Code 19 Windows Cannot Start This Hardware Device
สรุป :
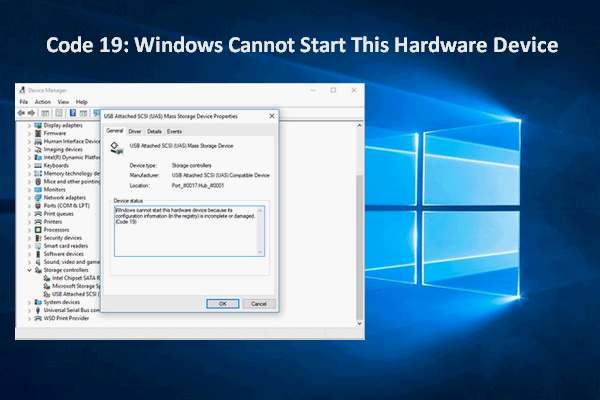
รหัส 19 เป็นหนึ่งในข้อผิดพลาดที่คุณเห็นใน Windows Device Manager ปรากฏภายใต้สถานะอุปกรณ์และแจ้งให้คุณทราบว่า Windows ไม่สามารถเริ่มอุปกรณ์ฮาร์ดแวร์นี้ได้ หากคุณเป็นหนึ่งในเหยื่อของรหัสข้อผิดพลาดนี้คุณมาถูกที่แล้ว
คุณควรขอความช่วยเหลือจาก MiniTool เพื่อรักษาความปลอดภัยข้อมูลของคุณและแก้ไขปัญหาเกี่ยวกับดิสก์
ในฐานะแอพเพล็ตแผงควบคุม Device Manager มีประโยชน์มากในระบบปฏิบัติการ Windows หน้าที่หลักของ Windows Device Manager คือช่วยให้ผู้ใช้ตรวจสอบและควบคุมฮาร์ดแวร์และอุปกรณ์ทั้งหมดที่เชื่อมต่อกับคอมพิวเตอร์ ถือได้ว่าเป็นส่วนเสริมของ Microsoft Management Console
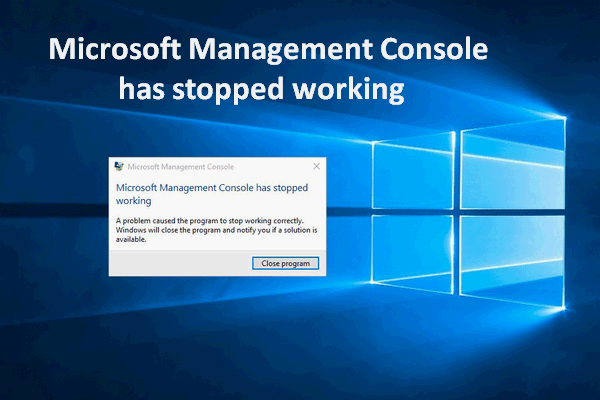 Microsoft Management Console หยุดทำงาน - แก้ไขแล้ว
Microsoft Management Console หยุดทำงาน - แก้ไขแล้ว เพื่อความเฉพาะเจาะจง Microsoft Management Console หยุดทำงานไม่ใช่ข้อผิดพลาดที่หายากและโชคดีที่มีหลายวิธีในการแก้ไข
อ่านเพิ่มเติมคุณสามารถเห็นข้อผิดพลาดมากมายใน Device Manager วันนี้ผมจะพูดถึง รหัส 19 .
รหัส 19 ในตัวจัดการอุปกรณ์: Windows ไม่สามารถเริ่มอุปกรณ์ฮาร์ดแวร์นี้ได้
รหัสข้อผิดพลาด 19 คืออะไรกันแน่?
เมื่อคุณได้รับรหัสข้อผิดพลาดของ Windows 19 คุณจะเห็นข้อความติดตามในส่วนสถานะอุปกรณ์ในแท็บทั่วไปของหน้าต่างคุณสมบัติไดรฟ์
- Windows ไม่สามารถเริ่มอุปกรณ์ฮาร์ดแวร์นี้ได้เนื่องจากข้อมูลการกำหนดค่า (ในรีจิสทรี) ไม่สมบูรณ์หรือเสียหาย ในการแก้ไขปัญหานี้คุณควรถอนการติดตั้งแล้วติดตั้งอุปกรณ์ฮาร์ดแวร์ใหม่ (รหัส 19)
- Windows ไม่สามารถเริ่มอุปกรณ์ฮาร์ดแวร์นี้ได้เนื่องจากข้อมูลการกำหนดค่า (ในรีจิสทรี) ไม่สมบูรณ์หรือเสียหาย ในการแก้ไขปัญหานี้ก่อนอื่นคุณสามารถลองเรียกใช้ตัวช่วยสร้างการแก้ไขปัญหา หากไม่ได้ผลคุณควรถอนการติดตั้งแล้วติดตั้งอุปกรณ์ฮาร์ดแวร์ใหม่ (รหัส 19)
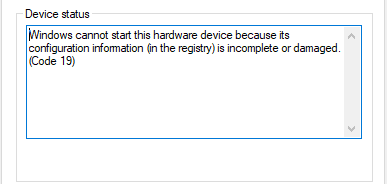
เหตุใดรหัสข้อผิดพลาด 19 จึงเกิดขึ้น
เมื่อเห็นข้อผิดพลาดรหัส 19 ผู้ใช้หลายคนคิดว่าพวกเขามีฮาร์ดแวร์ที่ชำรุดที่เชื่อมต่อกับพีซี แต่นี่ไม่ใช่กรณี ในความเป็นจริงรหัส Windows 19 เป็นข้อผิดพลาดที่เกี่ยวข้องกับรีจิสทรี ไดรเวอร์และข้อมูลอื่น ๆ ของอุปกรณ์ฮาร์ดแวร์บางอย่างมีอยู่ใน Windows Registry เมื่อผิดพลาดจะทำให้เกิดรหัสข้อผิดพลาด 19
คำขอล้มเหลวเนื่องจากข้อผิดพลาดร้ายแรงของฮาร์ดแวร์ของอุปกรณ์!
วิธีแก้ไข Device Manager Error Code 19
วิธีที่ 1: รีสตาร์ทอุปกรณ์ของคุณ
จากการวิจัยพบว่าข้อผิดพลาดที่เกี่ยวข้องกับรีจิสทรีจำนวนมากเกิดขึ้นชั่วคราว ดังนั้นจึงมีโอกาสแม้ว่าจะบางมาก แต่ก็สามารถกำจัดรหัส 19 ได้หลังจากรีบูตเครื่องง่ายๆ (ใช้ Windows 10 เป็นตัวอย่าง)
- คลิกที่ Windows ที่ด้านล่างซ้ายของหน้าจอพีซีของคุณ
- ไปที่ไฟล์ อำนาจ บนแถบด้านข้างซ้ายของเมนู Windows
- คลิกที่ปุ่มเปิดปิดและเลือก เริ่มต้นใหม่ จากเมนูย่อย
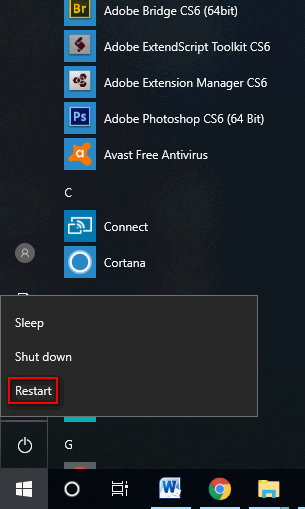
คุณยังสามารถรีบูต Windows โดยใช้คีย์ผสมหรือโดยใช้เครื่องมือเช่นพรอมต์คำสั่ง
[2020] เครื่องมือซ่อมแซมการบูต Windows 10 อันดับต้น ๆ ที่คุณควรรู้!
วิธีที่ 2: ลบค่ารีจิสทรี: UpperFilters & LowerFilters
คำเตือน: คุณต้องระมัดระวังในการทำเช่นนี้เนื่องจากความเสียหายในรีจิสทรีอาจนำไปสู่ปัญหาร้ายแรง ด้วยเหตุผลด้านความปลอดภัยคุณควรสำรองข้อมูลรีจิสทรีโดยคลิกไฟล์ -> เลือกส่งออก -> พิมพ์ชื่อไฟล์ (ตรวจสอบให้แน่ใจว่าช่วงการส่งออกถูกตั้งค่าเป็นทั้งหมด) -> คลิกใช่- คลิกขวาที่ Windows ปุ่มโลโก้
- เลือก วิ่ง จากเมนู
- ประเภท regedit และตี ป้อน .
- คลิก ใช่ หากคุณเห็นหน้าต่างการควบคุมบัญชีผู้ใช้
- ขยาย HKEY_LOCAL_MACHINE , ระบบ , CurrentControlSet , ควบคุม และ คลาส จากบานหน้าต่างด้านซ้าย
- เลือก {4d36e967-e325-11ce-bfc1-08002be10318} ภายใต้ Class.
- คลิกขวาที่ อัปเปอร์ฟิลเตอร์ ค่าจากบานหน้าต่างด้านขวา
- เลือก ลบ แล้วคลิก ใช่ เพื่อยืนยัน.
- ทำซ้ำขั้นตอนที่ 7 และขั้นตอนที่ 8 เพื่อลบ ตัวกรองด้านล่าง มูลค่า.
- ปิด Registry Editor และรีสตาร์ทอุปกรณ์ของคุณ
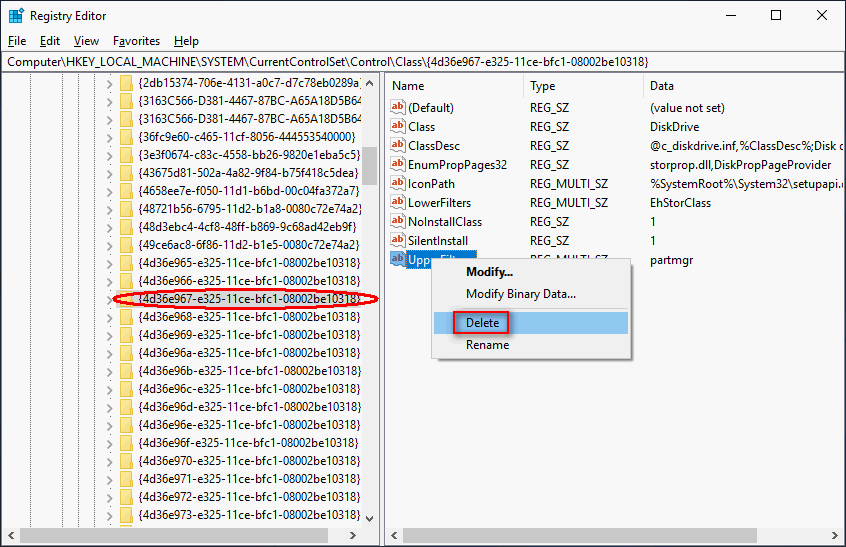
วิธีที่ 3: ซ่อมแซมหรือถอนการติดตั้ง iTunes
การใช้ iTunes อาจสร้างความยุ่งเหยิงในรีจิสทรีดังนั้นจึงอาจทำให้ Windows ไม่สามารถเริ่มอุปกรณ์ฮาร์ดแวร์นี้ได้ (รหัส 19)
- เปิด แผงควบคุม .
- เลือกดูตาม ประเภท .
- คลิก ถอนการติดตั้งโปรแกรม ลิงค์ใต้โปรแกรม
- เลือก iTunes จากรายการโปรแกรม
- คลิกที่ ซ่อมแซม ปุ่มจากแถบเครื่องมือด้านบน
- ทำตามคำแนะนำบนหน้าจอเพื่อสิ้นสุด
วิธีถอนการติดตั้ง iTunes ทำซ้ำขั้นตอนที่ 1 ถึงขั้นตอนที่ 4 -> เลือก iTunes -> คลิกที่ไฟล์ ถอนการติดตั้ง ปุ่ม -> ทำตามวิซาร์ดการถอนการติดตั้ง
นอกจากนี้ยังมีวิธีอื่น ๆ ในการแก้ไขเมื่อคุณพบรหัส 19 บนระบบ Windows:
- เลิกทำการเปลี่ยนแปลงรีจิสทรี
- ลบหรือกำหนดค่าอุปกรณ์ที่เพิ่งติดตั้งใหม่
- อัปเดต / ติดตั้งใหม่ / ย้อนกลับไดรเวอร์อุปกรณ์
- ใช้ประโยชน์จากฟังก์ชั่น System Restore .






![[5 วิธี] จะเข้าสู่ BIOS บน Windows 11 เมื่อรีสตาร์ทได้อย่างไร](https://gov-civil-setubal.pt/img/news/00/how-get-into-bios-windows-11-restart.png)
![[คงที่] REGISTRY_ERROR Blue Screen Of Death Windows 10 [MiniTool News]](https://gov-civil-setubal.pt/img/minitool-news-center/52/registry_error-blue-screen-death-windows-10.png)

![วิธีการแก้ไข BSOD Win32kbase.sys ลองใช้ 4 วิธี [MiniTool News]](https://gov-civil-setubal.pt/img/minitool-news-center/01/how-fix-win32kbase.jpg)





![ไม่ต้องกังวลนี่คือ 8 วิธีแก้ปัญหาหน้าจอ YouTube ดำ [MiniTool Tips]](https://gov-civil-setubal.pt/img/blog/39/no-te-preocupes-aqu-tienes-8-soluciones-para-la-pantalla-negra-de-youtube.jpg)


![วิธีการกู้คืนข้อมูลจากฮาร์ดดิสก์โดยไม่ใช้ระบบปฏิบัติการ - การวิเคราะห์และเคล็ดลับ [MiniTool Tips]](https://gov-civil-setubal.pt/img/data-recovery-tips/45/how-recover-data-from-hard-disk-without-os-analysis-tips.png)
![วิธีการกู้คืนไฟล์ที่ถูกลบจากการ์ด SD ด้วยขั้นตอนง่ายๆ [MiniTool Tips]](https://gov-civil-setubal.pt/img/data-recovery-tips/74/how-recover-deleted-files-from-sd-card-with-easy-steps.jpg)