7 โซลูชั่น - ติดอยู่บนหน้าจอต้อนรับ Windows 10/8/7 [MiniTool Tips]
7 Solutions Stuck Welcome Screen Windows 10 8 7
สรุป :
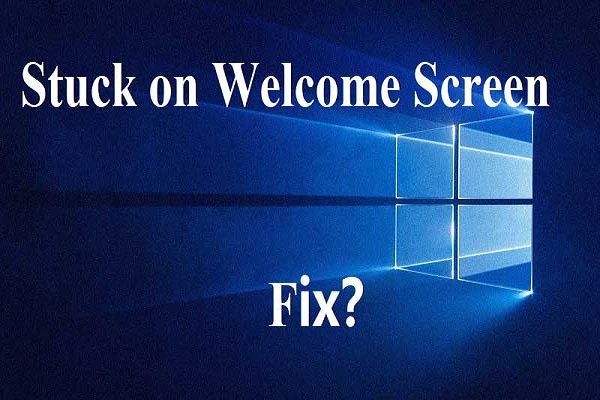
โพสต์นี้แสดงวิธีต่างๆ 7 วิธีที่จะช่วยคุณแก้ปัญหา Windows ค้างบนหน้าจอต้อนรับและแนะนำผู้เชี่ยวชาญ ซอฟต์แวร์กู้คืนไฟล์ - การกู้คืนข้อมูล MiniTool Powerเพื่อรับข้อมูลที่สูญหายกลับมา
การนำทางอย่างรวดเร็ว:
เมื่อเร็ว ๆ นี้ผู้ใช้จำนวนมากกำลังรายงาน Windows ติดอยู่บนหน้าจอต้อนรับ ปัญหา. ในความเป็นจริงนอกจาก Windows 10 แล้วระบบปฏิบัติการ Windows อื่น ๆ ก็จะพบปัญหาเดียวกันเช่นกัน ตัวอย่างเช่น Windows 7 ค้างบนหน้าจอต้อนรับ! คอมพิวเตอร์ติดอยู่บนหน้าจอต้อนรับ Windows 8!
ตัวอย่างที่แท้จริงจาก social.technet.microsoft.com แสดงไว้ที่นี่:
เมื่อเช้านี้ Windows 10 pro PC ของฉันถูกล็อค พีซีเกือบใหม่คือ HP Windows 8 และได้รับการอัปเกรดผ่านข้อเสนอของ Microsoft เป็น 10 pro Windows 10 ติดอยู่ที่หน้าจอต้อนรับ ...
ฉันใช้ตัวเลือกขั้นสูงทั้งหมดเพื่อกู้คืน แต่โชคดีที่ฉันไม่มี Win 10 pro DVD ดั้งเดิมมีเพียง Windows 8 pro ความคิดใด ๆ ?
ขอบคุณสำหรับการตอบกลับอย่างรวดเร็ว !!!social.technet.microsoft.com
Windows 10/8/7 ติดอยู่บนหน้าจอต้อนรับเป็นปัญหาใหญ่ โชคดีที่วันนี้เราจะมาแสดงวิธีแก้ไข
7 โซลูชั่นเพื่อแก้ไข Windows Stuck บนหน้าจอต้อนรับ
- ถอดอุปกรณ์ USB ของคุณ
- ยกเลิกการเชื่อมต่ออินเทอร์เน็ต
- ทำการซ่อมแซมอัตโนมัติ
- เรียกใช้การตรวจสอบระบบ
- เริ่มบริการ Windows Update ใหม่
- คืนค่า Windows โดยใช้ System Restore
- เปลี่ยนฮาร์ดไดรฟ์
7 โซลูชั่น - ติดอยู่บนหน้าจอต้อนรับ Windows 10/8/7
วิธีที่ 1. ถอดอุปกรณ์ USB ของคุณ
ไม่ต้องสงสัยเลยว่าผู้ใช้บางคนชอบใช้อุปกรณ์ USB ทุกประเภทเช่นเมาส์แป้นพิมพ์ลำโพงลำโพงบลูทู ธ ดองเกิล USB อะแดปเตอร์ USB Wi-Fi เป็นต้นอย่างไรก็ตามอุปกรณ์ที่เชื่อมต่อเหล่านี้อาจทำให้ Windows 7 ติดอยู่บนหน้าจอต้อนรับสำหรับ ปัญหาเป็นเวลานาน
ดังนั้นวิธีแก้ไขปัญหาทั่วไปคือการตัดการเชื่อมต่ออุปกรณ์ที่เชื่อมต่อภายนอกทั้งหมดออกจากพีซีของคุณ
คำแนะนำยอดนิยม: เมื่อพูดถึงปัญหาหน้าจอต้อนรับที่ติดค้างฉันเดาว่าคุณอาจสนใจโพสต์นี้: วิธีแก้ไข: Windows 7 ค้างที่หน้าจอโหลด .
วิธีที่ 2. ยกเลิกการเชื่อมต่ออินเทอร์เน็ต
ตามที่ผู้ใช้บางครั้ง Windows 10 ติดค้างที่หน้าจอเข้าสู่ระบบเนื่องจากพยายามเชื่อมต่อกับการเชื่อมต่อไร้สายของคุณ หาก Windows ของคุณติดค้างบนหน้าจอต้อนรับคุณควรตรวจสอบให้แน่ใจว่าไม่ได้เชื่อมต่ออินเทอร์เน็ตก่อนที่จะเข้าสู่ระบบ
วิธีที่ 3. ทำการซ่อมแซมอัตโนมัติ
ผู้ใช้บางรายรายงานว่าสามารถแก้ไขปัญหาการเริ่มต้นระบบรวมถึง Windows 10 ค้างเมื่อเริ่มต้นระบบ Windows 7 ค้างบนหน้าจอต้อนรับ พีซีเปิดขึ้น แต่ไม่มีจอแสดงผล และอื่น ๆ โดยทำการซ่อมแซมอัตโนมัติ
ที่นี่คุณสามารถทำได้โดยทำตามขั้นตอนเหล่านี้:
ขั้นตอนที่ 1. ใส่สื่อการติดตั้งลงในคอมพิวเตอร์ของคุณจากนั้นบูตคอมพิวเตอร์จากสื่อ
ขั้นตอนที่ 2. ป้อนภาษาและค่ากำหนดอื่น ๆ ของคุณแล้วคลิกที่ปุ่มถัดไปเพื่อดำเนินการต่อ
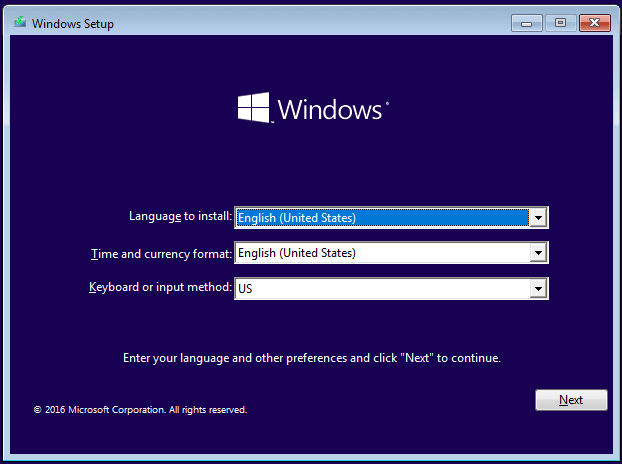
ขั้นตอนที่ 3. คลิกที่ ซ่อมคอมพิวเตอร์ของคุณ .
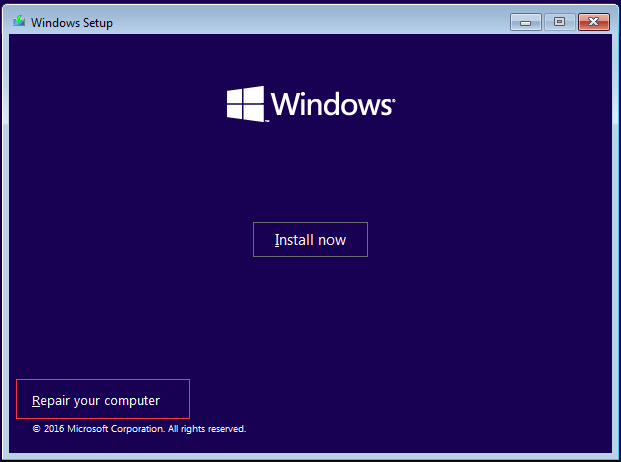
ขั้นตอนที่ 4. เลือก แก้ไขปัญหา .
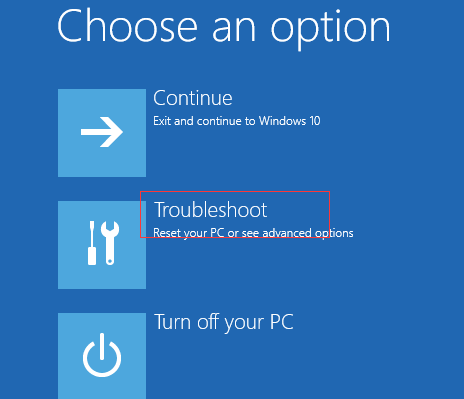
ขั้นตอนที่ 5. คลิกที่ ตัวเลือกขั้นสูง .
ขั้นตอนที่ 6. คลิกที่ การซ่อมแซมการเริ่มต้น . ขึ้นอยู่กับเวอร์ชันของ Windows ที่คอมพิวเตอร์ของคุณใช้งานตัวเลือกนี้อาจแสดงเป็น ซ่อมอัตโนมัติ ปุ่มแทน
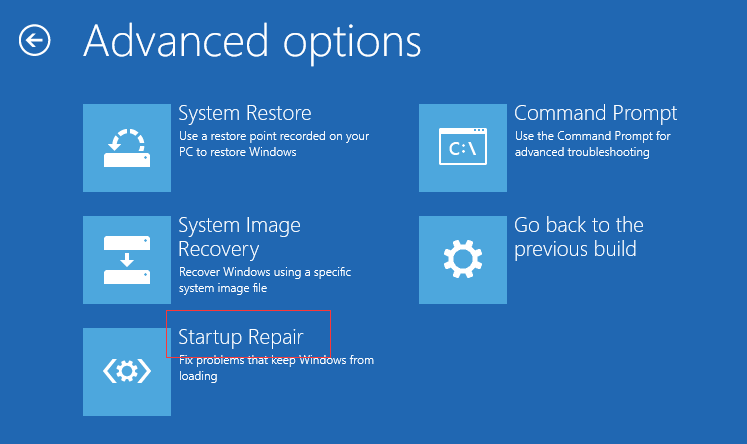
ขั้นตอนที่ 7. การซ่อมแซมการเริ่มต้นระบบหรือการซ่อมแซมอัตโนมัติจะเริ่มขึ้น ทำตามคำแนะนำบนหน้าจอเพื่อทำการซ่อมแซม
คำแนะนำยอดนิยม: บางครั้งผู้ใช้บางรายจะพบว่า Windows Automatic Repair ไม่ทำงาน ที่นี่หากคุณต้องการทราบรายละเอียดเพิ่มเติมเกี่ยวกับปัญหานี้คุณสามารถอ่านโพสต์ก่อนหน้าของเรา: ฉันจะแก้ไขได้อย่างไร - การซ่อมแซมอัตโนมัติของ Windows ไม่ทำงาน .
หลังจากเสร็จสิ้นกระบวนการซ่อมแซมคุณสามารถรีสตาร์ทพีซีของคุณเพื่อตรวจสอบว่าปัญหาที่ติดอยู่บนหน้าจอต้อนรับได้รับการแก้ไขแล้วหรือไม่ ถ้าไม่ลองทำตามวิธีต่อไปนี้
วิธีที่ 4. เรียกใช้การตรวจสอบระบบ
ในบางกรณีไฟล์ระบบที่เสียหายในคอมพิวเตอร์ของคุณจะทำให้เกิดปัญหานี้ - ติดอยู่บนหน้าจอต้อนรับ Windows 10/8/7
ดังนั้นเพื่อแก้ไขปัญหา Windows 10 ค้างเมื่อเริ่มต้นระบบคุณสามารถใช้ CHKDSK เพื่อเรียกใช้การตรวจสอบบนคอมพิวเตอร์ของคุณเพื่อดูว่าเป็นไฟล์ที่เสียหายที่ทำให้เกิดปัญหาในการเริ่มต้นระบบของคุณหรือไม่
ขั้นตอนในการตรวจสอบมีดังนี้
ขั้นตอนที่ 1. ใส่ไดรฟ์สำหรับบูตของ Windows ลงในคอมพิวเตอร์ของคุณแล้วบูตจากนั้น
ขั้นตอนที่ 2. เลือกการตั้งค่าภาษาของคุณแล้วคลิกที่ ต่อไป ปุ่ม.
ขั้นตอนที่ 3. หลังจากเลือกภาษาแล้วคุณสามารถกด Shift + F10 เพื่อเปิด Command Prompt
ขั้นตอนที่ 4. พิมพ์คำสั่งต่อไปนี้ใน Command Prompt แล้วกด ป้อน หลังจากแต่ละคน:
- sfc / scannow
- chkdsk c: / f / r
- bootrec / fixmbr
- bootrec / fixboot
- bootrec / scanos
- bootrec / rebuildbcd
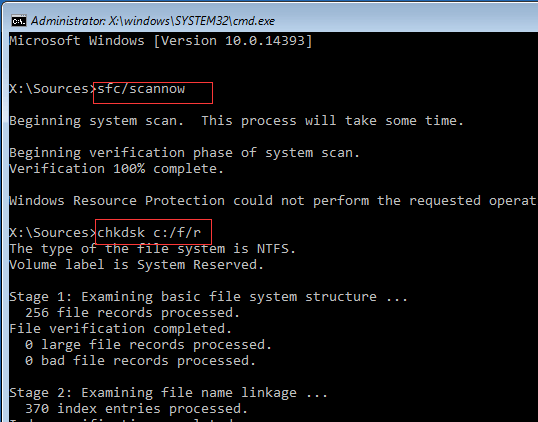
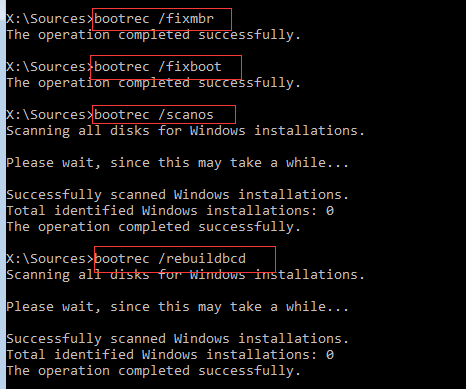
- bcdedit / ส่งออก C: BCD_Backup
- ค:
- บูตซีดี
- แอตทริบิวต์ bcd -s -h -r
- Ren c: boot bcd bcd.old
- bootrec / สร้างใหม่
- และ
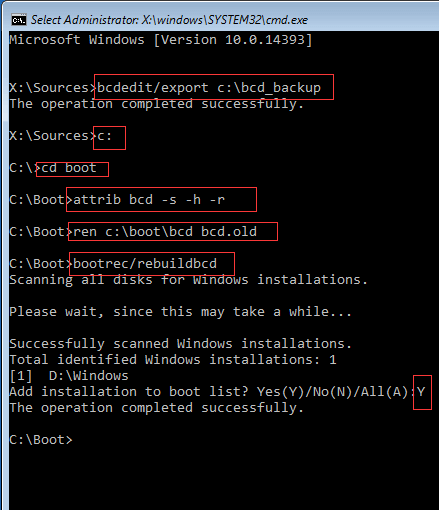
ขั้นตอนที่ 5. พิมพ์ ทางออก แล้วกด ป้อน หลังจากทำแต่ละคำสั่งสำเร็จ
ขั้นตอนที่ 6. รีสตาร์ทพีซีของคุณเพื่อดูว่าสามารถแก้ไขปัญหาได้หรือไม่

![เหตุใดแถบงานของฉันจึงเป็นสีขาว แก้ไขปัญหาที่น่ารำคาญอย่างเต็มที่! [MiniTool News]](https://gov-civil-setubal.pt/img/minitool-news-center/38/why-is-my-taskbar-white.jpg)


![วิธีแก้ไขปัญหา“ ขอส่วนหัวหรือคุกกี้ใหญ่เกินไป” [MiniTool News]](https://gov-civil-setubal.pt/img/minitool-news-center/75/how-fix-request-header.jpg)









![โซลูชัน 8 อันดับแรกสำหรับ Windows 10 กู้คืนจุดที่ขาดหายไปหรือหายไป [MiniTool Tips]](https://gov-civil-setubal.pt/img/backup-tips/75/top-8-solutions-windows-10-restore-points-missing.jpg)
![[FIX] การลงทะเบียนบริการขาดหายไปหรือเสียหาย [MiniTool Tips]](https://gov-civil-setubal.pt/img/backup-tips/51/service-registration-is-missing.jpg)
![[แก้ไขแล้ว!] Vmware Bridged Network ไม่ทำงาน [MiniTool Tips]](https://gov-civil-setubal.pt/img/backup-tips/3C/solved-vmware-bridged-network-not-working-minitool-tips-1.png)


![จะทำอย่างไรถ้า Mac ของคุณปิดเครื่องแบบสุ่ม [ข่าว MiniTool]](https://gov-civil-setubal.pt/img/minitool-news-center/51/what-do-if-your-mac-keeps-shutting-down-randomly.png)