จะโยกย้าย Dual Boot OS ไปยัง SSD ได้อย่างไร [คำแนะนำทีละขั้นตอน]
How To Migrate Dual Boot Os To Ssd Step By Step Guide
คุณสามารถโคลนระบบปฏิบัติการดูอัลบูตเป็น SSD ได้หรือไม่ ที่หลายๆคนต้องการ ย้ายระบบปฏิบัติการดูอัลบูตไปยัง SSD บนพีซี Windows ในโพสต์นี้ มินิทูล ให้คำแนะนำฉบับสมบูรณ์สำหรับการโยกย้ายระบบปฏิบัติการดูอัลบูทและแบ่งปันข้อมูลที่เป็นประโยชน์เพิ่มเติมการบู๊ตคู่เป็นสภาพแวดล้อมที่อนุญาตให้ผู้ใช้ติดตั้งระบบปฏิบัติการสองระบบที่แตกต่างกันบนคอมพิวเตอร์เครื่องเดียว ผู้ใช้จำนวนมากเลือกที่จะตั้งค่าดูอัลบูตบนพีซีของตน เช่น “ บูตคู่ Windows 11 และ Linux บนฮาร์ดไดรฟ์แยกกัน , ' บูตคู่ Windows 10 และ Windows 11 , ' บูตคู่ Windows 11 และ Windows 7 ” ฯลฯ อย่างไรก็ตามหลายคนยังไม่ชัดเจนเกี่ยวกับวิธีการโคลนฮาร์ดไดรฟ์ดูอัลบูตเป็น SSD เช่นเดียวกับผู้ใช้จากฟอรัม Reddit:
เราจะย้ายดูอัลบูตไปยัง SSD ที่ใหญ่กว่าได้อย่างไร สวัสดี ฉันเพิ่งไปส่งแล็ปท็อปที่ร้านไอทีแห่งหนึ่งในเมืองเพื่ออัปเกรด SSD ขนาด 256GB ของ Thinkpad Carbon X1 รุ่นที่ 4 ของฉันเป็น SSD ความจุ 1TB SSD มีบูตคู่ของ Windows 10 และ Windows 11 ฉันสามารถย้ายระบบปฏิบัติการบูตคู่ไปยัง SSD โดยไม่ต้องติดตั้งใหม่ได้หรือไม่ โปรดช่วยฉันด้วย https://www.reddit.com/r/linuxmint/comments/vrt9xr/moving_dual_boot_to_larger_ssd/
คุณสามารถย้าย Dual Boot OS ไปยัง SSD ได้หรือไม่
คุณสามารถโคลนฮาร์ดไดรฟ์ดูอัลบูตเป็น SSD ได้หรือไม่ แน่นอนใช่. คุณสามารถ โคลนฮาร์ดไดรฟ์ ด้วยระบบปฏิบัติการบูตคู่ไปยัง SSD หรือ HDD ใหม่โดยใช้เครื่องมือโคลนดิสก์ระดับมืออาชีพ เช่น MiniTool Partition Wizard หรือ MiniTool ShadowMaker จากการสำรวจ เราพบว่าผู้ใช้อาจเลือกที่จะย้ายระบบปฏิบัติการดูอัลบูตไปยัง SSD ภายใต้ 3 สถานการณ์ต่อไปนี้:
- ย้ายดูอัลบูตไปที่ SSD ที่ใหญ่กว่าเพื่อเพิ่มพื้นที่จัดเก็บข้อมูล : พื้นที่ว่างในฮาร์ดไดรฟ์จะหมดเมื่อเวลาผ่านไปหากคุณยังไม่มี เพิ่มพื้นที่ว่างในดิสก์ เป็นประจำ. ในกรณีนี้ คุณอาจต้องอัปเกรดฮาร์ดไดรฟ์เป็น SSD/HDD ที่ใหญ่กว่า
- โคลนระบบปฏิบัติการดูอัลบูตเป็น SSD เพื่อประสิทธิภาพที่ดีขึ้น : โดยทั่วไปแล้ว คอมพิวเตอร์ที่ติดตั้ง SSD มักจะมีความเร็วในการบูตหรือโหลดที่เร็วกว่าในขณะที่ทำงานหลายอย่างมากกว่า HDD แบบดั้งเดิมส่วนใหญ่
- ถ่ายโอนระบบปฏิบัติการดูอัลบูตไปยัง SSD เพื่อสำรองข้อมูลระบบ : หลายๆ คนต้องการสำรองข้อมูลระบบของตนในกรณีเกิดภัยพิบัติที่ไม่คาดคิด ฮาร์ดแวร์ขัดข้อง ระบบล่ม ติดไวรัส ฯลฯ
ดังนั้น วิธีย้ายระบบดูอัลบูตจาก HDD ไปยัง SSD บนพีซี Windows อ่านต่อเพื่อทราบรายละเอียดเพิ่มเติม
การเตรียมการก่อนที่คุณจะโคลนฮาร์ดไดรฟ์ Dual Boot เป็น SSD
ก่อนที่คุณจะย้ายระบบปฏิบัติการดูอัลบูตไปยัง SSD คุณต้องเตรียม SSD ใหม่บนคอมพิวเตอร์ Windows ก่อน นี่เป็นคำแนะนำโดยย่อสำหรับคุณ
ขั้นตอนที่ 1. ติดตั้ง SSD ใหม่บนผู้โดยสารของคุณอย่างถูกต้อง หากคุณไม่ทราบวิธีการดังกล่าว โปรดดูคำแนะนำนี้ “ วิธีติดตั้ง M.2 SSD บน Windows PC [คู่มือฉบับสมบูรณ์] '.
ขั้นตอนที่ 2. คลิกขวาที่ เริ่ม เมนูและเลือก การจัดการดิสก์ จากเมนูบริบท
ขั้นตอนที่ 3 ในหน้าต่างป๊อปอัป คลิกขวาที่ SSD ที่คุณเพิ่งติดตั้งและเลือก เตรียมใช้งานดิสก์ .
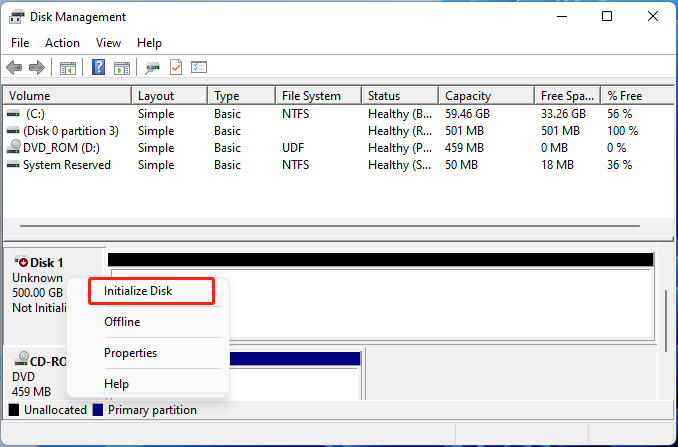
ขั้นตอนที่ 4 เลือกสไตล์พาร์ติชัน (MBR หรือ GPT) ตามความต้องการของคุณแล้วคลิก ตกลง ถึง เริ่มต้น SSD .
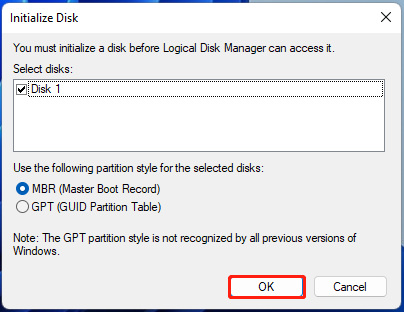
เมื่อเสร็จแล้ว คุณสามารถย้ายระบบดูอัลบูตจาก HDD ไปยัง SSD ได้โดยใช้คำแนะนำด้านล่าง
วิธีโคลนโยกย้าย Dual Boot OS ไปยัง SSD บน Windows 10/11
วิธีโคลนระบบปฏิบัติการดูอัลบูตเป็น SSD บน Windows 10/11 กระบวนการนี้สามารถแบ่งออกเป็น 2 ส่วนง่ายๆ ดังต่อไปนี้ ส่วนแรกคือการย้ายระบบปฏิบัติการดูอัลบูตไปยัง SSD และส่วนที่สองคือการตั้งค่า SSD ใหม่เป็นไดรฟ์สำหรับบูต
ส่วนที่ 1 โคลนฮาร์ดไดรฟ์ Dual Boot เป็น SSD
MiniTool Partition Wizard เป็นเครื่องมือโคลนดิสก์ที่ทรงพลังและมัลติฟังก์ชั่นซึ่งสามารถโคลนฮาร์ดดิสก์ทั้งหมดไปยัง SSD ได้อย่างง่ายดาย ย้ายเฉพาะระบบปฏิบัติการ Windows ไปยัง SSD และคัดลอกพาร์ติชั่นเดียว ด้วยเครื่องมือนี้ คุณจะเพลิดเพลินกับสิทธิประโยชน์มากมายขณะโคลนฮาร์ดไดรฟ์:
- โคลนฮาร์ดไดรฟ์ไปยัง SSD ที่มีขนาดใหญ่กว่าโดยไม่เหลือพื้นที่ว่างที่ไม่ได้จัดสรร : ผู้ใช้หลายคนพบกับ พื้นที่ว่างที่ไม่ได้จัดสรรบน SSD ที่ถูกโคลน เมื่อใช้เครื่องมือโคลนบางอย่าง ในขณะที่ซอฟต์แวร์ MiniTool จะหลีกเลี่ยงสถานการณ์โดยปรับพาร์ติชั่นให้พอดีกับดิสก์ทั้งหมด
- โคลน HDD ขนาดใหญ่เป็น SSD ขนาดเล็ก โดยไม่ต้องติดตั้ง OS ใหม่ : ซอฟต์แวร์นี้สามารถปรับพื้นที่ที่ไม่ได้จัดสรรบน HDD และช่วยโคลนเป็น SSD ที่เล็กลง
- โคลน MBR เป็นดิสก์ GPT/SSD โดยไม่ต้องเปลี่ยนรูปแบบพาร์ติชั่น : ด้วยเครื่องมือนี้ คุณสามารถโคลนฮาร์ดไดรฟ์ที่มีสไตล์พาร์ติชั่นที่แตกต่างกันได้
- ปรับปรุงประสิทธิภาพของ SSD ด้วยการจัดตำแหน่ง : สามารถจัดแนวพาร์ติชั่นเป็น 1MB ในขณะที่โคลน HDD เป็น SSD ซึ่งสามารถปรับปรุงประสิทธิภาพของดิสก์ได้
ยิ่งไปกว่านั้น มันคือก ตัวจัดการพาร์ติชันฟรี ที่สามารถขยาย/ปรับขนาด/ย่อ/รวม/ฟอร์แมต/ล้างพาร์ติชัน เปลี่ยนขนาดคลัสเตอร์ ตรวจสอบประสิทธิภาพของดิสก์ แปลง FAT32 เป็น NTFS แปลง MBR เป็น GPT , และอื่น ๆ.
การสาธิตตัวช่วยสร้างพาร์ติชัน MiniTool คลิกเพื่อดาวน์โหลด 100% สะอาดและปลอดภัย
ขั้นตอนที่ 1. เปิดโปรแกรม MiniTool เพื่อเข้าสู่อินเทอร์เฟซหลัก เลือกฮาร์ดไดรฟ์ดูอัลบูตที่คุณต้องการโคลน แล้วคลิก คัดลอกดิสก์ จากแผงการดำเนินการด้านซ้าย
ขั้นตอนที่ 2. ในหน้าต่างป๊อปอัป ให้เลือก SSD เป้าหมายแล้วคลิก ต่อไป เพื่อไปต่อ จากนั้นคลิกที่ ใช่ เพื่อยืนยันเพิ่มเติม

ขั้นตอนที่ 3 เลือกตัวเลือกการคัดลอกตามความต้องการของคุณแล้วคลิก ต่อไป . หากคุณกำลังโคลนดิสก์ MBR เป็น GPT คุณสามารถเลือกได้ ใช้ GUID Partition Table สำหรับดิสก์เป้าหมาย ซึ่งจะไม่แปลงดิสก์ GPT เป็น MBR หลังจากการโคลน
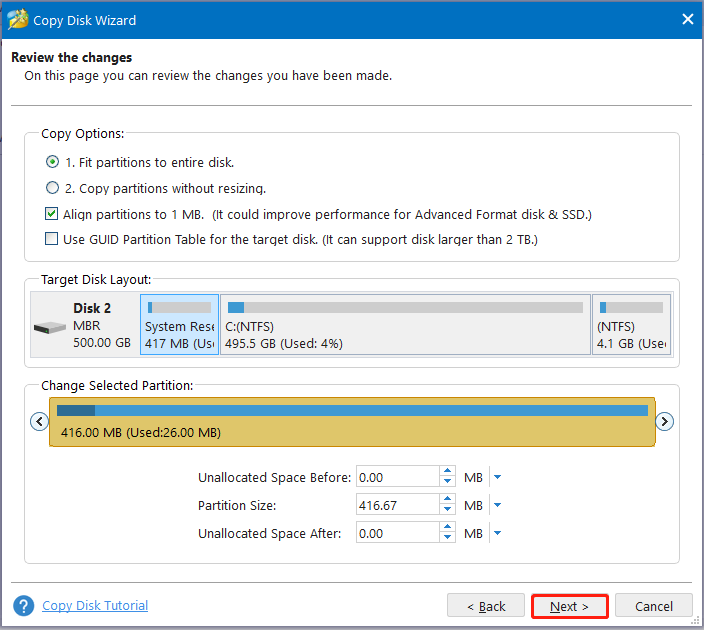
ขั้นตอนที่ 4 อ่าน บันทึก ข้อมูลและคลิกที่ เสร็จสิ้น > ใช้ เพื่อดำเนินการโคลนนิ่ง
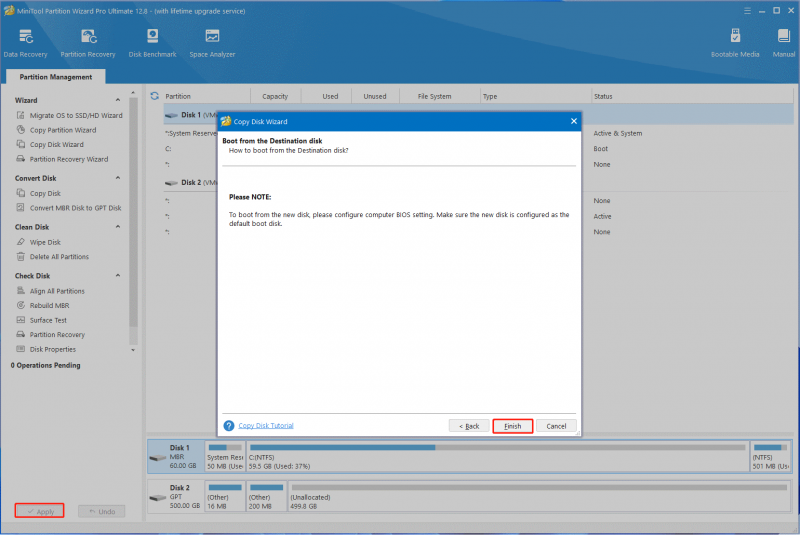
ส่วนที่ 2 ตั้งค่า SSD เป็น Boot Drive
ตอนนี้คุณสามารถบูตจาก SSD ดูอัลบูตที่โคลนได้ จะตั้งค่า SSD ใหม่เป็นไดรฟ์สำหรับบูตบน Windows ได้อย่างไร ที่นี่คุณสามารถดูคำแนะนำด้านล่าง:
ขั้นตอนที่ 1. เปิดเครื่องคอมพิวเตอร์ของคุณ กดค้างไว้ F2 หรือ ลบ ปุ่มลัดก่อนที่คอมพิวเตอร์จะบูต จากนั้นพีซีของคุณจะ เข้าสู่ไบออส .
ขั้นตอนที่ 2. นำทางไปยัง บูต เลือก SSD ใหม่ และย้ายไปยังลำดับการบู๊ตแรกโดยใช้ปุ่มลูกศรและปุ่ม “+”
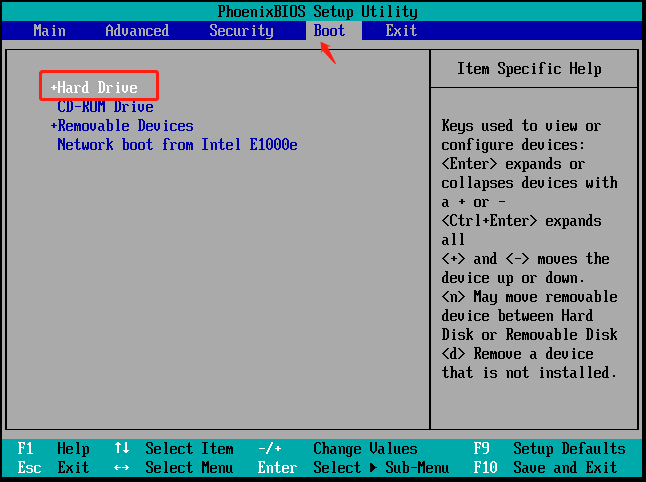
ขั้นตอนที่ 3 กด F10 และ เข้า ปุ่มเพื่อบันทึกและออกจากยูทิลิตี้การตั้งค่า BIOS หลังจากนั้นให้รีบูทคอมพิวเตอร์ของคุณแล้วคุณสามารถเลือกระบบปฏิบัติการ Windows ที่คุณต้องการบู๊ตได้
ความคิดเห็นของคุณคืออะไร
เอาล่ะ มาถึงจุดสิ้นสุดของโพสต์นี้แล้ว โดยมุ่งเน้นไปที่วิธีการโคลนระบบปฏิบัติการดูอัลบูตเป็น SSD บนพีซี Windows คุณมีความคิดเห็นอื่นเกี่ยวกับหัวข้อนี้หรือไม่? เรายินดีที่จะเห็นความคิดเห็นของคุณในพื้นที่แสดงความคิดเห็นต่อไปนี้ นอกจากนี้อย่าลังเลที่จะติดต่อเราผ่านทาง [ป้องกันอีเมล] หากคุณมีคำถามใด ๆ เกี่ยวกับ MiniTool Partition Wizard เราจะช่วยคุณโดยเร็วที่สุด


![ปัญหา 'Discovery Plus ไม่ทำงาน' เกิดขึ้นหรือไม่ นี่คือทาง! [เคล็ดลับ MiniTool]](https://gov-civil-setubal.pt/img/news/58/the-discovery-plus-not-working-issue-happens-here-is-the-way-minitool-tips-1.png)






![การเชื่อมต่อที่ปลอดภัยล้มเหลวใน Firefox: PR_CONNECT_RESET_ERROR [MiniTool News]](https://gov-civil-setubal.pt/img/minitool-news-center/35/secure-connection-failed-firefox.png)


![5 โซลูชั่นที่เป็นประโยชน์ในการซิงค์ไฟล์ระหว่างคอมพิวเตอร์หลายเครื่อง [MiniTool Tips]](https://gov-civil-setubal.pt/img/backup-tips/84/5-useful-solutions-sync-files-among-multiple-computers.jpg)
![คลิก Hard Drive Recovery ยากไหม? ไม่มี [MiniTool Tips]](https://gov-civil-setubal.pt/img/data-recovery-tips/33/clicking-hard-drive-recovery-is-difficult.jpg)
![นี่คือวิธีแก้ไข Ms-Gaming Overlay Popup ใน Windows 10 [MiniTool News]](https://gov-civil-setubal.pt/img/minitool-news-center/27/here-is-how-fix-ms-gaming-overlay-popup-windows-10.png)
![6 วิธีในการแก้ไข Windows 10 Remote Desktop ไม่ทำงานผิดพลาด [MiniTool News]](https://gov-civil-setubal.pt/img/minitool-news-center/22/6-methods-fix-windows-10-remote-desktop-not-working-error.jpg)


