วิธีบันทึกวิดีโอจาก YouTube ไปยังอุปกรณ์ของคุณฟรี [คู่มือฉบับเต็ม]
How Save Videos From Youtube Your Devices Free
วิธีบันทึกวิดีโอจาก YouTube ไปยังอุปกรณ์ของคุณ (รวมถึงคอมพิวเตอร์และโทรศัพท์) ได้ฟรีหรือไม่? ในโพสต์นี้ MiniTool นำเสนอบทช่วยสอนโดยละเอียดเกี่ยวกับการบันทึกวิดีโอ YouTube นอกจากนี้ยังนำเสนอข้อควรระวังและข้อเสนอแนะในการบันทึกวิดีโอ YouTube
ในหน้านี้:- วิธีบันทึกวิดีโอจาก YouTube ลงคอมพิวเตอร์
- วิธีบันทึกวิดีโอ YouTube จาก YouTube ไปยังโทรศัพท์
- บรรทัดล่าง
- วิธีบันทึกวิดีโอจากคำถามที่พบบ่อยของ YouTube
มีวิดีโอมากมายบน YouTube คุณอาจต้องการบันทึกวิดีโอ YouTube บางส่วนลงในอุปกรณ์ของคุณ เช่น คอมพิวเตอร์ โทรศัพท์ หรือไดรฟ์ภายนอก เพื่อให้คุณสามารถดูแบบออฟไลน์ได้ เพื่อขจัดความเบื่อหน่ายในแผนหรือรถไฟ
แต่คุณสามารถบันทึกวิดีโอจาก YouTube ได้หรือไม่? คุณสามารถทำได้ แต่คุณควรคำนึงถึงข้อควรระวังต่อไปนี้ก่อนที่จะบันทึกวิดีโอ
ข้อควรระวัง : คุณได้รับอนุญาตให้บันทึกวิดีโอ YouTube แต่วิดีโอเหล่านี้มีไว้เพื่อตัวคุณเองเท่านั้น ไม่ใช่เพื่อการเผยแพร่
นอกเหนือจากข้อควรระวังข้างต้นแล้ว คุณยังสามารถดูคำแนะนำด้านล่างซึ่งอาจปรับปรุงประสบการณ์การรับชมวิดีโอ YouTube บนอุปกรณ์ของคุณ
1. ในแง่ของความละเอียดวิดีโอ (เช่น 360p, 480p, 720p และ 1080p) ยิ่งคุณภาพสูง ไฟล์ก็จะใหญ่ขึ้น ด้วยเหตุนี้ จึงควรพิจารณาวิธีรักษาสมดุลระหว่างคุณภาพและขนาดก่อนที่คุณจะบันทึกวิดีโอ YouTube
2. นอกจากความละเอียดแล้ว รูปแบบไฟล์ยังส่งผลต่อประสบการณ์การรับชมของคุณด้วย รูปแบบไฟล์ทั่วไป ได้แก่ MP4, 3GP, AVI และ MOV MP4 ทำงานได้เกือบทุกอย่าง เพื่อหลีกเลี่ยงความไม่เข้ากัน ขอแนะนำอย่างยิ่งให้คุณเลือกรูปแบบนี้
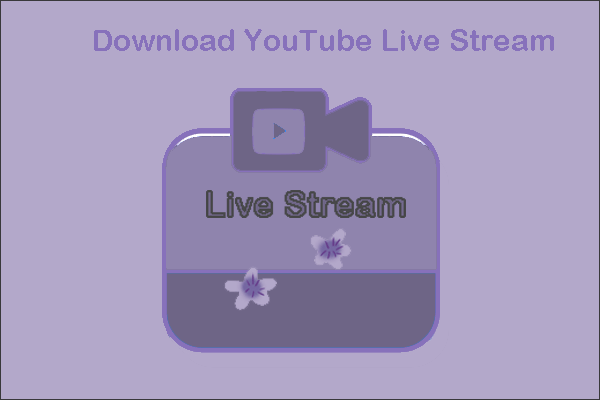 วิธีบันทึกวิดีโอสตรีมสดล่าสุดจาก YouTube ฟรี
วิธีบันทึกวิดีโอสตรีมสดล่าสุดจาก YouTube ฟรีต้องการดาวน์โหลดวิดีโอสตรีมสดของ YouTube หรือไม่ ถ้าใช่โพสต์ก็คุ้มค่าที่จะอ่าน มันแสดงวิธีบันทึกวิดีโอสตรีมสดของ YouTube ได้ฟรี
อ่านเพิ่มเติมตอนนี้เรามาดูวิธีบันทึกวิดีโอจาก YouTube ไปยังอุปกรณ์ต่าง ๆ ของคุณ
วิธีบันทึกวิดีโอจาก YouTube ลงคอมพิวเตอร์
หากต้องการบันทึกวิดีโอจาก YouTube ลงในคอมพิวเตอร์ของคุณ คุณสามารถลองใช้เครื่องมือที่แนะนำต่อไปนี้
เคล็ดลับ: หากคุณไม่ได้คาดหวังว่าวิดีโอ YouTube จะใช้พื้นที่ฮาร์ดไดรฟ์ภายในของคุณ คุณสามารถบันทึกวิดีโอจาก YouTube ลงในอุปกรณ์จัดเก็บข้อมูลภายนอก เช่น ไดรฟ์ USB ได้1. ตัวแปลงวิดีโอ MiniTool
หากต้องการบันทึกวิดีโอจาก YouTube ลงคอมพิวเตอร์อย่างง่ายดายและรวดเร็ว คุณสามารถลองใช้ MiniTool Video Converter ก่อนได้
เหตุผลในการใช้ MiniTool Video Converter เพื่อดาวน์โหลดวิดีโอ YouTube มีดังนี้:
- คุณจะไม่จ่ายเงินใด ๆ สำหรับโปรแกรมนี้เนื่องจากไม่มีการเรียกเก็บค่าธรรมเนียม
- คุณสามารถดาวน์โหลดวิดีโอได้มากเท่าที่คุณต้องการด้วยไม่กี่ขั้นตอน
- คุณจะไม่ถูกรบกวนจากการโจมตีของไวรัสเนื่องจากเครื่องมือนี้สะอาด 100%
- คุณสามารถใช้มันเพื่อบันทึกเพลย์ลิสต์ YouTube และคำบรรยายวิดีโอ
- คุณสามารถใช้มันเพื่อทำการแปลงรูปแบบวิดีโออย่างรวดเร็ว
เนื่องจากไม่มีอะไรสมบูรณ์แบบบนลูกบอลแก้วสีน้ำเงิน MiniTool Video Converter จึงมีข้อบกพร่องบางประการเช่นกัน เมื่อเทียบกับโปรแกรมดาวน์โหลด YouTube ออนไลน์บางรุ่น โปรแกรมนี้จำเป็นต้องติดตั้งบนคอมพิวเตอร์ของคุณ และให้บริการเฉพาะการแปลงและดาวน์โหลดวิดีโอ YouTube เท่านั้น
จะใช้ MiniTool Video Converter เพื่อดาวน์โหลดวิดีโอ YouTube ลงคอมพิวเตอร์ได้อย่างไร โปรดดูบทช่วยสอนต่อไปนี้
บันทึก: เชื่อมต่อที่จัดเก็บข้อมูลภายนอกเข้ากับคอมพิวเตอร์ของคุณก่อนหากคุณต้องการบันทึกวิดีโอ YouTube ลงในคอมพิวเตอร์ หลังจากดาวน์โหลดวิดีโอ YouTube ทั้งหมดที่คุณต้องการแล้ว โปรดนำไดรฟ์ออกอย่างปลอดภัยในกรณีที่ข้อมูลสูญหายขั้นตอนที่ 1 : รับ โปรแกรมแปลงวิดีโอ MiniTool โดยคลิกปุ่มต่อไปนี้แล้วเปิดโปรแกรม
โปรแกรมแปลงวิดีโอ MiniToolคลิกเพื่อดาวน์โหลด100%สะอาดและปลอดภัย
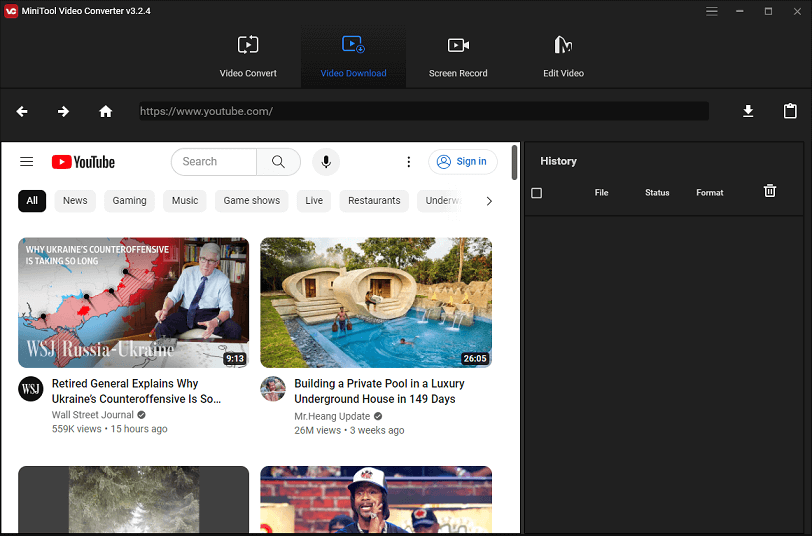
ขั้นตอนที่ 2 : ค้นหาวิดีโอ YouTube ที่คุณต้องการบันทึกลงในคอมพิวเตอร์ของคุณ
คุณสามารถค้นหาวิดีโอที่คุณต้องการดูในภายหลังในตัวแปลง YouTube นี้โดยตรงและคลิกวิดีโอนี้
หรือไปที่ไซต์ YouTube และค้นหาวิดีโอ หากคุณเลือกวิธีที่สอง คุณควร:
- คลิกขวาที่ภาพขนาดย่อของวิดีโอบน YouTube จากนั้นเลือก คัดลอกที่อยู่ลิงค์ .
- ไปที่หน้าแรกของ MiniTool Video Converter วางลิงก์วิดีโอลงในช่องด้านบนของหน้า
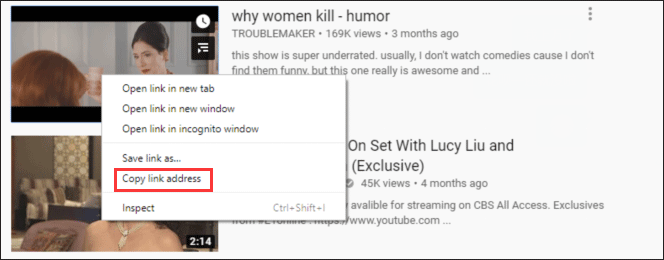
ขั้นตอนที่ 3 : ดาวน์โหลดวิดีโอโดยคลิกปุ่มดาวน์โหลดที่ด้านบนของหน้า
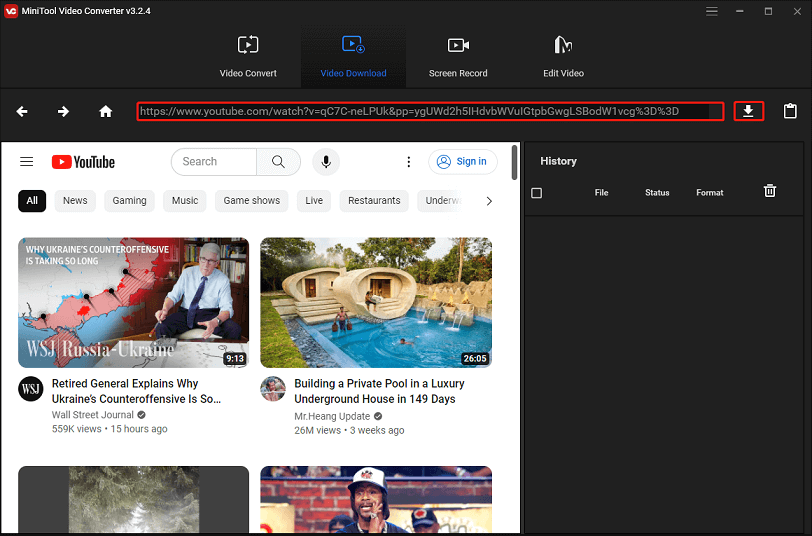
ขั้นตอนที่ 4 : บันทึกวิดีโอ YouTube ลงในคอมพิวเตอร์ของคุณ
- เลือกรูปแบบวิดีโอ MiniTool Video Converter สามารถช่วยคุณบันทึกวิดีโอ YouTube เป็น MP4 , MP3, WAV และ WebM
- หากคุณต้องการคำบรรยาย ให้ทำเครื่องหมายที่ช่องคำบรรยาย งานนี้ขอไม่มีค่าใช้จ่าย
- คลิก ดาวน์โหลด ปุ่มที่ด้านล่างของหน้าปัจจุบันเพื่อบันทึกวิดีโอนี้
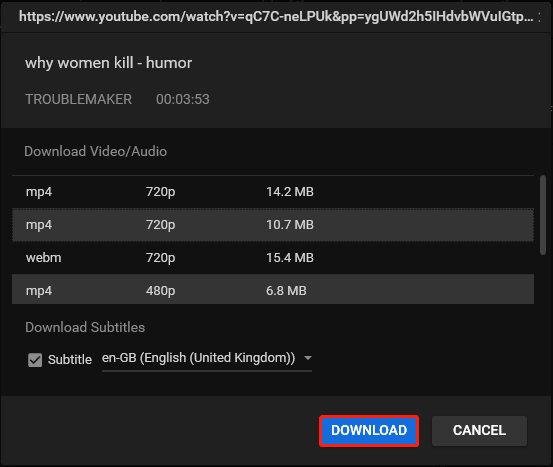
ตอนนี้ วิดีโอควรอยู่ในโฟลเดอร์ที่เลือกบนคอมพิวเตอร์ของคุณ และคุณสามารถตรวจสอบได้โดยคลิกที่ นำทางไปยังไฟล์ ปุ่มที่มุมขวาบน
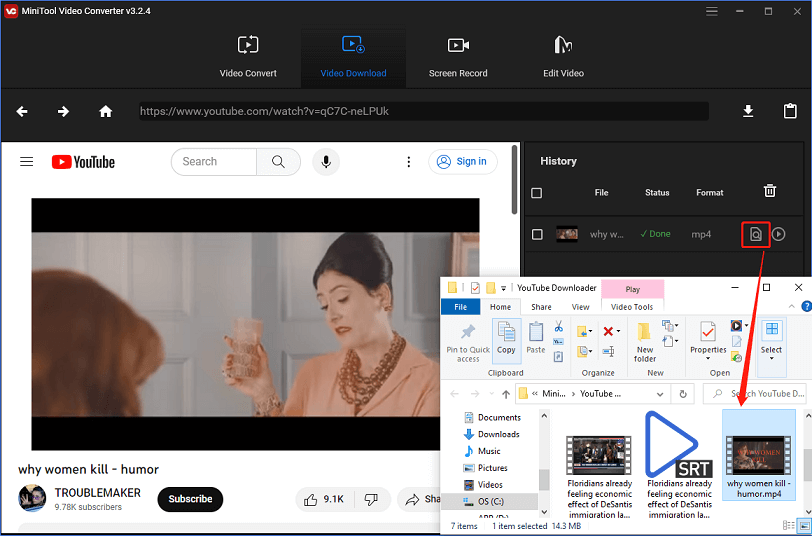
หากต้องการดูตอนนี้คุณสามารถคลิกที่ เล่น ปุ่มถัดจาก นำทางไปยังไฟล์ ปุ่ม.
บทช่วยสอนเกี่ยวกับวิธีบันทึกวิดีโอจาก YouTube ผ่าน MiniTool Video Converter สิ้นสุดลงแล้ว คุณบันทึกวิดีโอ YouTube ลงในคอมพิวเตอร์ของคุณสำเร็จแล้วหรือยัง?
MiniTool Video Converter ไม่เพียงช่วยให้คุณบันทึกวิดีโอ YouTube เท่านั้น แต่ยังช่วยให้คุณคว้า BGM ที่ยอดเยี่ยมของวิดีโอ YouTube ได้อีกด้วย การแปลงจากวิดีโอ YouTube เป็น MP3 มีให้ในการแปลง YouTube เป็น MP3 ฟรีในไม่กี่วินาที
2. KeepVid
KeepVid เป็นหนึ่งในเครื่องมือดาวน์โหลดวิดีโอออนไลน์ เครื่องมือดาวน์โหลดนี้สามารถช่วยให้คุณหยิบวิดีโอจาก YouTube, Dailymotion, Metacafe และ Vimeo
เช่นเดียวกับ MiniTool Video Converter KeepVid ให้บริการฟรี แต่อย่างหลังไม่สามารถช่วยแปลงวิดีโอ YouTube เป็น MP3 ได้ ดังนั้นคุณจึงสามารถพิจารณาใช้อันแรกเพื่อทำการแปลงให้เสร็จสิ้นได้
มาดูวิธีใช้เครื่องมือดาวน์โหลด YouTube ออนไลน์เพื่อบันทึกวิดีโอจาก YouTube ลงคอมพิวเตอร์
ขั้นตอนที่ 1 : คัดลอก URL ของวิดีโอที่คุณต้องการดูแบบออฟไลน์ จากนั้นไปที่ www.keepvid.to/3
ขั้นตอนที่ 2 : วาง URL ลงในแถบที่ด้านบนของหน้า KeepVid จากนั้นคลิกปุ่มไป
ขั้นตอนที่ 3 : ไม่กี่วินาทีต่อมา วิดีโอที่คุณต้องการบันทึกจะถูกโหลด เลือกคุณภาพวิดีโอที่จะดาวน์โหลด
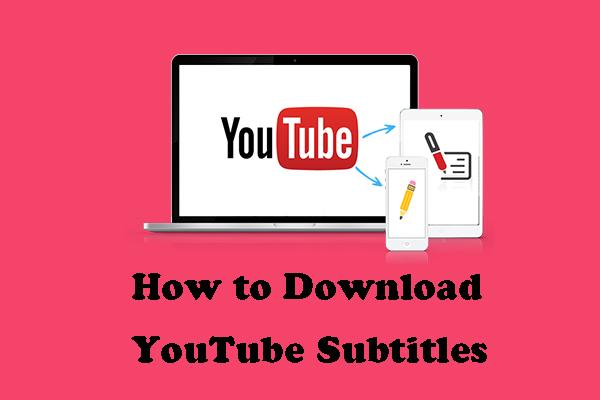 วิธีดาวน์โหลดคำบรรยาย YouTube – 2 โซลูชั่น
วิธีดาวน์โหลดคำบรรยาย YouTube – 2 โซลูชั่นฉันจะดาวน์โหลดคำบรรยาย YouTube ได้ที่ไหน จะเกิดอะไรขึ้นหากไม่มีคำบรรยายในวิดีโอ YouTube? อ่านโพสต์นี้และเรียนรู้วิธีแก้ปัญหา
อ่านเพิ่มเติมวิธีบันทึกวิดีโอ YouTube จาก YouTube ไปยังโทรศัพท์
โทรศัพท์มีความสำคัญมากขึ้นในชีวิตประจำวันของเรา โทรศัพท์สมัยใหม่มีความจุขนาดใหญ่ และคุณสามารถบันทึกวิดีโอ YouTube ไว้ได้มากมาย เมื่อบันทึกวิดีโอแล้ว คุณสามารถรับชมได้โดยไม่ต้องกังวลกับข้อมูลมือถือของคุณ
บทช่วยสอนเกี่ยวกับการบันทึกวิดีโอ YouTube ลงใน Android และ iOS นั้นแตกต่างกัน และฉันอยากจะแสดงวิธีบันทึกวิดีโอลงในโทรศัพท์ Android และ iOS ทีละรายการ
บันทึกวิดีโอ YouTube ลงใน Android
มีเครื่องมือมากมายที่สามารถช่วยคุณบันทึกวิดีโอ YouTube ลงในโทรศัพท์ Android ของคุณได้ ฉันแนะนำ TubeMate ที่นี่
TubeMate เป็นแอป Android ยอดนิยมสำหรับการดาวน์โหลดวิดีโอ YouTube ด้วยเครื่องมือนี้ คุณสามารถบันทึกวิดีโอ YouTube บนโทรศัพท์ของคุณได้โดยตรงด้วยความเร็วที่รวดเร็วและมีคุณภาพสูง นอกจากนี้ แอปนี้ยังให้คุณดาวน์โหลดวิดีโอหนึ่งวิดีโอเป็นไฟล์ MP3 ได้โดยตรง เช่นเดียวกับที่ MiniTool Video Converter ทำ
นี่คือบทช่วยสอนเกี่ยวกับวิธีบันทึกวิดีโอจาก YouTube ไปยัง Android ผ่าน TubeMate
ขั้นตอนที่ 1 : ดาวน์โหลดและติดตั้ง TubeMate บนโทรศัพท์ของคุณ
บันทึก: คุณควรได้รับแอพนี้จากเว็บไซต์อย่างเป็นทางการ เนื่องจากมี TubeMates ปลอมที่ติดไวรัสจำนวนมากบน Google Play และอินเทอร์เน็ตขั้นตอนที่ 2 : เปิดแอป TubeMate จากนั้นค้นหาวิดีโอที่คุณต้องการบันทึก
หากต้องการค้นหาวิดีโอเหล่านี้ คุณสามารถพิมพ์คำสำคัญลงในแถบค้นหาของแอปนี้ได้โดยตรง หรือคุณสามารถคัดลอกและวาง URL ของวิดีโอ YouTube ลงในแถบค้นหาได้
ขั้นตอนที่ 3 : เมื่อแอปโหลดวิดีโอที่คุณต้องการบันทึก คุณควรกดลูกศรดาวน์โหลดสีเขียวเพื่อบันทึกลงในโทรศัพท์ของคุณ
ขั้นตอนที่ 4 : เลือกคุณภาพวิดีโอที่คุณต้องการบนอินเทอร์เฟซใหม่ จากนั้นกดปุ่ม ดาวน์โหลด ปุ่ม. หลังจากคลิก วิดีโอที่ดาวน์โหลดจะถูกจัดเก็บไว้ในโทรศัพท์ของคุณ
บันทึกวิดีโอ YouTube ลงใน iOS
จะดาวน์โหลดวิดีโอ youtube บน iPhone ได้อย่างไร? กระบวนการบันทึกวิดีโอ YouTube ลงในอุปกรณ์ iOS ค่อนข้างซับซ้อน แต่บทช่วยสอนต่อไปนี้มีรายละเอียดมากที่สุด
ขั้นตอนที่ 1 : ดาวน์โหลดและติดตั้ง เอกสารโดย Readdle บนอุปกรณ์ iOS ของคุณ หากคุณติดตั้งแอพนี้แล้ว โปรดข้ามขั้นตอนนี้
ในฐานะผู้ใช้ iPhone คุณอาจเคยได้ยิน Documents by Readdle มาก่อน มันเป็นตัวจัดการไฟล์อันดับหนึ่งสำหรับ iPhone และ iPad
ดังที่เราทราบ Apple ทำให้การดาวน์โหลดไฟล์ไปยัง iPhone หรือ iPad เป็นเรื่องยาก แต่ด้วยตัวจัดการไฟล์ ปัญหานี้สามารถแก้ไขได้อย่างง่ายดาย
หากต้องการรับสิ่งนี้ คุณควร:
- ไปที่ แอพสโตร์ แล้วค้นหา เอกสารโดย Readdle .
- กดปุ่มดาวน์โหลด หลังจากดาวน์โหลด ให้ทำตามคำแนะนำบนหน้าจอเพื่อติดตั้งแอปนี้
ขั้นตอนที่ 2 : คัดลอกลิงค์วิดีโอจาก YouTube
เปิดแอป YouTube บนโทรศัพท์ของคุณแล้วค้นหาวิดีโอที่คุณต้องการบันทึก เมื่อคุณพบแล้ว ให้เล่นวิดีโอแล้วคลิก แบ่งปัน ปุ่มใต้วิดีโอ จากนั้นบนอินเทอร์เฟซการแชร์ ให้คลิก คัดลอกลิงค์ ปุ่ม.
ขั้นตอนที่ 3 : บันทึกวิดีโอลงใน iPhone หรือ iPad ของคุณ
- เปิด เอกสารโดย Readdle แอป. หากนี่เป็นครั้งแรกที่คุณใช้แอพนี้ คุณควรปฏิบัติตามคำแนะนำบนหน้าจอจนกว่าคุณจะเข้าถึงหน้าจอที่ระบุว่า เอกสาร ที่ด้านบน.
- กดไอคอนเข็มทิศสีน้ำเงินที่ด้านล่างของหน้าจอเอกสาร นี่จะเป็นการเปิดเว็บเบราว์เซอร์
- ไปที่ KeepVid ในเบราว์เซอร์แล้ววางลิงก์วิดีโอที่คัดลอกไว้ในแถบค้นหา
- กด ดาวน์โหลด ปุ่ม จากนั้น KeepVid จะแสดงผลการค้นหาและมีตัวเลือกการดาวน์โหลดด้านล่าง
- เลื่อนหน้าจอลงแล้วกด ดาวน์โหลดที่ดีที่สุด หรือ ดาวน์โหลดรูปแบบอื่น ๆ .
- เปลี่ยนชื่อวิดีโอหากคุณต้องการแล้วกดปุ่ม ลง ปุ่ม.
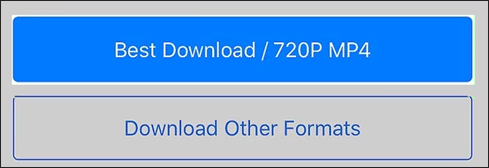
หลังจากขั้นตอนสุดท้าย วิดีโอ YouTube จะถูกจัดเก็บไว้ใน iPhone หรือ iPad ของคุณ
มีเคล็ดลับที่คุณสามารถเพิ่ม Documents by Readdle ลงในแอป Files ของคุณได้ เนื่องจากจะทำให้คุณเข้าถึงวิดีโอ YouTube ที่ดาวน์โหลดได้ง่ายขึ้น
นี่คือบทช่วยสอนง่ายๆ
- เปิด ไฟล์ แอพบนหน้าจอหลักของ iPhone หรือ iPad ของคุณ
- กด เรียกดู ที่ด้านล่างแล้วกด แก้ไข ที่มุมขวาบน
- สลับสลับข้างๆ เอกสาร ถึง บน แล้วกดปุ่ม เสร็จแล้ว ปุ่ม.
หลังจากไม่กี่ขั้นตอน คุณจะเห็นว่าวิดีโอที่คุณดาวน์โหลดด้วย Documents by Readdle แสดงในแอพ Files
คุณต้องการบันทึกวิดีโอ YouTube ลงในอุปกรณ์ของคุณ เช่น คอมพิวเตอร์และโทรศัพท์ หรือไม่? โพสต์นี้จะแสดงเครื่องมือต่างๆ ให้คุณบันทึกวิดีโอได้อย่างสมบูรณ์ ฉันได้ลองใช้ MiniTool Video Converter เพื่อบันทึกวิดีโอจาก YouTube และกระบวนการก็ราบรื่น พยายามต่อไป.คลิกเพื่อทวีต
บรรทัดล่าง
หลังจากอ่านแล้ว คุณได้ลองใช้เครื่องมือดังกล่าว เช่น MiniTool Video Converter เพื่อบันทึกวิดีโอจาก YouTube แล้วหรือยัง? ลองดูแล้วคุณจะสามารถดูวิดีโอ YouTube แบบออฟไลน์ได้ในระหว่างการเดินทางที่น่าเบื่อ
หากคุณมีคำถามเกี่ยวกับการบันทึกวิดีโอ YouTube ลงในคอมพิวเตอร์หรือโทรศัพท์ โปรดฝากข้อความไว้ในส่วนแสดงความคิดเห็นต่อไปนี้ หากคุณมีข้อสงสัยใดๆ เมื่อใช้ MiniTool Video Converter โปรดติดต่อเราผ่านทาง เรา . เราจะตอบกลับคุณโดยเร็วที่สุด
วิธีบันทึกวิดีโอจากคำถามที่พบบ่อยของ YouTube
คุณสามารถดาวน์โหลดวิดีโอจาก YouTube ได้หรือไม่? YouTube ไม่อนุญาตให้คุณดาวน์โหลดวิดีโอโดยตรงจากเว็บไซต์ของพวกเขา แต่คุณสามารถดาวน์โหลดวิดีโอจาก YouTube ผ่านทางโปรแกรมดาวน์โหลด YouTube บางตัว เช่น MiniTool Video Converter โปรดทราบว่าวิดีโอที่คุณต้องการบันทึกมีไว้เพื่อการใช้งานส่วนตัวเท่านั้น ไม่ใช่เพื่อการเผยแพร่ คุณจะบันทึกวิดีโอจาก YouTube ลงในโทรศัพท์ของคุณได้อย่างไร? หากคุณใช้โทรศัพท์ Android คุณสามารถลองใช้ TubeMate ได้ บทช่วยสอนอยู่ด้านล่าง1. ดาวน์โหลดและติดตั้ง TubeMate บนโทรศัพท์ของคุณ
2. เปิดแอป TubeMate จากนั้นค้นหาวิดีโอที่คุณต้องการบันทึก
3. กดลูกศรดาวน์โหลดสีเขียวเพื่อบันทึกลงในโทรศัพท์ของคุณ
4. เลือกคุณภาพวิดีโอที่คุณต้องการบนอินเทอร์เฟซใหม่ จากนั้นกดปุ่ม ดาวน์โหลด ปุ่ม.
หากคุณใช้ iPhone ต่อไปนี้เป็นคำแนะนำง่ายๆ
1. ดาวน์โหลดและติดตั้ง เอกสารโดย Readdle .
2. คัดลอกลิงค์วิดีโอจาก YouTube
3. บันทึกวิดีโอลงใน iPhone ของคุณ ฉันจะดาวน์โหลดวิดีโอได้อย่างไร? หากต้องการดาวน์โหลดวิดีโอ คุณสามารถลองใช้วิธีการที่กล่าวถึงในโพสต์ซึ่งมีการแสดงบทช่วยสอนโดยละเอียดเกี่ยวกับวิธีการดาวน์โหลดวิดีโอจาก YouTube โปรแกรมดาวน์โหลด YouTube ที่ดีที่สุดคืออะไร? 1. ตัวแปลงวิดีโอ MiniTool
2. เครื่องมือดาวน์โหลดวิดีโอ 4K
3. TubeMate
4. เครื่องมือดาวน์โหลด WinX YouTube
5. ดาวน์โหลด YouTube ฟรี
6. aTube Catcher













![วิธีแก้ไขข้อผิดพลาด 0x6d9 ใน Windows Defender Firewall [MiniTool News]](https://gov-civil-setubal.pt/img/minitool-news-center/82/how-fix-0x6d9-error-windows-defender-firewall.jpg)





![[3 ขั้นตอน] จะรีสตาร์ท Windows 10/11 ฉุกเฉินได้อย่างไร](https://gov-civil-setubal.pt/img/news/24/how-emergency-restart-windows-10-11.png)