จะทำอย่างไรถ้า Acer Monitor แจ้งว่าอินพุตไม่รองรับ? [MiniTool News]
What Do If Acer Monitor Says Input Not Supported
สรุป :

ในขณะที่คุณเรียกใช้เกมใน Windows 10/8/7 คุณอาจพบปัญหาการป้อนข้อมูลไม่รองรับซึ่งมักเกิดขึ้นในจอภาพ Acer หากคุณกำลังมองหาแนวทางแก้ไขปัญหานี้คุณมาถูกที่แล้วและคุณสามารถลองใช้วิธีการที่มีประสิทธิภาพสี่วิธีที่นำเสนอโดย โซลูชัน MiniTool เพื่อให้จอภาพของคุณทำงานได้อย่างถูกต้องอีกครั้ง
ไม่รองรับอินพุตจอภาพ Acer
บางครั้งเมื่อบูตพีซีของคุณโลโก้ Windows จะปรากฏขึ้นพร้อมกับไอคอนการโหลดจากนั้น หน้าจอเปลี่ยนเป็นสีดำ โดยพูดว่า“ ไม่รองรับอินพุต” บนจอภาพ บางครั้งข้อผิดพลาดเดียวกันนี้เกิดขึ้นเมื่อคุณเล่นเกมบน Windows หรือผ่านไคลเอนต์บุคคลที่สามเช่น Steam
โดยปกติแล้วข้อผิดพลาดนี้หมายถึงความละเอียดของคอมพิวเตอร์ของคุณถูกตั้งค่าเป็นความละเอียดที่ไม่รองรับบนจอภาพ ปัญหาไม่รองรับอินพุตของจอภาพส่วนใหญ่เกิดจากปัญหาการเชื่อมต่อการตั้งค่าความละเอียดที่ไม่ถูกต้องไดรเวอร์การแสดงผลที่ล้าสมัยหรือเสียหายสายเคเบิล VGA ผิดพลาดเป็นต้น
ดังนั้นวิธีแก้ไขอินพุตที่ไม่รองรับในเกมใน Windows 10/8/7 รายละเอียดแนะนำด้านล่าง
วิธีลบอินพุตที่ไม่รองรับในจอภาพ
วิธีที่ 1: ตรวจสอบการเชื่อมต่อจอภาพ
หากการเชื่อมต่อจอภาพผิดพลาดข้อผิดพลาดอาจเกิดขึ้น ดังนั้นสิ่งแรกที่คุณควรทำคือตรวจสอบสายเคเบิลของจอภาพและตรวจสอบให้แน่ใจว่าสามารถทำงานได้อย่างถูกต้อง คุณสามารถตรวจสอบผ่านจอภาพอื่นได้ นอกจากนี้ยังมีประโยชน์ในการตรวจสอบพอร์ตการเชื่อมต่อของคุณ ตรวจสอบให้แน่ใจว่าทำงานได้อย่างถูกต้อง
วิธีที่ 2: เปลี่ยนการตั้งค่าความละเอียดผ่าน Safe Mode
เนื่องจากคุณไม่สามารถไปที่หน้าจอปกติได้และหน้าจอเป็นสีดำพร้อมข้อผิดพลาดคุณจึงต้องเรียกใช้ระบบ Windows ไปที่เซฟโหมด จากนั้นคุณสามารถเปลี่ยนความละเอียดของหน้าจอ
เคล็ดลับ: จะไปที่เซฟโหมดได้อย่างไร? บทความก่อนหน้าของเรา - วิธีเริ่ม Windows ในเซฟโหมด (ขณะบูต) [6 วิธี] เป็นประโยชน์สำหรับคุณ เพียงเลือกหนึ่งตามสถานการณ์จริงของคุณเมื่อพีซีบูตเข้าสู่เซฟโหมดให้ทำตามขั้นตอนเหล่านี้เพื่อเปลี่ยนความละเอียด ใช้ Windows 10 เป็นตัวอย่าง:
1. ค้นหาพื้นที่ว่างบนเดสก์ท็อปพีซีและคลิกขวาเพื่อเลือก การตั้งค่าการแสดงผล .
2. ไปที่ไฟล์ ความละเอียด เลือกความละเอียดต่ำและหาวิธีตัดสินใจว่าอันไหนดีที่สุดสำหรับคุณ
3. คลิก การตั้งค่าการแสดงผลขั้นสูง ค้นหาจอภาพที่มีปัญหาอินพุตไม่รองรับแล้วคลิก แสดงคุณสมบัติของอะแด็ปเตอร์สำหรับ Display .
4. ไปที่ไฟล์ ตรวจสอบ เลือกค่าที่แนะนำจากแท็บ อัตราการรีเฟรชหน้าจอ เมนู.
5. คลิก ตกลง เพื่อบันทึกการเปลี่ยนแปลง
6. รีสตาร์ทพีซีของคุณและตรวจสอบว่าคุณได้แก้ไขปัญหาของคุณแล้วหรือยัง
วิธีที่ 3: อัปเดตไดรเวอร์
ไดรเวอร์เก่าหรือเสียหายอาจทำให้เกิดปัญหาไม่รองรับอินพุตบนจอภาพ Acer ดังนั้นคุณควรตรวจสอบให้แน่ใจว่าไดรเวอร์ของคุณเป็นรุ่นล่าสุดและดูแลให้อยู่ในสภาพสมบูรณ์ คราวนี้คุณควรบูตเข้าสู่เซฟโหมดด้วยระบบเครือข่ายเนื่องจากคุณต้องดาวน์โหลดไดรเวอร์จากอินเทอร์เน็ต
1. กด ชนะ + ร ใน Windows 10/8/7 ให้ป้อนข้อมูล msc ไปที่กล่องข้อความแล้วคลิก ตกลง .
2. ในอินเทอร์เฟซหลักของ Device Manager ให้ขยาย อะแดปเตอร์แสดงผล และคลิกขวาที่การ์ดแสดงผลเพื่อเลือก อัปเดตไดรเวอร์ .
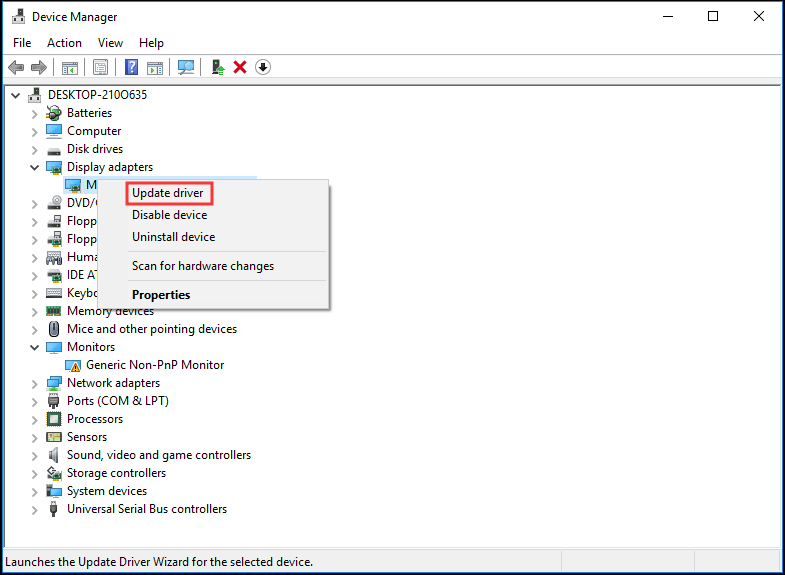
3. จากนั้นให้ Windows ค้นหาไดรเวอร์ล่าสุด
4. ดำเนินการเดียวกันกับไดรเวอร์จอภาพของคุณ
5. รีสตาร์ทพีซีของคุณ ไดรเวอร์ของคุณจะทำงานได้อย่างถูกต้องและปัญหาควรได้รับการแก้ไข
วิธีที่ 4: เปลี่ยนเป็นโหมด Windowed (สำหรับเกม)
หากไม่รองรับการป้อนข้อมูลเกิดขึ้นเมื่อเล่นเกมบางทีการตั้งค่าเกมอาจถูกตั้งค่าความละเอียดที่สูงขึ้นมากซึ่งจอภาพของคุณไม่รองรับ ในการแก้ไขปัญหานี้คุณสามารถเปิดเกมของคุณในโหมด Windowed และลากปลายเพื่อปรับความละเอียดหน้าจอ
เพียงแค่คลิก Alt + Enter เพื่อเข้าสู่โหมดโดยตรงและดำเนินการแก้ไข
ตอนจบ
จอภาพ Acer ของคุณแจ้งว่าอินพุตไม่รองรับใน Windows 10/8/7 หรือไม่? หลังจากอ่านโพสต์นี้ตอนนี้คุณรู้วิธีกำจัดปัญหานี้อย่างชัดเจนแล้ว เพียงลองใช้วิธีการเหล่านี้ข้างต้นตามกรณีจริงของคุณ
![[แก้ไขแล้ว] วิธีที่สามารถใช้งานได้ 3 อันดับแรกในการแก้ไขการใช้งาน CPU สูงที่ไม่ลงรอยกัน](https://gov-civil-setubal.pt/img/news/34/top-3-workable-ways-solve-discord-high-cpu-usage.png)

![5 วิธีในการแก้ไขข้อผิดพลาดในการอัปเดต Windows 10 0x80070652 [MiniTool News]](https://gov-civil-setubal.pt/img/minitool-news-center/07/5-methods-fix-windows-10-update-error-0x80070652.png)
![6 วิธียอดนิยมในการแก้ไข Windows 10 Network Adapter ที่ขาดหายไป [MiniTool News]](https://gov-civil-setubal.pt/img/minitool-news-center/96/top-6-ways-solve-windows-10-network-adapter-missing.png)
![[2021] วิธีการกู้คืนเกมที่ถูกลบใน Windows 10 [MiniTool]](https://gov-civil-setubal.pt/img/tipps-fur-datenwiederherstellung/24/wie-kann-man-geloschte-spiele-windows-10-wiederherstellen.png)
![วิธีแก้ไขปัญหา CPU สูง WaasMedic.exe บน Windows 10 [ข่าว MiniTool]](https://gov-civil-setubal.pt/img/minitool-news-center/02/how-fix-waasmedic.png)


![แก้ไขแล้ว: การซ่อมแซมการเริ่มต้นไม่สามารถซ่อมแซมคอมพิวเตอร์เครื่องนี้โดยอัตโนมัติ [เคล็ดลับ MiniTool]](https://gov-civil-setubal.pt/img/backup-tips/32/solved-startup-repair-cannot-repair-this-computer-automatically.png)

![3 วิธีแก้ไขเพื่อกลับไปใช้งานรุ่นก่อนหน้าไม่พร้อมใช้งาน Windows 10 [MiniTool Tips]](https://gov-civil-setubal.pt/img/backup-tips/92/3-fixes-go-back-an-earlier-build-not-available-windows-10.png)
![8 เคล็ดลับในการแก้ไขรูปภาพ iCloud ไม่ซิงค์กับ iPhone / Mac / Windows [MiniTool News]](https://gov-civil-setubal.pt/img/minitool-news-center/15/8-tips-fixing-icloud-photos-not-syncing-iphone-mac-windows.png)

![4 อะแดปเตอร์บลูทู ธ USB ที่ดีที่สุดสำหรับพีซี! รายละเอียดอยู่ที่นี่! [MiniTool News]](https://gov-civil-setubal.pt/img/minitool-news-center/52/4-best-usb-bluetooth-adapters.png)

![การกู้คืนข้อมูลของ Samsung - โซลูชันที่ปลอดภัยและมีประสิทธิภาพ 100% [เคล็ดลับ MiniTool]](https://gov-civil-setubal.pt/img/data-recovery-tips/95/samsung-data-recovery-100-safe.jpg)


