จะฟอร์แมต NVMe SSD ใน Windows ได้อย่างไร คู่มือฉบับเต็มที่นี่
How To Format An Nvme Ssd In Windows A Full Guide Here
จะฟอร์แมต NVMe SSD อย่างปลอดภัยและรวดเร็วได้อย่างไร หากคุณกำลังมองหาวิธีที่ปลอดภัยในการฟอร์แมต NVMe คุณมาถูกที่แล้ว เว็บไซต์มินิทูล . เราจะจัดเตรียมวิธีการต่างๆ มากมายเพื่อทำงานให้เสร็จสิ้น และแนะนำวิธีปกป้องข้อมูลของคุณให้ดีขึ้นเมื่อใช้รูปแบบไดรฟ์คุณอาจต้องการฟอร์แมต NVMe SSD เมื่อคุณได้รับฮาร์ดไดรฟ์ใหม่ เมื่อฮาร์ดไดรฟ์เต็ม หรือเมื่อมีสิ่งผิดปกติเกิดขึ้นกับฮาร์ดไดรฟ์ หากต้องการทราบวิธีฟอร์แมต NVMe SSD คุณต้องตรวจสอบประกาศก่อน
สำรองข้อมูลก่อนฟอร์แมต NVMe SSD หรือไม่
การฟอร์แมตไดรฟ์ NVMe เป็นกระบวนการในการเตรียมอุปกรณ์จัดเก็บข้อมูลสำหรับการใช้งานครั้งแรก ยูทิลิตี้บางตัวมีตัวเลือกในการแยกแยะระหว่าง รูปแบบด่วนและรูปแบบเต็ม . การฟอร์แมตด่วนไม่ได้ลบข้อมูลที่มีอยู่ทั้งหมด แต่การฟอร์แมตแบบเต็มจะลบข้อมูลดังกล่าว ดังนั้น หากคุณมีข้อมูลสำคัญใน NVMe SSD คุณก็สามารถทำได้ สำรองไฟล์ ก่อนเริ่มรูปแบบ
คุณสามารถใช้ MiniTool ShadowMaker – ซอฟต์แวร์สำรองข้อมูลฟรี – ซึ่งสามารถช่วยได้ ระบบสำรองข้อมูล ไฟล์และโฟลเดอร์ และพาร์ติชันและดิสก์ นอกจากนี้ยังเป็นดิสก์โคลนที่รองรับอีกด้วย การโคลน HDD เป็น SSD และ การโคลนแบบภาคต่อภาค . นอกจากนี้ MiniTool ยังอนุญาตให้สำรองข้อมูลอัตโนมัติและบันทึกทรัพยากรสำรองของคุณโดยการสำรองเฉพาะไฟล์ที่เพิ่มหรือเปลี่ยนแปลงเท่านั้น
หากต้องการลองใช้ซอฟต์แวร์นี้ คุณสามารถคลิกปุ่มต่อไปนี้แล้วดาวน์โหลดและติดตั้งโปรแกรม
ทดลองใช้ MiniTool ShadowMaker คลิกเพื่อดาวน์โหลด 100% สะอาดและปลอดภัย
ขั้นตอนที่ 1: เปิดโปรแกรมแล้วคลิก ทดลองใช้งานต่อไป เพื่อเข้าสู่อินเทอร์เฟซ
ขั้นตอนที่ 2: ไปที่ สำรองข้อมูล แท็บที่คุณสามารถเลือกได้ แหล่งที่มา > โฟลเดอร์และไฟล์ . ใน คอมพิวเตอร์ เลือกไดรฟ์ NVMe ที่คุณต้องการฟอร์แมต และตรวจสอบไฟล์ที่คุณต้องการสำรองข้อมูล จากนั้นคลิก ตกลง .
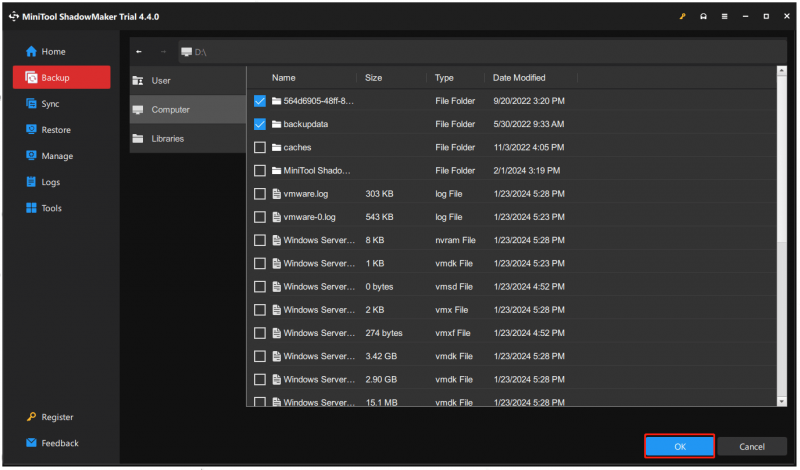
ขั้นตอนที่ 3: ไปที่ ปลายทาง และเลือกตำแหน่งที่คุณต้องการจัดเก็บข้อมูลสำรอง จากนั้นคลิก ตัวเลือก เพื่อกำหนดการตั้งค่าการสำรองข้อมูล
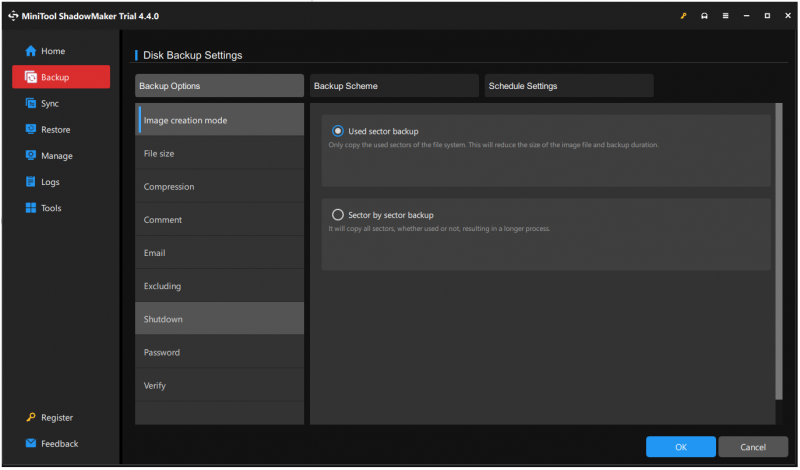
ขั้นตอนที่ 4: คลิก การสำรองข้อมูลในขณะนี้ เพื่อเริ่มงานทันทีหรือ สำรองข้อมูลในภายหลัง เพื่อเลื่อนภารกิจ
จะฟอร์แมต NVMe SSD ได้อย่างไร
หลังจากสำรองข้อมูลแล้ว คุณสามารถเริ่มรูปแบบ NVMe และมีสี่วิธีสำหรับคุณ
วิธีที่ 1: ฟอร์แมต NVMe ด้วย File Explorer
คุณสามารถฟอร์แมตไดรฟ์ NVMe ใน Windows ได้อย่างรวดเร็วผ่าน File Explorer
ขั้นตอนที่ 1: เปิด ไฟล์เอ็กซ์พลอเรอร์ โดยการกด วิน + อี และเลือก พีซีเครื่องนี้ จากบานหน้าต่างด้านซ้าย
ขั้นตอนที่ 2: ด้านล่าง อุปกรณ์และไดรฟ์ ให้คลิกขวาที่ไดรฟ์ที่คุณต้องการฟอร์แมตแล้วเลือก รูปแบบ… .
ขั้นตอนที่ 3: เมื่อหน้าต่างใหม่ปรากฏขึ้น ให้กำหนดค่าข้อมูลเฉพาะแล้วคลิก เริ่ม เพื่อเริ่มภารกิจ
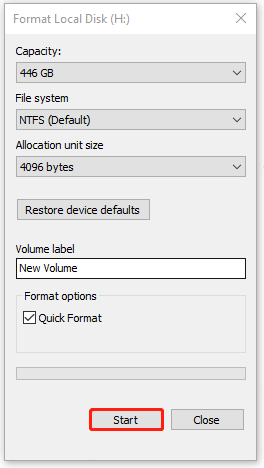
วิธีที่ 2: ฟอร์แมต NVMe โดยการจัดการดิสก์
การจัดการดิสก์เป็นเครื่องมือ Windows ในตัวที่คุณสามารถฟอร์แมต ขยาย ลดขนาด และลบโวลุ่มได้
ขั้นตอนที่ 1: คลิกขวาที่ไฟล์ เริ่ม ไอคอนแล้วเลือก การจัดการดิสก์ จากรายการ
ขั้นตอนที่ 2: คลิกขวาที่ไดรฟ์ NVMe SSD แล้วเลือก รูปแบบ… .
ขั้นตอนที่ 3: ในกล่องป๊อปอัป ให้เลือกป้ายกำกับโวลุ่มและระบบไฟล์ หากคุณต้องการลบข้อมูลทั้งหมดในไดรฟ์อย่างถาวร ให้ยกเลิกการทำเครื่องหมายที่ช่องถัดจาก ทำการฟอร์แมตอย่างรวดเร็ว และคลิก ตกลง .
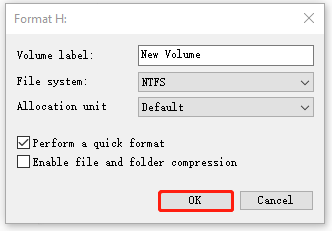
วิธีที่ 3: ฟอร์แมต NVMe ด้วย Diskpart
เครื่องมืออีกอย่างในการฟอร์แมต NVMe SSD คือการใช้ DiskPart หากคุณต้องการรันบรรทัดคำสั่งต่างๆ โดยใช้ Command Prompt งั้น DiskPart ก็เป็นตัวเลือกที่ดี ขั้นตอนโดยละเอียดมีดังนี้
ขั้นตอนที่ 1: พิมพ์ พร้อมรับคำสั่ง ใน ค้นหา และเลือก ทำงานในฐานะผู้ดูแลระบบ .
ขั้นตอนที่ 2: พิมพ์คำสั่งต่อไปนี้แล้วกด เข้า หลังจากที่แต่ละคน
ดิสก์พาร์ท
ดิสก์รายการ
เลือกดิสก์ * (* หมายถึงหมายเลขดิสก์ที่คุณต้องการฟอร์แมต)
ทำความสะอาด (ล้างข้อมูลทั้งหมดออกจากไดรฟ์)
สร้างพาร์ติชันหลัก
รูปแบบ fs=* (เปลี่ยน * เป็นระบบไฟล์ที่เหมาะกับคอมพิวเตอร์ของคุณ)
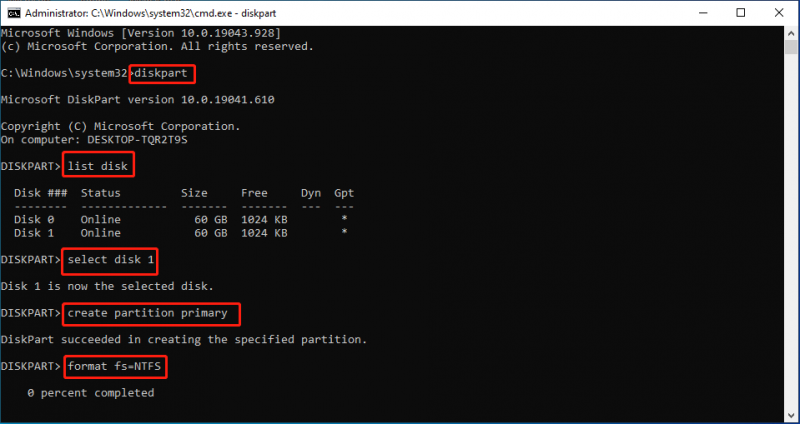
วิธีที่ 4: ฟอร์แมต NVMe โดย Third-Partition Manager
นอกเหนือจากเครื่องมือในตัวด้านบนที่ออกแบบมาเพื่อฟอร์แมต NVMe SSD แล้ว เรายังขอแนะนำบริษัทอื่นอีกรายหนึ่ง ตัวจัดการพาร์ติชัน - ตัวช่วยสร้างพาร์ติชัน MiniTool
MiniTool Partition Wizard ได้รับการออกแบบมาเพื่อเพิ่มประสิทธิภาพดิสก์ให้สูงสุด และช่วยสร้าง/ปรับขนาด/จัดรูปแบบพาร์ติชันได้อย่างยืดหยุ่น อีกทั้งยังนำเสนอโซลูชั่นที่ยอดเยี่ยมสำหรับ การกู้คืนข้อมูล และให้การวินิจฉัยดิสก์ที่โดดเด่น ด้วยความมุ่งมั่นที่จะกลายเป็นผู้จัดการพาร์ติชั่นฟรีที่ทรงพลังที่สุดในระยะยาว โดยนำเสนอฟีเจอร์ใหม่ๆ ที่เพิ่มมากขึ้นเรื่อยๆ
ดาวน์โหลดและติดตั้งโปรแกรมเพื่อทดลองใช้งาน
การสาธิตตัวช่วยสร้างพาร์ติชัน MiniTool คลิกเพื่อดาวน์โหลด 100% สะอาดและปลอดภัย
ขั้นตอนที่ 1: เปิดโปรแกรมและคลิกขวาที่ไดรฟ์เพื่อเลือก รูปแบบ จากเมนู
ขั้นตอนที่ 2: จากนั้นคุณจะเห็นกล่องกระโดดขึ้นมาเพื่อขอให้คุณเลือก ฉลากพาร์ทิชัน , ระบบไฟล์ , และ ขนาดคลัสเตอร์ . เมื่อคุณตั้งค่าแล้ว ให้คลิก ตกลง .
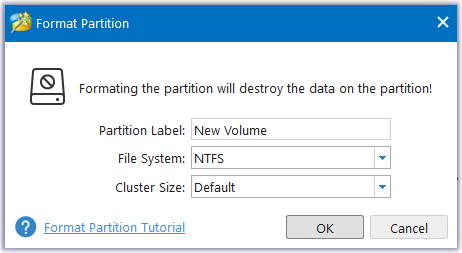
ขั้นตอนที่ 3: จากนั้นกลับไปที่อินเทอร์เฟซหลักแล้วคลิก นำมาใช้ จากบานหน้าต่างด้านซ้ายเพื่อยืนยันงาน
บทความเพิ่มเติมเกี่ยวกับการฟอร์แมต SSD:
- วิธีฟอร์แมต SSD โดยไม่มีระบบปฏิบัติการ (2 วิธี)
- วิธีฟอร์แมต SSD ด้วยระบบปฏิบัติการ (2 วิธีที่เชื่อถือได้)
บรรทัดล่าง:
จะฟอร์แมต NVMe SSD ได้อย่างไร วิธีการข้างต้นสามารถช่วยให้คุณฟอร์แมตไดรฟ์ NVMe ใน Windows ได้อย่างปลอดภัยและรวดเร็ว และคุณสามารถเลือกหนึ่งในนั้นได้ตามความต้องการของคุณ หากคุณมีข้อมูลสำคัญใน NVMe SSD โปรดสำรองข้อมูลนั้นก่อน
MiniTool ShadowMaker เป็นตัวเลือกที่ดีในฐานะซอฟต์แวร์สำรองข้อมูลฟรี และคุณสามารถทดลองใช้งานเวอร์ชันทดลองใช้ฟรี 30 วันได้ หากคุณมีปัญหาใดๆ เกี่ยวกับซอฟต์แวร์นี้ คุณสามารถติดต่อเราได้ผ่านทาง [ป้องกันอีเมล] .


![ดำเนินการไม่สำเร็จ? ลองใช้วิธีการเหล่านี้ [MiniTool Tips]](https://gov-civil-setubal.pt/img/backup-tips/19/operation-did-not-complete-successfully.png)

![เครื่องอ่านการ์ด SD ที่ดีที่สุดสำหรับโทรศัพท์ Android เพื่ออ่านการ์ด SD ภายนอก [เคล็ดลับ MiniTool]](https://gov-civil-setubal.pt/img/data-recovery-tips/89/best-sd-card-reader.png)

![6 เคล็ดลับในการแก้ไข Facebook ออกจากระบบแบบสุ่ม ฉบับปี 2021 [ข่าว MiniTool]](https://gov-civil-setubal.pt/img/minitool-news-center/68/6-tips-fix-facebook-logged-me-out-randomly-issue-2021.png)


![วิธีเพิ่มความเร็วการดาวน์โหลด PS4 หลายวิธีอยู่ที่นี่! [MiniTool News]](https://gov-civil-setubal.pt/img/minitool-news-center/84/how-speed-up-ps4-downloads.jpg)


![7 วิธีที่ to.exe หยุดทำงานบน Windows 10 [MiniTool Tips]](https://gov-civil-setubal.pt/img/backup-tips/38/7-methods-exe-has-stopped-working-windows-10.png)
![ไม่สามารถล้างถังรีไซเคิล Windows 10 ได้หรือไม่? รับโซลูชั่นเต็มรูปแบบทันที! [MiniTool News]](https://gov-civil-setubal.pt/img/minitool-news-center/89/can-t-empty-recycle-bin-windows-10.jpg)

![[9+ วิธี] วิธีแก้ไขข้อผิดพลาด Ntoskrnl.exe BSOD Windows 11](https://gov-civil-setubal.pt/img/backup-tips/34/how-fix-ntoskrnl.png)

![4 โซลูชันสำหรับบริการ Windows Security Center ไม่สามารถเริ่มได้ [MiniTool Tips]](https://gov-civil-setubal.pt/img/blog/74/4-solutions-pour-le-service-du-centre-de-s-curit-windows-ne-peut-tre-d-marr.jpg)
