คุณประสบปัญหากับข้อผิดพลาด PS4 WV-33898-1 หรือไม่? นี่คือ 5 วิธีแก้ปัญหา
Are You Bothered Ps4 Error Wv 33898 1
ที่นี่ ซอฟต์แวร์ MiniTool จะแนะนำวิธีแก้ปัญหาบางอย่างสำหรับรหัสข้อผิดพลาด PS4 WV 33898 1 (ไม่สามารถแสดงหน้าได้) คุณสามารถลองทีละรายการเมื่อคุณประสบปัญหาเดียวกันในหน้านี้:- โซลูชันที่ 1: ลองอีกครั้งหลังจากผ่านไประยะหนึ่ง
- โซลูชันที่ 2: ตรวจสอบสถานะเซิร์ฟเวอร์ PSN
- โซลูชันที่ 3: ตรวจสอบการเชื่อมต่อเครือข่าย
- โซลูชันที่ 4: อัปเดตซอฟต์แวร์ระบบ PS4
- โซลูชันที่ 5: สร้างฐานข้อมูลใหม่
- บรรทัดล่าง
PS4 ย่อมาจาก PlayStation 4 เป็นคอนโซลวิดีโอเกมยอดนิยมที่จัดทำโดย Sony Interactive Entertainment
ด้วยคอนโซลดังกล่าว ผู้ใช้จึงสามารถเพลิดเพลินกับเกม PS4 ได้มากมาย เช่น Elden Ring, FIFA 22, Spider-Man เป็นต้น นอกจากนี้ PS4 ยังให้คุณใช้อินเทอร์เน็ตเบราว์เซอร์เพื่อเยี่ยมชมหน้าเว็บได้อีกด้วย
ขออภัย ผู้ใช้บางรายได้รับรหัสข้อผิดพลาด วว.33898 1 ขณะเปิดอินเทอร์เน็ตเบราว์เซอร์หรือเยี่ยมชมเว็บไซต์บน PS4 รหัสข้อผิดพลาดมักจะมาพร้อมกับข้อความต่อไปนี้: ไม่สามารถแสดงหน้าได้ .
ปัญหาอาจเกิดจากปัจจัยต่าง ๆ และคุณอาจสับสน ในการแก้ปัญหาในกรณีของคุณ คุณควรลองวิธีแก้ไขปัญหาต่อไปนี้ทีละข้อจนกว่าคุณจะแก้ไขปัญหาได้! ไม่ต้องกังวล. ใช้งานง่าย
โซลูชันที่ 1: ลองอีกครั้งหลังจากผ่านไประยะหนึ่ง
เมื่อคุณไม่สามารถเชื่อมต่อกับเซิร์ฟเวอร์หรือเปิดหน้าเว็บบนเบราว์เซอร์ PS4 คุณสามารถหยุดเยี่ยมชมหน้าเว็บนั้นและลองอีกครั้งหลังจากผ่านไปหลายนาที นอกจากนี้คุณควรตรวจสอบด้วยว่า URL ของหน้าเว็บนั้นถูกต้องหรือไม่
หากคุณยังคงได้รับรหัสข้อผิดพลาด WV-33898-1 อยู่ คุณจะต้องไปยังแนวทางแก้ไขปัญหาถัดไป
โซลูชันที่ 2: ตรวจสอบสถานะเซิร์ฟเวอร์ PSN
หากเซิร์ฟเวอร์ PlayStation Network (PSN) อยู่ระหว่างการบำรุงรักษา คุณอาจพบ WV 33898 1 เมื่อคุณใช้อินเทอร์เน็ตเบราว์เซอร์ ในกรณีนี้ คุณไม่สามารถทำอะไรได้นอกจากรอจนกว่านักพัฒนาจะแก้ไขปัญหาได้
จะตรวจสอบสถานะเซิร์ฟเวอร์ PSN ได้อย่างไร? คุณสามารถไปหาเจ้าหน้าที่ได้ หน้าสถานะบริการ PSN บนอุปกรณ์อื่น หากบริการทั้งหมดเปิดใช้งานอยู่ คุณควรลองวิธีแก้ไขปัญหาถัดไปต่อไป
โซลูชันที่ 3: ตรวจสอบการเชื่อมต่อเครือข่าย
ปัญหาเครือข่ายอาจทำให้เกิดข้อผิดพลาด PS4 WV 33898 1. ดังนั้น คุณต้องแก้ไขปัญหาเครือข่ายและตรวจสอบให้แน่ใจว่าเครือข่ายทำงานได้อย่างถูกต้อง
คุณสามารถทดสอบสถานะเครือข่ายของคุณได้ใน การตั้งค่า > เครือข่าย > ทดสอบการเชื่อมต่ออินเทอร์เน็ต . หากคุณพบปัญหาเครือข่าย ต่อไปนี้เป็นวิธีการที่แนะนำบางส่วนที่คุณสามารถลองปรับปรุงเครือข่ายของคุณได้
วิธีที่ 1: รีสตาร์ทโมเด็มและเราเตอร์ของคุณ
หนึ่งในวิธีทั่วไปในการแก้ปัญหาเครือข่ายคือการรีสตาร์ท โมเด็มและเราเตอร์ . คุณเพียงแค่ต้องถอดการเชื่อมต่อสายไฟออกแล้วรออย่างน้อย 2 นาที จากนั้นคุณสามารถเสียบสายไฟกลับเข้าไปและเชื่อมต่อคอนโซล PS4 เข้ากับเครือข่ายได้
หลังจากนั้นคุณสามารถลองเยี่ยมชมเว็บไซต์เพื่อตรวจสอบว่าข้อผิดพลาดได้รับการแก้ไขสำเร็จหรือไม่
วิธีที่ 2: สลับไปใช้การเชื่อมต่อเครือข่ายแบบมีสาย
การเชื่อมต่อเครือข่ายแบบใช้สายมักจะเสถียรกว่าการเชื่อมต่อไร้สาย ดังนั้น หากคุณใช้เครือข่ายไร้สายเมื่อได้รับรหัสข้อผิดพลาด WV-33898-1 คุณควรลองเปลี่ยนไปใช้การเชื่อมต่อเครือข่ายแบบใช้สายและตรวจสอบว่าช่วยได้หรือไม่
วิธีที่ 3: ปรับเปลี่ยน DNS
เพื่อปรับปรุงการเชื่อมต่อเครือข่ายและแก้ไขข้อผิดพลาด PS4 WV 33898 1 คุณสามารถลองแก้ไขการตั้งค่า DNS บนคอนโซลของคุณได้ และนี่คือขั้นตอนโดยละเอียด
ขั้นตอนที่ 1 : เลือก การตั้งค่า บนหน้าจอหลัก
ขั้นตอนที่ 2 : ไปที่ เครือข่าย > ตั้งค่าการเชื่อมต่ออินเทอร์เน็ต .
ขั้นตอนที่ 3 : เลือกประเภทเครือข่ายของคุณ หากคุณเชื่อมต่อกับเครือข่ายแบบมีสาย ให้เลือก ใช้สายแลน . มิฉะนั้น ให้เลือก ใช้ Wi-Fi .
ขั้นตอนที่ 4 : เลือก กำหนดเอง เมื่อระบบถามว่าคุณต้องการตั้งค่าการเชื่อมต่ออินเทอร์เน็ตอย่างไร จากนั้นเลือก อัตโนมัติ ในหน้าจอถัดไป
ขั้นตอนที่ 5 : บน ชื่อโฮสต์ DHCP หน้าจอ ให้เลือก ไม่ต้องระบุ .
ขั้นตอนที่ 6 : บน การตั้งค่า DNS หน้าจอ ให้เลือก คู่มือ . จากนั้นป้อนค่าต่อไปนี้ (ของเซิร์ฟเวอร์ Google DNS):
- DNS หลัก: 8.8.8.8
- DNS รอง: 8.8.4.4
หลังจากเปลี่ยนการกำหนดค่า DNS คุณสามารถเปิดอินเทอร์เน็ตเบราว์เซอร์ของคุณหรือไปที่หน้าเว็บเพื่อตรวจสอบว่ารหัสข้อผิดพลาด WV 33898 1 หายไปหรือไม่ หากยังคงมีอยู่ คุณควรลองวิธีแก้ไขปัญหาถัดไปต่อไป
หากคุณสงสัยว่ามีบางอย่างผิดปกติกับเครือข่ายของคุณ คุณสามารถติดต่อผู้ให้บริการอินเทอร์เน็ตเพื่อค้นหาวิธีเพิ่มเติมในการปรับปรุงเครือข่ายของคุณ
 5 วิธีในการแก้ไขข้อผิดพลาด SU-41333-4 บนคอนโซล PS4
5 วิธีในการแก้ไขข้อผิดพลาด SU-41333-4 บนคอนโซล PS4โพสต์นี้เสนอ 5 วิธีในการแก้ไขข้อผิดพลาด PS4 SU-41333-4 คุณสามารถลองทีละอัน
อ่านเพิ่มเติมโซลูชันที่ 4: อัปเดตซอฟต์แวร์ระบบ PS4
หากคุณใช้ซอฟต์แวร์ระบบ PS4 ที่ล้าสมัย คุณอาจพบรหัสข้อผิดพลาด WV-33898-1 ดังนั้น เพื่อแก้ไขปัญหา คุณสามารถลองตรวจสอบการอัปเดตซอฟต์แวร์ระบบได้
หาก PS4 ของคุณเชื่อมต่อกับเครือข่ายที่เหมาะสม คุณก็สามารถไปที่ การตั้งค่า > อัพเดตซอฟต์แวร์ระบบ > อัปเดต เพื่อตรวจสอบการอัปเดตที่มีอยู่ หากมีการอัปเดต เพียงทำตามคำแนะนำบนหน้าจอเพื่อดาวน์โหลดและติดตั้ง
หากการเชื่อมต่อเครือข่าย PS4 ของคุณไม่เสถียรเพียงพอหรือการอัปเดตล้มเหลว คุณก็สามารถทำได้ ดาวน์โหลดซอฟต์แวร์ระบบ PS4 ล่าสุดจากเว็บไซต์อย่างเป็นทางการ ผ่านแฟลชไดรฟ์ USB และติดตั้งด้วยตนเอง โดยทั่วไปจะต้องมีสามขั้นตอนในลักษณะนี้
ขั้นตอนที่ 1: เตรียมแฟลชไดรฟ์ USB ที่ฟอร์แมต FAT32
ในตอนแรก คุณต้องมีแฟลชไดรฟ์ USB ที่ฟอร์แมตเป็นระบบไฟล์ FAT32 หากแฟลชไดรฟ์ USB ของคุณเป็น NTFS คอนโซล PS4 ของคุณจะไม่รู้จักมันเมื่อคุณใช้เพื่อติดตั้งซอฟต์แวร์ระบบล่าสุด
คุณสามารถฟอร์แมตแฟลชไดรฟ์ USB บนพีซีได้ เนื่องจากคุณจะดาวน์โหลดไฟล์อัพเดตบนพีซีในภายหลัง บนพีซีที่ใช้ Windows มีเครื่องมือมากมายที่คุณสามารถใช้ได้ เช่น การจัดการดิสก์ พร้อมรับคำสั่ง , และ ไฟล์เอ็กซ์พลอเรอร์ .
อย่างไรก็ตาม คุณควรทราบว่าเครื่องมือเหล่านี้ไม่สามารถฟอร์แมตแฟลชไดรฟ์ USB ที่มีขนาดใหญ่กว่า 32 GB เป็น FAT32 ได้ หากแฟลชไดรฟ์ USB ของคุณมีขนาดใหญ่กว่า 32 GB คุณต้องมีโปรแกรมบุคคลที่สามที่เชื่อถือได้ ที่นี่ฉันแนะนำ ตัวช่วยสร้างพาร์ติชัน MiniTool ซึ่งเป็นตัวจัดการพาร์ติชั่นระดับมืออาชีพที่มีให้ใช้งานบน Windows 7/8/8.1/10/11 และ Windows Server
บันทึก: ในฐานะผู้จัดการพาร์ติชั่นแบบครบวงจร นอกเหนือจากการจัดรูปแบบพาร์ติชั่นแล้ว MiniTool Partition Wizard ยังช่วยคุณสร้าง ย้าย ปรับขนาด และล้างพาร์ติชั่นได้อีกด้วย หากคุณสูญเสียไฟล์สำคัญไปโดยไม่ตั้งใจ คุณสามารถกู้คืนไฟล์เหล่านั้นได้อย่างง่ายดายด้วย MiniTool Partition Wizard ตราบใดที่ไฟล์เหล่านั้นไม่เป็นเช่นนั้น เขียนทับ . ดังนั้นจึงคุ้มค่าที่จะลองตอนนี้เรามาดูวิธีการฟอร์แมตแฟลชไดรฟ์ USB ของคุณด้วยตัวจัดการพาร์ติชั่นที่ยอดเยี่ยมนี้
ขั้นตอนที่ 1 : เชื่อมต่อแฟลชไดรฟ์ USB ของคุณเข้ากับพีซี Windows
เคล็ดลับ: ไฟล์ทั้งหมดในแฟลชไดรฟ์ USB ของคุณจะถูกลบระหว่างกระบวนการฟอร์แมต ดังนั้น คุณควรสำรองข้อมูลหากมีไฟล์สำคัญอยู่ในไดรฟ์ USBขั้นตอนที่ 2 : คลิกปุ่มต่อไปนี้เพื่อดาวน์โหลด MiniTool Partition Wizard จากนั้นติดตั้งและเปิดใช้เครื่องมือนี้
ตัวช่วยสร้างพาร์ติชัน MiniTool ฟรีคลิกเพื่อดาวน์โหลด100%สะอาดและปลอดภัย
ขั้นตอนที่ 3 : เมื่อคุณได้รับอินเทอร์เฟซหลักของ MiniTool Partition Wizard ให้เลือกพาร์ติชันบนแฟลชไดรฟ์ USB ของคุณแล้วคลิก ฟอร์แมตพาร์ติชั่น จากแผงการดำเนินการด้านซ้าย
ขั้นตอนที่ 4 : ในหน้าต่างป๊อปอัป ให้เลือก FAT32 สำหรับตัวเลือกระบบไฟล์ จากนั้นคลิก ตกลง เพื่อการยืนยัน
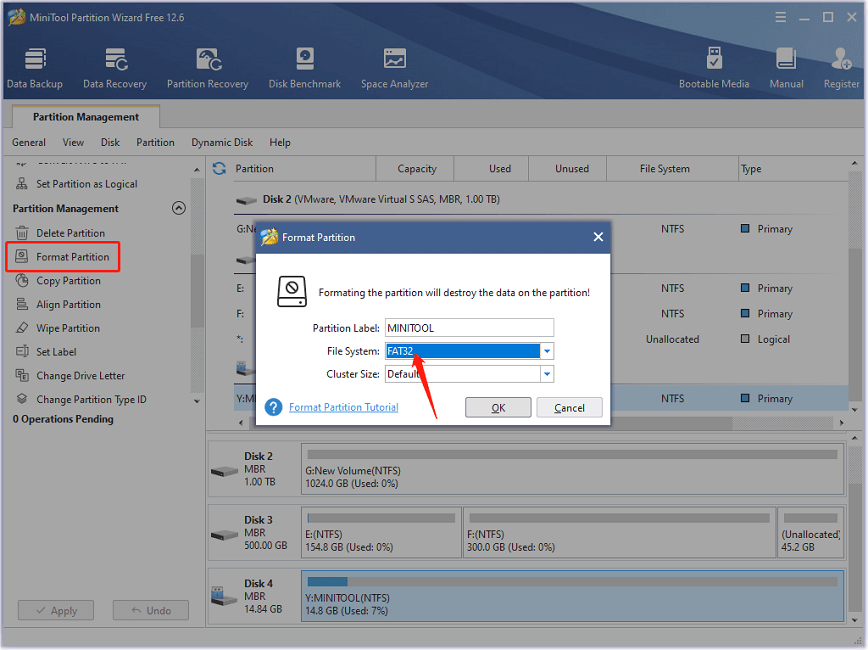
ขั้นตอนที่ 5 : คลิก นำมาใช้ ปุ่มอยู่ที่มุมล่างซ้ายของเครื่องมือนี้เพื่อเริ่มฟอร์แมตไดรฟ์ USB ของคุณเป็น FAT32
ขั้นตอนที่ 2: ดาวน์โหลดไฟล์อัปเดตซอฟต์แวร์ระบบ PS4 ล่าสุด
เมื่อคุณมีแฟลชไดรฟ์ USB ที่ฟอร์แมต FAT32 แล้ว คุณสามารถดาวน์โหลดไฟล์อัพเดตได้
ขั้นตอนที่ 1 : กด หน้าต่าง + และ เพื่อเปิด ไฟล์เอ็กซ์พลอเรอร์ . จากนั้นเปิดแฟลชไดรฟ์ USB ของคุณ
ขั้นตอนที่ 2 : สร้างโฟลเดอร์ชื่อ PS4 บนไดรฟ์ USB ของคุณ จากนั้นสร้างโฟลเดอร์ชื่อ อัปเดต ภายในโฟลเดอร์ PS4
ขั้นตอนที่ 3 : เปิดเว็บเบราว์เซอร์และเยี่ยมชมเว็บไซต์อย่างเป็นทางการของ ฝ่ายสนับสนุนเพลย์สเตชัน .
ขั้นตอนที่ 4 : เลื่อนลงเพื่อค้นหาไฟล์อัพเดตคอนโซล PS4 แล้วคลิกขวา ในเมนูป๊อปอัป ให้เลือก บันทึกลิงก์เป็น .
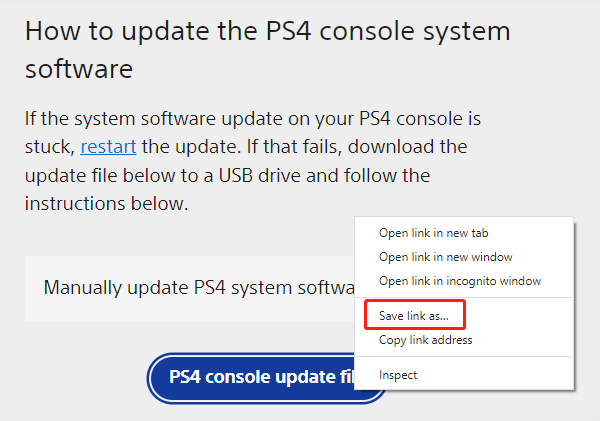
ขั้นตอนที่ 5 : ในหน้าต่างป๊อปอัป ให้เลือก อัปเดต โฟลเดอร์บนแฟลชไดรฟ์ USB ของคุณเพื่อจัดเก็บไฟล์อัพเดต
ขั้นตอนที่ 3: ติดตั้งไฟล์อัพเดตระบบ PS4
หลังจากที่คุณดาวน์โหลดไฟล์อัพเดต PS4 ล่าสุดแล้ว คุณสามารถเชื่อมต่อแฟลชไดรฟ์ USB เข้ากับคอนโซล PS4 และทำตามขั้นตอนด้านล่างเพื่อติดตั้ง
ขั้นตอนที่ 1 : ปิดคอนโซล PS4 ของคุณ
ขั้นตอนที่ 2 : กด พลัง ค้างไว้จนกว่าคุณจะได้ยินเสียงบี๊บครั้งที่สอง (ประมาณ 7 วินาที)
ขั้นตอนที่ 3 : เชื่อมต่อคอนโทรลเลอร์ PS4 ของคุณด้วยสาย USB แล้วกดปุ่ม ป.ล ปุ่ม. จากนั้นคุณจะเข้าสู่ PS4 เซฟโหมด .
ขั้นตอนที่ 4 : เลือก อัพเดตซอฟต์แวร์ระบบ > อัพเดตจากอุปกรณ์เก็บข้อมูล USB > ตกลง เพื่อติดตั้งซอฟต์แวร์ระบบ PS4 ล่าสุดบนคอนโซลของคุณ
คุณควรรออย่างอดทนจนกว่ากระบวนการอัปเดตจะเสร็จสิ้น อย่าปิดคอนโซลของคุณในระหว่างกระบวนการ
โซลูชันที่ 5: สร้างฐานข้อมูลใหม่
ปัญหาฐานข้อมูลอาจทำให้เกิดปัญหามากมาย เช่น ปัญหาประสิทธิภาพของเกม คอนโซล PS4 ทำงานช้าลง เป็นต้น นอกจากนี้ยังเป็นหนึ่งในสาเหตุของรหัสข้อผิดพลาด PS4 WV 33898 1 หากคุณลองวิธีแก้ไขปัญหาทั้งหมดข้างต้นแล้ว แต่ยังคงได้รับรหัสข้อผิดพลาดเดิม คุณอาจต้องสร้างฐานข้อมูลใหม่
การสร้างฐานข้อมูลใหม่เป็นการดำเนินการที่มีความเสี่ยงต่ำ จะไม่ลบข้อมูลส่วนบุคคลใด ๆ และคุณสามารถทำได้โดยไม่ต้องกังวล แต่การดำเนินการนี้มักจะใช้เวลาหลายชั่วโมงจึงจะเสร็จสิ้น ดังนั้น คุณควรสร้างฐานข้อมูลใหม่ดีกว่าเมื่อคุณไม่ได้เล่นคอนโซล
หากต้องการสร้างฐานข้อมูลใหม่บน PS4 คุณเพียงแค่ต้อง:
ขั้นตอนที่ 1 : ปิดคอนโซล PS4 ของคุณแล้วบูตเข้า โหมดปลอดภัย .
ขั้นตอนที่ 2 : ใน Safe Mode ให้เลือก สร้างฐานข้อมูลใหม่ .
จากนั้นคอนโซลของคุณจะรีสตาร์ทและแสดงแถบความคืบหน้าในการสร้างใหม่หลังจากนั้นครู่หนึ่ง
เมื่อสร้างฐานข้อมูลใหม่สำเร็จแล้ว คุณสามารถตรวจสอบว่ารหัสข้อผิดพลาด WV 33898 1 ได้รับการแก้ไขแล้วหรือไม่
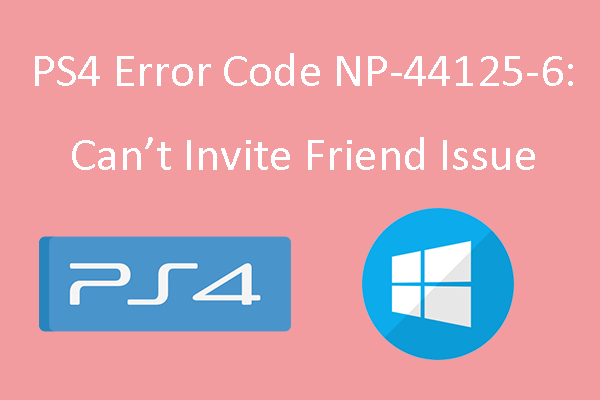 วิธีแก้ไขรหัสข้อผิดพลาด PS4 NP-44125-6: ไม่สามารถเชิญเพื่อนได้
วิธีแก้ไขรหัสข้อผิดพลาด PS4 NP-44125-6: ไม่สามารถเชิญเพื่อนได้คุณประสบปัญหากับรหัสข้อผิดพลาด np-44125-6 ขณะใช้ PS4 หรือไม่ หากคุณประสบปัญหานี้ โพสต์นี้จะแสดงวิธีแก้ไขรหัสข้อผิดพลาด PS4 NP-44125-6
อ่านเพิ่มเติมบรรทัดล่าง
WV-33898-1 คือรหัสข้อผิดพลาดที่คุณอาจได้รับบนคอนโซล PS4 พร้อมด้วยข้อความแสดงข้อผิดพลาดไม่สามารถแสดงหน้านี้ได้ เมื่อคุณได้รับรหัสข้อผิดพลาด คุณสามารถลองวิธีแก้ปัญหาข้างต้นทีละรายการเพื่อแก้ไขได้ หวังว่าโพสต์นี้จะเป็นประโยชน์สำหรับคุณ!
หากคุณมีวิธีแก้ปัญหาเพิ่มเติม คุณสามารถแบ่งปันกับเราได้ในช่องแสดงความคิดเห็นต่อไปนี้ หากคุณพบปัญหาใดๆ ในขณะที่ใช้ MiniTool Partition Wizard คุณสามารถติดต่อทีมสนับสนุนผ่านทาง เรา .




![[แก้ไข] จะแก้ไขข้อผิดพลาด PS5 / PS4 CE-33986-9 ได้อย่างไร [เคล็ดลับ MiniTool]](https://gov-civil-setubal.pt/img/news/10/solved-how-to-fix-ps5/ps4-ce-33986-9-error-minitool-tips-1.png)




![8 วิธีแก้ไขปัญหา CPU ของคุณ 100% ใน Windows 10 [MiniTool Tips]](https://gov-civil-setubal.pt/img/backup-tips/32/8-useful-solutions-fix-your-cpu-100-windows-10.jpg)

![แก้ไข“ ไม่รู้จักว่าเป็นคำสั่งภายในหรือภายนอก” รับรางวัล 10 [MiniTool News]](https://gov-civil-setubal.pt/img/minitool-news-center/79/fix-not-recognized.jpg)







