วิธีฟอร์แมต SSD ด้วยระบบปฏิบัติการ (2 วิธีที่เชื่อถือได้)
How To Format Ssd With Os On It 2 Reliable Ways
คุณไม่สามารถฟอร์แมต SSD ด้วยระบบปฏิบัติการ Windows ที่ทำงานใน File Explorer ได้เนื่องจากข้อผิดพลาด “คุณไม่สามารถฟอร์แมตไดรฟ์ข้อมูลนี้ได้” ที่นี่บทช่วยสอนนี้เกี่ยวกับ มินิทูล มีจุดมุ่งหมายเพื่อแสดงให้คุณเห็น วิธีฟอร์แมต SSD ด้วยระบบปฏิบัติการ จาก BIOS และโดยใช้สื่อที่สามารถบู๊ตได้ของพีซีหากคุณพยายามฟอร์แมต SSD ด้วยระบบปฏิบัติการ Windows ใน Windows Explorer คุณจะได้รับข้อความแสดงข้อผิดพลาดว่า “ คุณไม่สามารถจัดรูปแบบวอลุ่มนี้ได้ '. Windows ห้ามการดำเนินการนี้เนื่องจากการฟอร์แมต SSD จะลบไฟล์ทั้งหมดในดิสก์ รวมถึงระบบปฏิบัติการ ทำให้คอมพิวเตอร์ไม่สามารถเริ่มทำงานได้
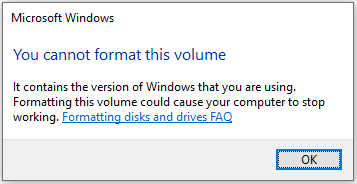
มีวิธีใดบ้างในการฟอร์แมต SSD โดยที่ระบบปฏิบัติการทำงานอยู่?
เป็นไปได้ไหมที่จะฟอร์แมต SSD ด้วย Windows
แน่นอนคำตอบคือใช่. คุณไม่สามารถฟอร์แมตไดรฟ์ C ผ่าน File Explorer หรือ Command Prompt ในขณะที่ Windows ทำงานตามปกติ แต่คุณสามารถฟอร์แมต SSD โดยใช้บรรทัดคำสั่งจาก BIOS
เคล็ดลับ: เมื่อคุณฟอร์แมตไดรฟ์ C แล้ว ไฟล์ทั้งหมดและระบบปฏิบัติการจะถูกลบ และคุณจะต้องดำเนินการดังกล่าว ติดตั้ง Windows ใหม่ เพื่อการใช้งานต่อไป เพื่อปกป้องข้อมูลของคุณ ขอแนะนำให้คุณทำ สำรองไฟล์ ด้วยความช่วยเหลือของ MiniTool ShadowMaker เครื่องมือสำรองไฟล์นี้มีรุ่นทดลองใช้งานซึ่งให้คุณใช้งานได้ฟรีภายใน 30 วันทดลองใช้ MiniTool ShadowMaker คลิกเพื่อดาวน์โหลด 100% สะอาดและปลอดภัย
ตอนนี้ อ่านต่อเพื่อดูขั้นตอนโดยละเอียดในการฟอร์แมต SSD ด้วย OS
วิธีฟอร์แมต SSD ด้วยระบบปฏิบัติการบนมัน
วิธีที่ 1. ใช้ CMD
ขั้นแรก เราจะแสดงวิธีการฟอร์แมต SSD จาก BIOS โดยใช้ CMD หากต้องการใช้วิธีนี้ คุณจะต้องเตรียมไดรฟ์ USB เปล่าหรือไดรฟ์ที่ไม่มีไฟล์สำคัญใดๆ เนื่องจากไดรฟ์นี้จะถูกฟอร์แมตในขั้นตอนต่อๆ ไป
ขั้นตอนที่ 1. ใส่ไดรฟ์ USB เข้าไปในคอมพิวเตอร์และสร้างสื่อ USB ที่สามารถบู๊ตได้โดยใช้ เครื่องมือสร้างสื่อ Windows .
ขั้นตอนที่ 2 บูตคอมพิวเตอร์จากไดรฟ์ USB ที่สามารถบู๊ตได้ที่สร้างขึ้น ในหน้าต่างการตั้งค่า Windows ให้ตั้งค่าภาษา เวลา และแป้นพิมพ์ จากนั้นคลิก ต่อไป .
ขั้นตอนที่ 3 ในหน้าต่างต่อไปนี้ คลิก ซ่อมคอมพิวเตอร์ของคุณ ตัวเลือก.
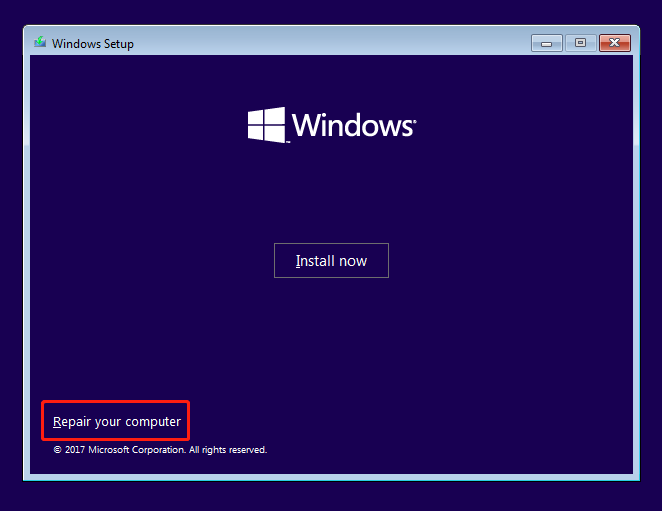
ขั้นตอนที่ 4 จากนั้นคลิก แก้ไขปัญหา > พร้อมรับคำสั่ง .
ขั้นตอนที่ 5 ในหน้าต่างบรรทัดคำสั่ง ให้พิมพ์ รูปแบบ c: /fs: NTFS และกด เข้า . เมื่อดำเนินการคำสั่งนี้แล้ว ไดรฟ์ C ของคุณควรได้รับการฟอร์แมตเป็น NTFS
วิธีที่ 2 ใช้ตัวช่วยสร้างพาร์ติชัน MiniTool
หากคุณไม่คุ้นเคยกับบรรทัดคำสั่ง คุณสามารถเลือกใช้งานแบบมืออาชีพได้ ซอฟต์แวร์การจัดการดิสก์ เพื่อเสร็จสิ้นภารกิจการฟอร์แมต SSD ขอแนะนำ MiniTool Partition Wizard ที่นี่ พาร์ติชั่นมหัศจรรย์นี้สามารถช่วยคุณสร้างสื่อที่สามารถบู๊ตได้เพื่อบู๊ตคอมพิวเตอร์ของคุณโดยไม่ต้องใช้ Windows เพื่อให้คุณสามารถฟอร์แมตไดรฟ์ C บน SSD
เคล็ดลับ: คุณลักษณะ MiniTool Bootable Media Builder มีเฉพาะใน MiniTool Partition Wizard รุ่นขั้นสูงเท่านั้นจะฟอร์แมต SSD ด้วย Windows โดยใช้ MiniTool Partition Wizard ได้อย่างไร
ขั้นตอนที่ 1 เชื่อมต่อไดรฟ์ USB เปล่าเข้ากับคอมพิวเตอร์ของคุณ
ขั้นตอนที่ 2 ดาวน์โหลด ติดตั้ง และเปิด MiniTool Partition Wizard Free จากนั้นคลิกปุ่ม ลงทะเบียน ปุ่มเพื่ออัปเกรด
ตัวช่วยสร้างพาร์ติชัน MiniTool ฟรี คลิกเพื่อดาวน์โหลด 100% สะอาดและปลอดภัย
ขั้นตอนที่ 3 คลิกที่ สื่อที่สามารถบูตได้ ไอคอนไปที่ สร้างไดรฟ์ USB ที่สามารถบู๊ตได้ . ต่อไป, บูตจากไดรฟ์ USB ที่ถูกเบิร์น .
ขั้นตอนที่ 4 บนหน้า MiniTool PE Loader คลิก ตัวช่วยสร้างพาร์ติชัน MiniTool เพื่อเรียกใช้
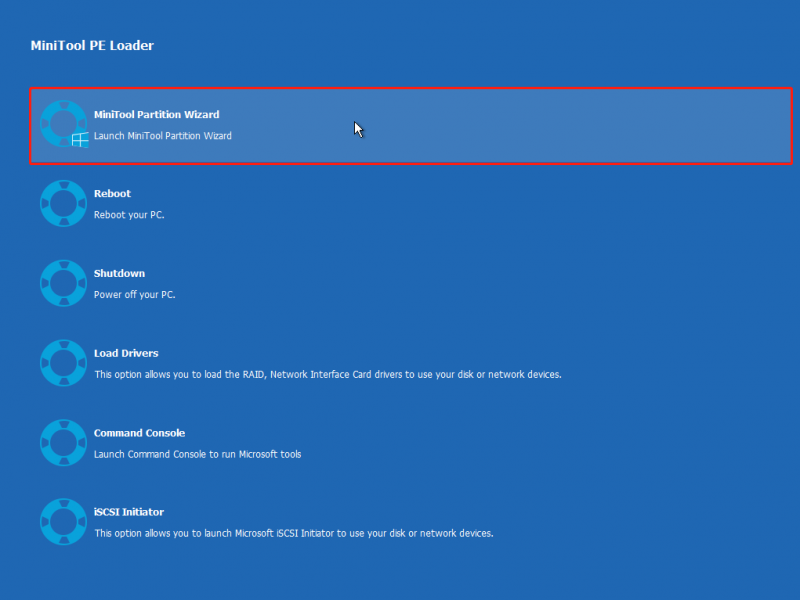
ขั้นตอนที่ 5. คลิกขวาที่ไดรฟ์ C และเลือก รูปแบบ ตัวเลือกจากเมนูบริบท
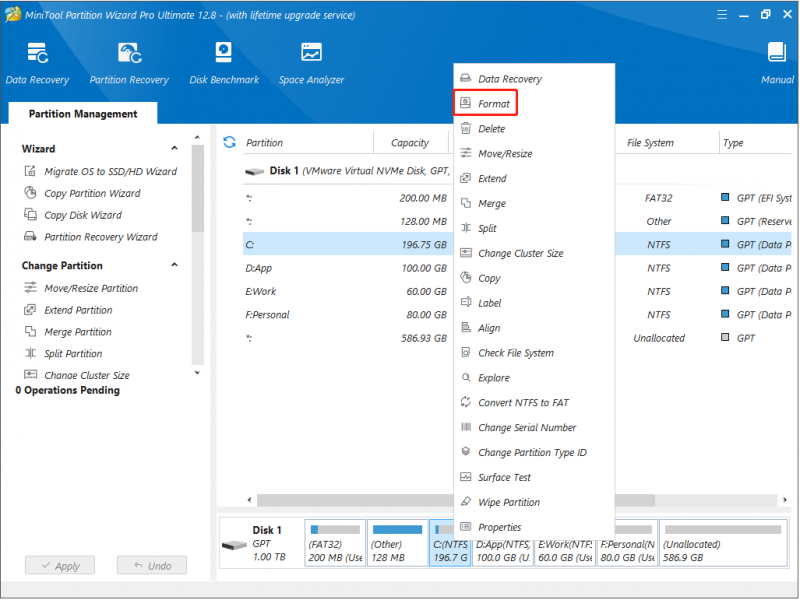
ขั้นตอนที่ 6 ในหน้าต่างการแจ้งเตือนใหม่ คลิก ใช่ ดำเนินการต่อไป.
ขั้นตอนที่ 7. ตั้งค่าป้ายกำกับพาร์ติชัน ระบบไฟล์ และขนาดคลัสเตอร์ จากนั้นคลิก ตกลง .
ขั้นตอนที่ 8 ดูตัวอย่างเอฟเฟกต์รูปแบบ จากนั้นคลิกปุ่ม นำมาใช้ ปุ่มเพื่อเสร็จสิ้นกระบวนการฟอร์แมต SSD สุดท้าย
อ่านเพิ่มเติม: วิธีการกู้คืนข้อมูลจาก SSD ที่จัดรูปแบบแล้ว
หากคุณลืมสำรองไฟล์ก่อนฟอร์แมต SSD ไฟล์ของคุณจะถูกลบออกจากไดรฟ์อย่างถาวร ในกรณีนี้ หากคุณต้องการกู้คืนไฟล์ที่ถูกลบ/สูญหาย คุณสามารถขอความช่วยเหลือจากเครื่องมือการกู้คืนไฟล์ระดับมืออาชีพ MiniTool Power การกู้คืนข้อมูล .
เป็นการดีในการดึงเอกสาร รูปภาพ วิดีโอ ไฟล์เสียง ฯลฯ จาก SSD ที่ฟอร์แมตแล้ว, HDD, ไดรฟ์ USB, การ์ด SD และอื่นๆ นอกเหนือจากการจัดรูปแบบดิสก์แล้ว ยังจัดการกับสถานการณ์การกู้คืนข้อมูลอื่นๆ ได้อย่างดีเยี่ยม เช่น การไม่สามารถเข้าถึงดิสก์ คอมพิวเตอร์จอดำ การสูญเสียพาร์ทิชัน ฯลฯ
MiniTool Power Data Recovery ฟรี คลิกเพื่อดาวน์โหลด 100% สะอาดและปลอดภัย
บทสรุป
โดยรวมแล้ว หากคุณสงสัยว่าจะฟอร์แมต SSD ด้วย OS ได้อย่างไร คุณสามารถทำตามวิธีการข้างต้นได้จาก BIOS หรือโดยใช้ MiniTool Partition Wizard
อย่างไรก็ตาม หากคุณพบปัญหาใดๆ ในขณะที่ใช้ซอฟต์แวร์ MiniTool โปรดส่งอีเมลไปที่ [ป้องกันอีเมล] .






![วิธีเชื่อมต่อ Spotify กับ Facebook บนคอมพิวเตอร์ / มือถือ [MiniTool News]](https://gov-civil-setubal.pt/img/minitool-news-center/31/how-connect-spotify-facebook-computer-mobile.png)
![แก้ไขพารามิเตอร์ไม่ถูกต้องใน Windows 7/8/10 - ไม่มีข้อมูลสูญหาย [MiniTool Tips]](https://gov-civil-setubal.pt/img/data-recovery-tips/00/fix-parameter-is-incorrect-windows-7-8-10-no-data-loss.jpg)

![วิธีการสำรองและกู้คืน Registry ใน Windows 10 [MiniTool Tips]](https://gov-civil-setubal.pt/img/data-recovery-tips/10/how-backup-restore-registry-windows-10.jpg)


![ดาวน์โหลดบนอุปกรณ์นี้ได้ที่ไหน (Windows/Mac/Android/iOS) [เคล็ดลับ MiniTool]](https://gov-civil-setubal.pt/img/data-recovery/DA/where-are-the-downloads-on-this-device-windows/mac/android/ios-minitool-tips-1.png)


![[แก้ไข] Command Prompt (CMD) ไม่ทำงาน / เปิด Windows 10? [เคล็ดลับ MiniTool]](https://gov-civil-setubal.pt/img/data-recovery-tips/98/command-prompt-not-working-opening-windows-10.jpg)
![หาก iPhone ของคุณไม่ปรากฏบนพีซีให้ลองใช้วิธีแก้ปัญหาเหล่านี้ [MiniTool Tips]](https://gov-civil-setubal.pt/img/ios-file-recovery-tips/30/if-your-iphone-is-not-showing-up-pc.jpg)
![วิธีแก้ไขปัญหา 169 ที่อยู่ IP ลองใช้วิธีแก้ปัญหาเหล่านี้เลย! [MiniTool News]](https://gov-civil-setubal.pt/img/minitool-news-center/34/how-fix-169-ip-address-issue.png)
