วิธีฟอร์แมต SSD โดยไม่มีระบบปฏิบัติการ (2 วิธี)
How To Format Ssd Without Os 2 Ways
คุณอาจต้องฟอร์แมต SSD เพื่อติดตั้ง Windows หรือเมื่อระบบไม่สามารถบูตได้อย่างถูกต้อง แต่ทำอย่างไร ฟอร์แมต SSD โดยไม่มีระบบปฏิบัติการ ? บทช่วยสอนนี้เกี่ยวกับ มินิทูล แสดงวิธีการฟอร์แมต SSD จาก BIOS โดยใช้ CMD และ ตัวช่วยสร้างพาร์ติชัน MiniTool .
คุณอาจต้องฟอร์แมต SSD เพื่อวัตถุประสงค์ที่หลากหลาย เช่น การล้างข้อมูลใน SSD, แก้ไขข้อผิดพลาดของระบบไฟล์บน SSD, การเปลี่ยนระบบไฟล์ของดิสก์เพื่อปรับปรุงความเข้ากันได้และประสิทธิภาพของดิสก์ หรือเพื่อเตรียมการติดตั้งระบบปฏิบัติการ Windows .
หากไม่ได้ติดตั้งระบบ Windows หรือคอมพิวเตอร์ไม่สามารถเริ่มทำงานได้ตามปกติ คุณจะไม่สามารถฟอร์แมต SSD ได้ตามปกติ ดังนั้นวันนี้เราจะแสดงวิธีฟอร์แมต SSD โดยไม่ต้องใช้ Windows ตอนนี้อ่านต่อเพื่อรับขั้นตอนโดยละเอียด
วิธีฟอร์แมต SSD โดยไม่มี Windows
วิธีที่ 1. ฟอร์แมต SSD จาก BIOS CMD
การใช้ CMD เป็นวิธีที่ง่ายที่สุดในการฟอร์แมต SSD โดยไม่มีระบบปฏิบัติการ คุณสามารถทำตามขั้นตอนด้านล่างเพื่อทำงานนี้ให้เสร็จสิ้น
ขั้นตอนที่ 1. เตรียมไดรฟ์ USB ที่ไม่มีไฟล์สำคัญใดๆ จากนั้นใส่ไดรฟ์เข้าไปในคอมพิวเตอร์ที่ใช้งานได้และ สร้างสื่อการติดตั้ง Windows .
ขั้นตอนที่ 2 เชื่อมต่อดิสก์การติดตั้งเข้ากับคอมพิวเตอร์ที่ไม่สามารถบู๊ตได้ ตอนนี้ให้บูตคอมพิวเตอร์แล้วกดปุ่มต่อไป F2 / ลบ ปุ่มขณะบู๊ตไปที่ เข้าสู่ไบออส .
เคล็ดลับ: วิธีการเข้า BIOS จะแตกต่างกันไปตามคอมพิวเตอร์ยี่ห้อต่างๆขั้นตอนที่ 3 ใน BIOS ให้ใช้ปุ่มลูกศรเพื่อเลือกบูตจากไดรฟ์ USB สำหรับการติดตั้ง Windows
ขั้นตอนที่ 4 เมื่อคุณเห็นอินเทอร์เฟซการติดตั้ง Windows ให้คลิก ต่อไป > ซ่อมคอมพิวเตอร์ของคุณ . จากนั้นคลิก แก้ไขปัญหา > พร้อมรับคำสั่ง .
ขั้นตอนที่ 5 จากนั้น พิมพ์บรรทัดคำสั่งต่อไปนี้ และอย่าลืมกด เข้า หลังจากแต่ละคำสั่ง:
- ดิสก์พาร์ท
- ปริมาณรายการ
- เลือกระดับเสียง * (* หมายถึงหมายเลขปริมาณเป้าหมายของ SSD)
- จัดรูปแบบ fs=ntfs อย่างรวดเร็ว (คุณสามารถแทนที่ NTFS ด้วยระบบไฟล์อื่นที่ต้องการ)
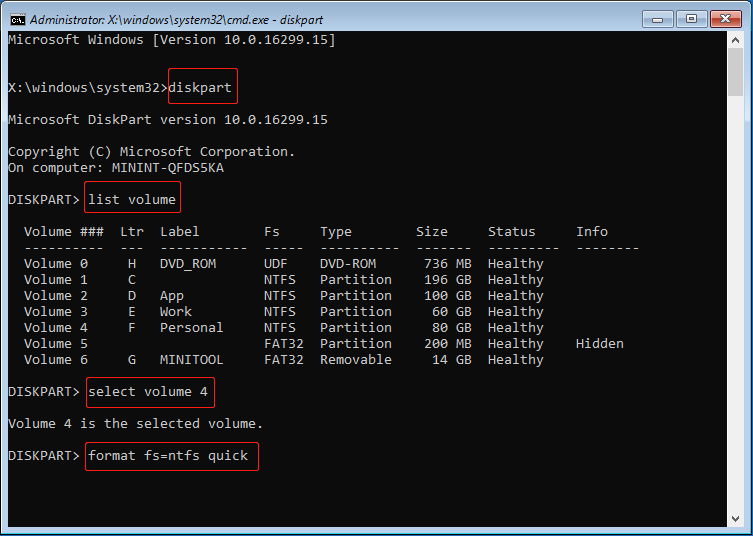
วิธีที่ 2. ฟอร์แมต SSD โดยไม่มีระบบปฏิบัติการผ่าน MiniTool Partition Wizard
หรือคุณสามารถฟอร์แมต SSD โดยไม่มีระบบปฏิบัติการได้โดยใช้ตัวจัดการพาร์ติชันมืออาชีพ MiniTool Partition Wizard พาร์ติชั่นมหัศจรรย์นี้สามารถช่วยสร้างไดรฟ์ USB ที่สามารถบู๊ตได้ จากนั้นทำการฟอร์แมต SSD โดยไม่ต้องบูตเข้าสู่ Windows
ก่อนดำเนินการ คุณต้องใส่ไดรฟ์ USB เปล่าลงในคอมพิวเตอร์ที่ใช้งานได้
ขั้นตอนที่ 1 บนคอมพิวเตอร์ที่ใช้งานได้ ให้ดาวน์โหลด ติดตั้ง และเปิด MiniTool Partition Wizard Free
ตัวช่วยสร้างพาร์ติชัน MiniTool ฟรี คลิกเพื่อดาวน์โหลด 100% สะอาดและปลอดภัย
บนอินเทอร์เฟซหลัก ให้คลิก สื่อที่สามารถบูตได้ ไอคอนตั้งอยู่ที่มุมขวาบนถึง สร้างไดรฟ์ USB ที่สามารถบู๊ตได้ .
เคล็ดลับ: ตั้งแต่วันที่ เครื่องมือสร้างสื่อที่สามารถบูตได้ คุณลักษณะนี้มีเฉพาะในรุ่นขั้นสูงเท่านั้น คุณต้องปฏิบัติตามคำแนะนำบนหน้าจอเพื่ออัปเกรดตัวจัดการพาร์ติชัน MiniTool นี้ก่อน จากนั้นจึงสร้างไดรฟ์ที่สามารถบูตได้ขั้นตอนที่ 2. บูตคอมพิวเตอร์จากไดรฟ์ที่สามารถบู๊ตได้ .
ขั้นตอนที่ 3 บนโฮมเพจของ MiniTool Partition Wizard เลือกพาร์ติชัน SSD จากนั้นเลือก ฟอร์แมตพาร์ติชั่น จากแถบเมนูด้านซ้าย
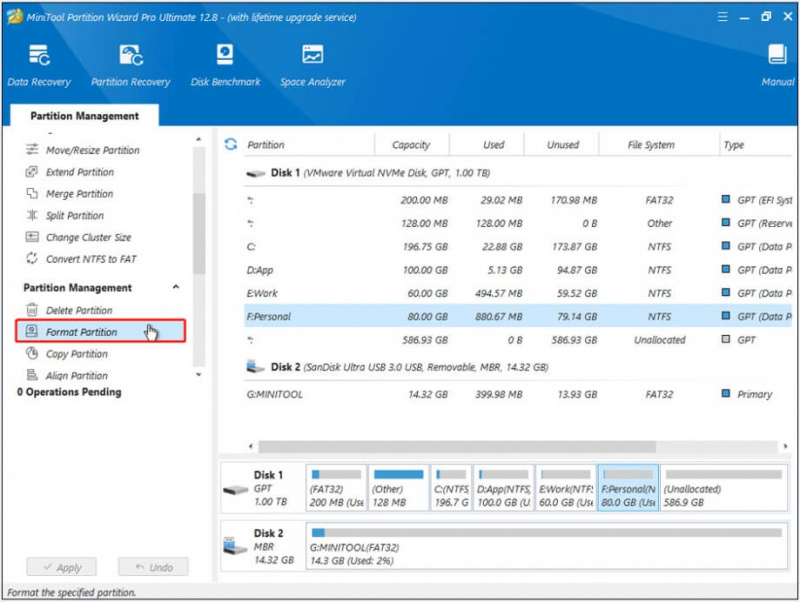
ขั้นตอนที่ 4 ในหน้าต่างใหม่ ให้ระบุป้ายกำกับพาร์ติชันและระบบไฟล์ จากนั้นคลิกที่ ตกลง ปุ่ม.
ขั้นตอนที่ 5 ดูตัวอย่างเอฟเฟกต์รูปแบบ จากนั้นคลิก นำมาใช้ เพื่อให้การดำเนินการนี้มีผล
อ่านเพิ่มเติม: วิธีการกู้คืน SSD ที่ฟอร์แมตแล้ว
หากคุณต้องการกู้คืนข้อมูลสำคัญจาก SSD ที่ฟอร์แมตแล้ว คุณสามารถลองได้ MiniTool Power การกู้คืนข้อมูล . เป็นเครื่องมือการกู้คืนข้อมูลระดับมืออาชีพที่ทำงานได้ดีกับการกู้คืนข้อมูล SSD, การกู้คืนข้อมูล HDD, การกู้คืนไดรฟ์ USB, การกู้คืนการ์ด SD และอื่นๆ
ขั้นแรก คุณสามารถดาวน์โหลดและใช้ MiniTool Power Data Recovery Free เพื่อสแกน SSD ที่ฟอร์แมตแล้ว จากนั้นตรวจสอบว่าสามารถพบไฟล์ที่ต้องการและกู้คืนไฟล์ขนาด 1 GB ได้ฟรีหรือไม่ ประการที่สอง หากคุณต้องการกู้คืนไฟล์ที่มีขนาดมากกว่า 1 GB คุณสามารถอัปเกรดรุ่นฟรีเป็นรุ่นขั้นสูงได้
MiniTool Power Data Recovery ฟรี คลิกเพื่อดาวน์โหลด 100% สะอาดและปลอดภัย
ขั้นตอนที่ 1 เปิด MiniTool Power Data Recovery ฟรี ในหน้าแรกให้ไปที่ อุปกรณ์ จากนั้นเลือกแท็บ SSD ที่ฟอร์แมตแล้วคลิก สแกน .
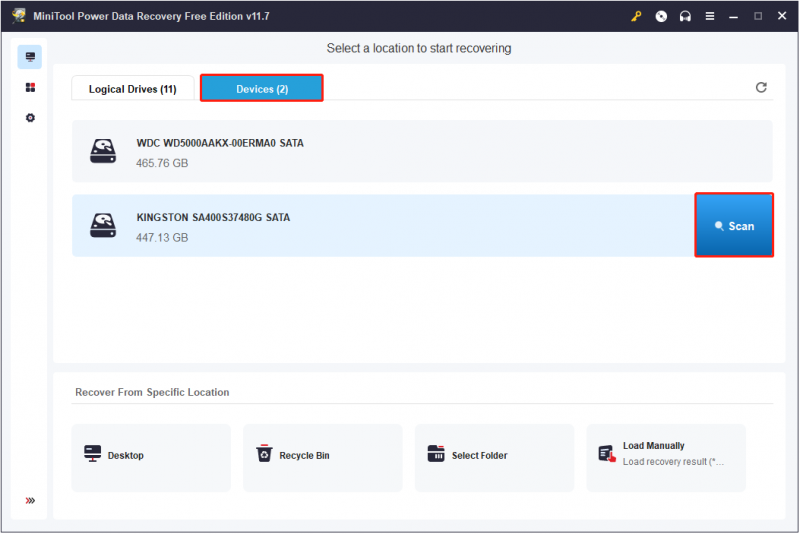
ขั้นตอนที่ 2 หลังจากการสแกน ค้นหารายการที่ต้องการ ในระหว่างกระบวนการนี้ คุณสามารถใช้ประโยชน์จาก กรอง และ ค้นหา คุณสมบัติ.
ขั้นตอนที่ 3 ดูตัวอย่างไฟล์ที่พบโดยดับเบิลคลิกที่แต่ละไฟล์ หรือคุณสามารถเลือกไฟล์แล้วคลิก ดูตัวอย่าง ปุ่ม.
ขั้นตอนที่ 4 เลือกรายการที่จำเป็นทั้งหมดแล้วคลิก บันทึก เพื่อเลือกตำแหน่งที่ปลอดภัยเพื่อจัดเก็บไฟล์ที่กู้คืน อย่าเก็บไว้ใน SSD ดั้งเดิมในกรณีที่มี การเขียนทับข้อมูล .
ห่อสิ่งต่างๆ
หากคุณกำลังมองหาวิธีฟอร์แมต SSD โดยไม่มีระบบปฏิบัติการ คุณสามารถลองวิธีการข้างต้นได้ หวังว่าคำแนะนำโดยละเอียดนี้จะเป็นประโยชน์กับคุณ
หากคุณมีคำถามใดๆ เกี่ยวกับซอฟต์แวร์ MiniTool โปรดติดต่อเราผ่านทาง [ป้องกันอีเมล] .


![วิธีปิดการใช้งาน Hardware Acceleration บน Windows 10 [MiniTool News]](https://gov-civil-setubal.pt/img/minitool-news-center/37/how-disable-hardware-acceleration-windows-10.jpg)


![วิธีปิดการอัปเดต Chrome อัตโนมัติ Windows 10 (4 วิธี) [MiniTool News]](https://gov-civil-setubal.pt/img/minitool-news-center/31/how-disable-automatic-chrome-updates-windows-10.jpg)





![คลิก Hard Drive Recovery ยากไหม? ไม่มี [MiniTool Tips]](https://gov-civil-setubal.pt/img/data-recovery-tips/33/clicking-hard-drive-recovery-is-difficult.jpg)
![5 วิธียอดนิยมในการแก้ไขข้อผิดพลาดที่ไม่สามารถดำเนินการได้ใน Outlook [MiniTool News]](https://gov-civil-setubal.pt/img/minitool-news-center/68/5-top-ways-fix-action-cannot-be-completed-error-outlook.png)
![Firefox หยุดการทำงานหรือไม่ นี่คือสิ่งที่คุณควรทำเพื่อแก้ไข! [MiniTool News]](https://gov-civil-setubal.pt/img/minitool-news-center/05/firefox-keeps-crashing.png)
![การซ่อมแซมการ์ด SD: แก้ไขอย่างรวดเร็ว SanDisk SD Card ที่ไม่สามารถอ่านได้หรือเสียหาย [เคล็ดลับ MiniTool]](https://gov-civil-setubal.pt/img/data-recovery-tips/31/sd-card-repair-quick-fix-unreadable.png)



