วิธีแก้ไขข้อผิดพลาดการเปิดใช้งาน Windows 0xC004F012 ได้อย่างง่ายดาย
How To Fix Windows Activation Error 0xc004f012 Easily
เป็นเรื่องปกติที่จะพบข้อผิดพลาดในการเปิดใช้งาน Windows เช่น 0xC004F012 คุณรู้หรือไม่ว่าสาเหตุคืออะไรและจะแก้ไขได้อย่างไร? ไม่ต้องกังวล! คุณไม่ได้โดดเดี่ยว! ในโพสต์นี้จาก โซลูชั่นมินิทูล ทุกปัญหาของคุณจะได้รับคำตอบรหัสข้อผิดพลาดการเปิดใช้งาน 0xC004F012 Windows 11/10
บางท่านอาจประสบปัญหา เช่น รหัสข้อผิดพลาด 0xC004F012 ขณะพยายามอัปเกรดเป็น Windows 10/11 ข้อผิดพลาดนี้จะไม่ส่งผลต่อระบบปฏิบัติการ แต่จะครอบตัดเป็นครั้งคราว ข้อความแสดงข้อผิดพลาดที่สมบูรณ์คือ:
- Windows ไม่สามารถเปิดใช้งานได้ในขณะนี้ ลองเปิดใช้งานอีกครั้งในภายหลัง หากไม่ได้ผล โปรดติดต่อฝ่ายสนับสนุน รหัสข้อผิดพลาด: 0xC004F012
- เราไม่สามารถเปิดใช้งาน Windows บนอุปกรณ์นี้ได้เนื่องจากคุณไม่มีสิทธิ์การใช้งานดิจิทัลหรือหมายเลขผลิตภัณฑ์ที่ถูกต้อง หากคุณคิดว่าคุณมีใบอนุญาตหรือรหัสที่ถูกต้อง ให้เลือกแก้ไขปัญหาด้านล่าง รหัสข้อผิดพลาด: 0xC004F012
- บริการอนุญาตให้ใช้สิทธิ์ซอฟต์แวร์รายงานว่าการโทรล้มเหลวเนื่องจากไม่พบค่าสำหรับคีย์อินพุต
ข้อผิดพลาดในการเปิดใช้งาน Windows 0xC004F012 เกี่ยวข้องกับไฟล์ tokens.dat บนระบบ เมื่อไฟล์นี้หายไปหรือเสียหาย ทางออกที่ดีที่สุดคือซ่อมแซมหรือสร้างใหม่ ในเนื้อหาต่อไปนี้ เราจะเสนอวิธีแก้ปัญหาที่มีประสิทธิภาพ 4 ข้อให้กับคุณ!
ก่อนที่จะดำเนินการใดๆ ขอแนะนำอย่างยิ่งให้สำรองข้อมูลสำคัญไว้ในคอมพิวเตอร์ของคุณ เมื่อมีสิ่งผิดปกติเกิดขึ้น คุณสามารถกู้คืนข้อมูลของคุณด้วยการสำรองข้อมูลได้ โดยคุณสามารถทดลองใช้งานฟรีได้ ซอฟต์แวร์สำรองข้อมูลพีซี เรียกว่า MiniTool ShadowMaker
เครื่องมือนี้ค่อนข้างใช้งานง่าย แม้ว่าคุณจะไม่ใช่ผู้เชี่ยวชาญด้านคอมพิวเตอร์ คุณก็สามารถสำรองและกู้คืนไฟล์ ระบบ พาร์ติชั่น หรือแม้แต่ทั้งดิสก์ได้ด้วยการคลิกเพียงไม่กี่ครั้ง ได้รับมันและได้ลองตอนนี้!
ทดลองใช้ MiniTool ShadowMaker คลิกเพื่อดาวน์โหลด 100% สะอาดและปลอดภัย
วิธีแก้ไขรหัสข้อผิดพลาด 0xC004F012 Windows 10/11
แก้ไข 1: เรียกใช้ตัวแก้ไขปัญหาการเปิดใช้งาน Windows
เมื่อประสบปัญหาใดๆ กับกระบวนการเปิดใช้งาน Windows ให้ให้ความสำคัญกับการเรียกใช้ตัวแก้ไขปัญหาในตัวเพื่อแก้ไขข้อผิดพลาดในการเปิดใช้งานโดยอัตโนมัติ โดยทำดังนี้:
ขั้นตอนที่ 1 กด ชนะ - ฉัน เพื่อเปิด การตั้งค่าวินโดวส์ -
ขั้นตอนที่ 2 ในเมนูการตั้งค่า เลื่อนลงเพื่อค้นหา อัปเดตและความปลอดภัย และตีมัน
ขั้นตอนที่ 3.ในการ การเปิดใช้งาน คลิกที่แท็บ แก้ไขปัญหา -
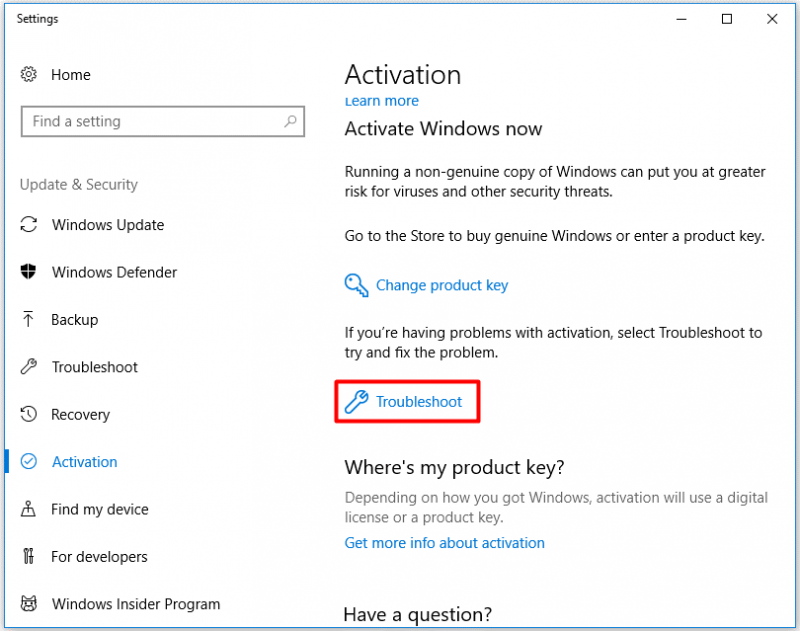
แก้ไข 2: สร้างไฟล์ Tokens.dat ใหม่
ไฟล์ tokens.dat เป็นไฟล์ที่เซ็นชื่อแบบดิจิทัลซึ่งเก็บไฟล์การเปิดใช้งาน Windows และ Office ส่วนใหญ่ บางครั้งไฟล์ tokens.dat อาจเสียหาย ทำให้เกิดข้อผิดพลาดในการเปิดใช้งาน Windows เช่น 0xC004F012 เมื่อคุณแก้ไขปัญหาที่คล้ายกัน คุณสามารถพิจารณาสร้างไฟล์ tokens.dat ใหม่ได้ ปฏิบัติตามหลักเกณฑ์เหล่านี้:
ขั้นตอนที่ 1. พิมพ์ วิ่ง ในแถบค้นหาแล้วกด เข้า เพื่อเปิด วิ่ง กล่องโต้ตอบ
ขั้นตอนที่ 2 พิมพ์ บริการ.msc และตี เข้า ที่จะเปิดตัว บริการ -
ขั้นตอนที่ 3 ในรายการบริการ เลื่อนลงเพื่อค้นหา การป้องกันซอฟต์แวร์ > คลิกขวาที่มัน > และเลือก หยุด -
ขั้นตอนที่ 4 กด ชนะ - และ เพื่อเปิด ไฟล์เอ็กซ์พลอเรอร์ - นำทางไปยัง: C:\Windows\System32\SPP\Store\2.0 เพื่อค้นหา โทเค็นนั่น ไฟล์.
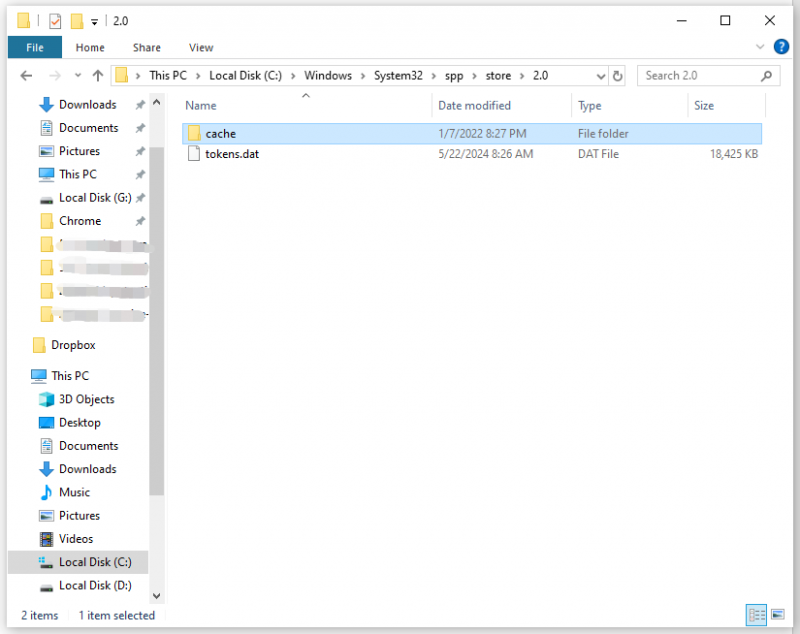
ขั้นตอนที่ 5 เปลี่ยนชื่อไฟล์นี้เป็น โทเค็นเก่า และเลิก ไฟล์เอ็กซ์พลอเรอร์ -
ขั้นตอนที่ 6 รันคำสั่งต่อไปนี้ทีละคำสั่งในการยกระดับ พร้อมรับคำสั่ง -
sppsvc เริ่มต้นสุทธิ
cscript.exe slmgr.vbs /rilc
ขั้นตอนที่ 7 หลังจากกระบวนการเสร็จสิ้น ให้รีสตาร์ทคอมพิวเตอร์เพื่อดูว่ารหัสข้อผิดพลาด 0xC004F012 Windows 10/11 หายไปหรือไม่
แก้ไข 3: เรียกใช้ SFC & DISM
ไฟล์ระบบที่เสียหายยังสามารถสร้างข้อผิดพลาดในการเปิดใช้งาน Windows 10 0xC004F012 ในสภาวะนี้ คุณสามารถเรียกใช้ SFC และ DISM เพื่อซ่อมแซมไฟล์ระบบที่เสียหายและซ่อมแซมได้ โดยทำดังนี้:
ขั้นตอนที่ 1. พิมพ์ คำสั่ง ในแถบค้นหาและค้นหา พร้อมรับคำสั่ง และคลิกขวาเพื่อเลือก ทำงานในฐานะผู้ดูแลระบบ -
ขั้นตอนที่ 2 ในหน้าต่างคำสั่ง ให้พิมพ์ sfc /scannow.sfc และตี เข้า -
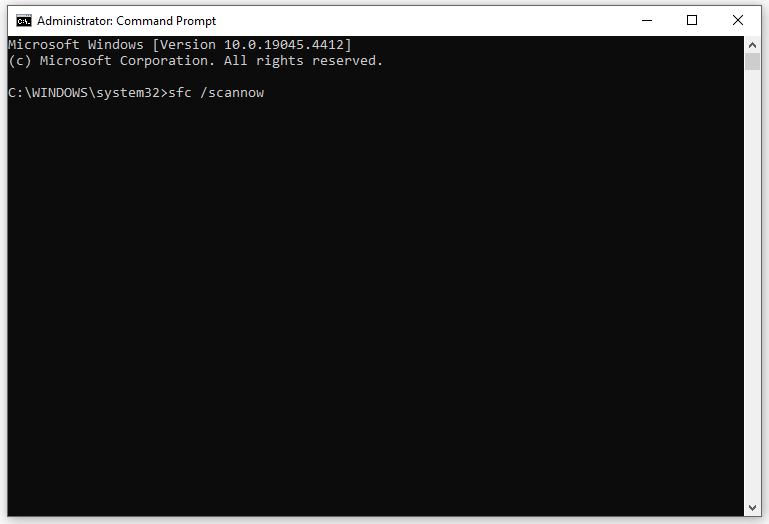
ขั้นตอนที่ 3 หลังจากกระบวนการเสร็จสิ้น ให้รีบูทคอมพิวเตอร์ของคุณเพื่อดูว่ายังคงมีข้อผิดพลาดในการเปิดใช้งาน Windows 0xC004F012 อยู่หรือไม่ ถ้าใช่ ให้รันคำสั่งต่อไปนี้ใน Command Prompt ที่ยกระดับขึ้น:
DISM /ออนไลน์ /Cleanup-Image /CheckHealth
DISM /ออนไลน์ /ล้างข้อมูล-รูปภาพ /ScanHealth
DISM / ออนไลน์ / Cleanup-Image / RestoreHealth
ความสมบูรณ์-การละเมิด-ข้อผิดพลาด
แก้ไข 4: เปลี่ยนรหัสผลิตภัณฑ์ Windows
เพื่อแก้ไขข้อผิดพลาดการเปิดใช้งาน Windows 0xC004F012 อีกวิธีหนึ่งคือเปิดใช้งาน Windows 10/11 ผ่านทางพร้อมรับคำสั่ง ต่อไปนี้เป็นวิธีดำเนินการ:
ขั้นตอนที่ 1 วิ่ง พร้อมรับคำสั่ง ในฐานะผู้ดูแลระบบ
ขั้นตอนที่ 2 ในหน้าต่างคำสั่ง ให้เรียกใช้พร้อมท์คำสั่งต่อไปนี้เพื่อค้นหาหมายเลขผลิตภัณฑ์ของคุณ:
บริการอนุญาตซอฟต์แวร์เส้นทาง wmic รับ OA3xOriginalProductKey
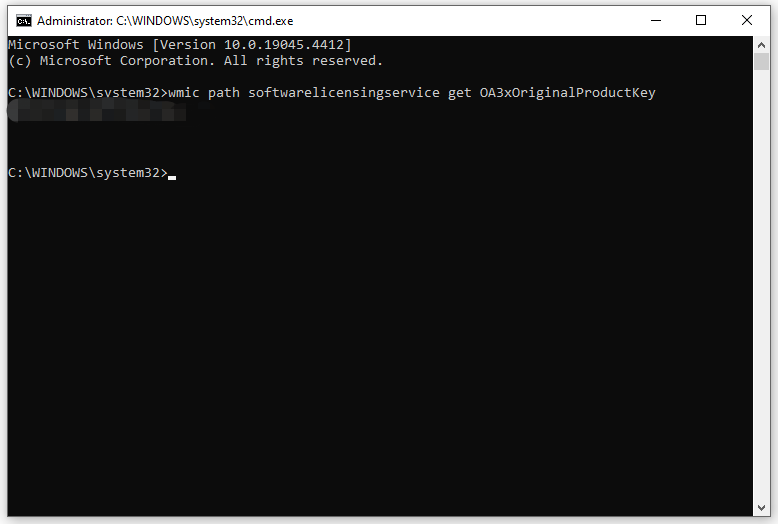
ขั้นตอนที่ 3 ดำเนินการคำสั่งต่อไปนี้และอย่าลืมกด เข้า -
slmgr.vbs.ipk <หมายเลขผลิตภัณฑ์>
ขั้นตอนที่ 4 ในหน้าต่างคำสั่ง รันคำสั่งด้านล่างเพื่อเปิดใช้งานรหัสผลิตภัณฑ์
slmgr.vbs/ato
ดูเพิ่มเติมที่:
คู่มือฉบับสมบูรณ์: วิธีค้นหารหัสผลิตภัณฑ์ Windows 10
วิธีค้นหารหัสผลิตภัณฑ์ Windows 11 โดยใช้ CMD (พร้อมรับคำสั่ง)
คำสุดท้าย
หวังว่าหนึ่งในวิธีแก้ปัญหาข้างต้นจะเหมาะกับคุณ ในขณะเดียวกันคุณก็ควรทำดีกว่า สร้างการสำรองข้อมูลตามกำหนดเวลา ด้วย MiniTool ShadowMaker เพื่อป้องกันข้อมูลสูญหายโดยไม่ตั้งใจ ขอขอบคุณที่สละเวลา!


![League Voice ไม่ทำงานหรือไม่? นี่คือวิธีแก้ไขใน Windows! [MiniTool News]](https://gov-civil-setubal.pt/img/minitool-news-center/48/is-league-voice-not-working.png)
![จะทำการอัพเดต Xbox One Offline ได้อย่างไร? [อัปเดต 2021] [MiniTool News]](https://gov-civil-setubal.pt/img/minitool-news-center/01/how-perform-an-xbox-one-offline-update.jpg)







![Clone OS จาก HDD เป็น SSD พร้อม 2 ซอฟต์แวร์โคลน SSD อันทรงพลัง [MiniTool Tips]](https://gov-civil-setubal.pt/img/backup-tips/37/clone-os-from-hdd-ssd-with-2-powerful-ssd-cloning-software.jpg)



![แก้ไข“ ไม่รู้จักว่าเป็นคำสั่งภายในหรือภายนอก” รับรางวัล 10 [MiniTool News]](https://gov-civil-setubal.pt/img/minitool-news-center/79/fix-not-recognized.jpg)
![วิธีรีเซ็ต / เปลี่ยนรหัสผ่าน Discord บนเดสก์ท็อป / มือถือ [MiniTool News]](https://gov-civil-setubal.pt/img/minitool-news-center/55/how-reset-change-discord-password-desktop-mobile.png)

![M4V เป็น MP3: ตัวแปลงฟรีและออนไลน์ที่ดีที่สุด [Video Converter]](https://gov-civil-setubal.pt/img/video-converter/09/m4v-mp3-best-free-online-converters.png)
![ไฟล์ที่หายไปหลังจากรีบูต Windows? จะกู้คืนได้อย่างไร? [เคล็ดลับ MiniTool]](https://gov-civil-setubal.pt/img/data-recovery-tips/10/files-missing-after-reboot-windows.jpg)