เปลี่ยนคุณสมบัติของไฟล์ได้อย่างง่ายดาย: สร้างวันที่แก้ไขการเข้าถึง
Easily Change File Attributes Create Modified Access Date
Windows จะบันทึกวันที่สร้าง วันที่แก้ไข ผู้เขียน และคุณลักษณะอื่นๆ ของไฟล์เพื่อช่วยให้ผู้ใช้สามารถตรวจสอบข้อมูลเฉพาะได้หากจำเป็น คุณสามารถเปลี่ยนคุณสมบัติของไฟล์เพื่อหลีกเลี่ยงไม่ให้คนแปลกหน้าได้รับข้อมูลจริงตามคำแนะนำในเรื่องนี้ มินิทูล โพสต์.
เปลี่ยนคุณสมบัติของไฟล์โดยใช้ Windows PowerShell
Windows PowerShell ซึ่งเผยแพร่โดย Microsoft เป็นเครื่องมือบรรทัดคำสั่งในตัวของ Windows คุณสามารถใช้มันเพื่อเข้าถึงระบบไฟล์และเปลี่ยนคุณสมบัติของไฟล์และการตั้งค่าอื่นๆ
เนื้อหาต่อไปนี้จะแสดงวิธีการเปลี่ยนแอตทริบิวต์ของไฟล์โดยใช้ Windows PowerShell ใช้เอกสารนี้เป็นตัวอย่าง
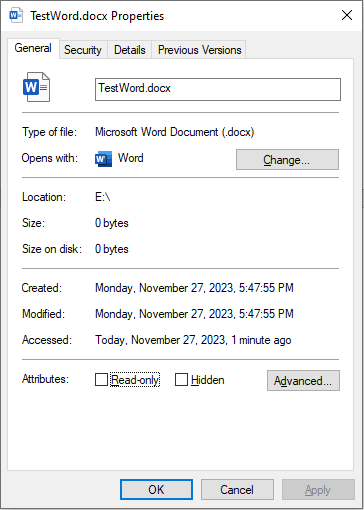 เคล็ดลับ: MiniTool Power การกู้คืนข้อมูล เป็นซอฟต์แวร์กู้คืนไฟล์ฟรีในอุดมคติที่สามารถกู้คืนไฟล์ที่สูญหาย/ถูกลบในสถานการณ์ต่างๆ รวมถึงการจัดรูปแบบโดยไม่ตั้งใจ การลบผิดพลาด การสูญเสียพาร์ติชั่น การโจมตีของไวรัส และอื่นๆ คุณสามารถใช้มันทำ การกู้คืนฮาร์ดไดรฟ์ , การกู้คืนการ์ด CF, การกู้คืนไดรฟ์ USB ฯลฯ หากคุณต้องการกู้คืนไฟล์ ให้ลอง MiniTool Power Data Recovery ฟรี ซึ่งให้ความจุในการกู้คืนไฟล์ฟรี 1GB
เคล็ดลับ: MiniTool Power การกู้คืนข้อมูล เป็นซอฟต์แวร์กู้คืนไฟล์ฟรีในอุดมคติที่สามารถกู้คืนไฟล์ที่สูญหาย/ถูกลบในสถานการณ์ต่างๆ รวมถึงการจัดรูปแบบโดยไม่ตั้งใจ การลบผิดพลาด การสูญเสียพาร์ติชั่น การโจมตีของไวรัส และอื่นๆ คุณสามารถใช้มันทำ การกู้คืนฮาร์ดไดรฟ์ , การกู้คืนการ์ด CF, การกู้คืนไดรฟ์ USB ฯลฯ หากคุณต้องการกู้คืนไฟล์ ให้ลอง MiniTool Power Data Recovery ฟรี ซึ่งให้ความจุในการกู้คืนไฟล์ฟรี 1GBMiniTool Power Data Recovery ฟรี คลิกเพื่อดาวน์โหลด 100% สะอาดและปลอดภัย
#1. เปลี่ยนวันที่สร้างสำหรับไฟล์
ขั้นตอนที่ 1: คลิกขวาที่ไฟล์ หน้าต่าง ไอคอนที่ด้านล่างซ้าย จากนั้นเลือก วินโดว์ PowerShell จากเมนูบริบท
ขั้นตอนที่ 2: ในการค้นหาไฟล์เป้าหมาย เราจำเป็นต้องเปลี่ยนไดเร็กทอรี คุณสามารถพิมพ์ ซีดี.. เพื่อกลับไปยังไดเร็กทอรีสุดท้ายในพาธปัจจุบัน จากนั้นใช้ ชื่อโฟลเดอร์ซีดี เพื่อย้ายไปยังไดเร็กทอรีที่มีไฟล์เป้าหมายอยู่
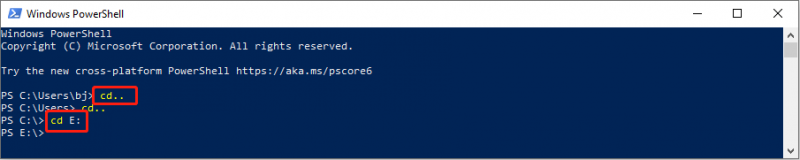
ขั้นตอนที่ 3: พิมพ์ $(ชื่อไฟล์รับรายการ).creationtime=$(รับ-วันที่ “ดด/วว/ปปปป”) และตี เข้า เพื่อเปลี่ยนเวลาที่สร้างไฟล์ นามสกุลไฟล์จะรวมอยู่ในชื่อไฟล์
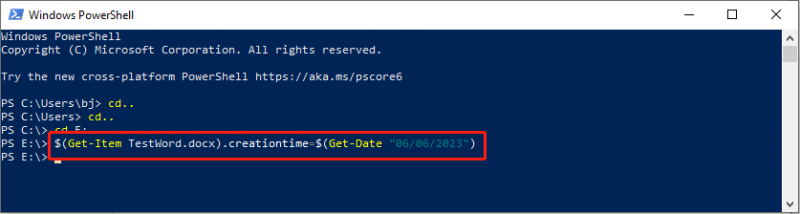
หากไม่มีรายงานข้อผิดพลาดและกลับไปยังไดเร็กทอรี แสดงว่าคุณเปลี่ยนวันที่สร้างสำเร็จแล้ว
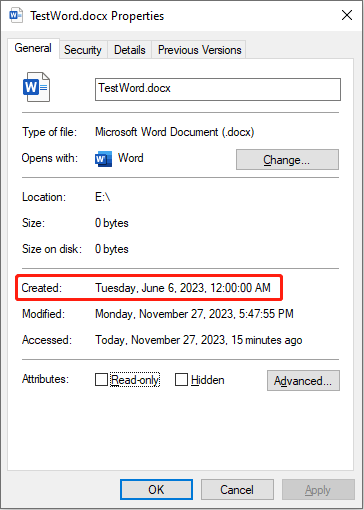
#2. เปลี่ยนวันที่แก้ไขสำหรับไฟล์
หากคุณทำตามขั้นตอนข้างต้นเสร็จแล้ว การเปลี่ยนวันที่แก้ไขจะเป็นเรื่องง่ายสำหรับคุณ
ขั้นตอนที่ 1: พิมพ์ วินโดว์ PowerShell ในแถบค้นหาของ Windows แล้วกด เข้า เพื่อเปิดหน้าต่าง
ขั้นตอนที่ 2: คุณต้องใช้บรรทัดคำสั่ง cd เพื่อเข้าถึงไฟล์เป้าหมาย จากนั้นให้พิมพ์ $(ชื่อไฟล์รับรายการ).lastwritetime=$(รับ-วันที่ “ดด/วว/ปปปป”) และกด เข้า .
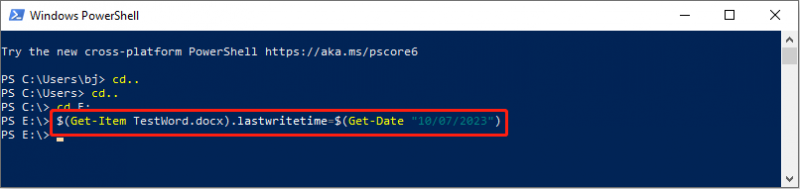
ที่นี่คุณจะเห็นวันที่แก้ไขล่าสุดมีการเปลี่ยนแปลง
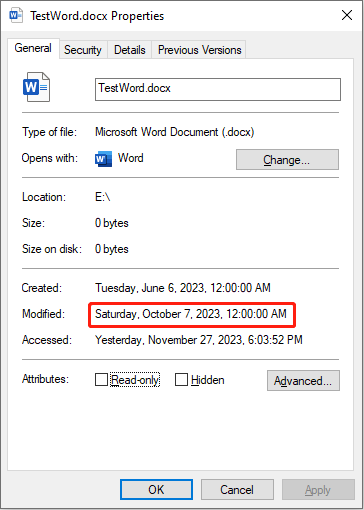
#3. เปลี่ยนเวลาการเข้าถึงไฟล์
การดำเนินการสุดท้ายคือการเปลี่ยนเวลาการเข้าถึง คุณสามารถทำตามขั้นตอนข้างต้นเพื่อค้นหาไฟล์เป้าหมาย จากนั้นพิมพ์คำสั่ง $(ชื่อไฟล์รับรายการ).lastaccesstime=$(รับ-วันที่ “ดด/วว/ปปปป”) และตี เข้า .
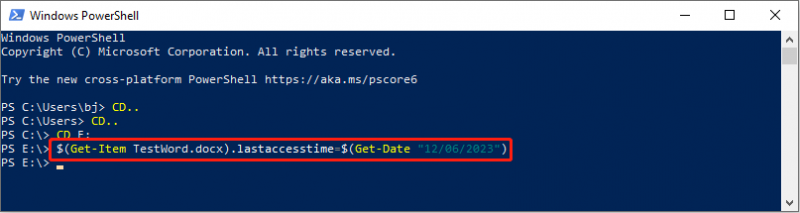
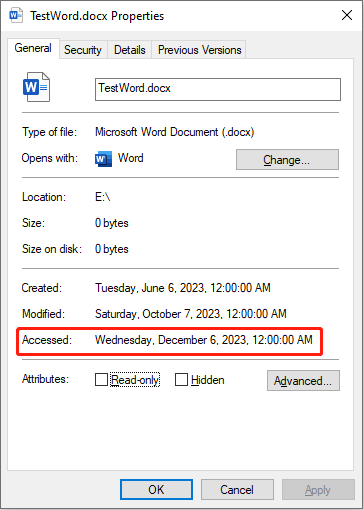
โปรดทราบว่าหากคุณเขียนหรือเปิดไฟล์หลังจากตั้งเวลา เวลาที่แก้ไขและเวลาเข้าถึงจะเปลี่ยนเป็นเวลาจริง
อ่านโพสต์นี้เพื่อเรียนรู้วิธีเปลี่ยนประเภทไฟล์: 2 วิธีในการช่วยคุณเปลี่ยนประเภทไฟล์บน Windows 11 ได้อย่างง่ายดาย .
ลบคุณสมบัติไฟล์โดยใช้ File Explorer
หากคุณคิดว่าขั้นตอนข้างต้นซับซ้อนและน่าเบื่อ คุณสามารถลบแอตทริบิวต์ของไฟล์เพื่อซ่อนข้อมูลได้ File Explorer สามารถช่วยให้คุณบรรลุเป้าหมายนี้ได้
ขั้นตอนที่ 1: กด วิน + อี เพื่อเปิด Windows Explorer
ขั้นตอนที่ 2: นำทางไปยังโฟลเดอร์เป้าหมายและคลิกขวาที่มัน คุณควรเลือก คุณสมบัติ จากเมนูบริบท
ขั้นตอนที่ 3: เลื่อนไปที่ รายละเอียด แท็บแล้วคลิก ลบทรัพย์สินและข้อมูลส่วนบุคคล ที่ด้านล่างของหน้าต่างนี้
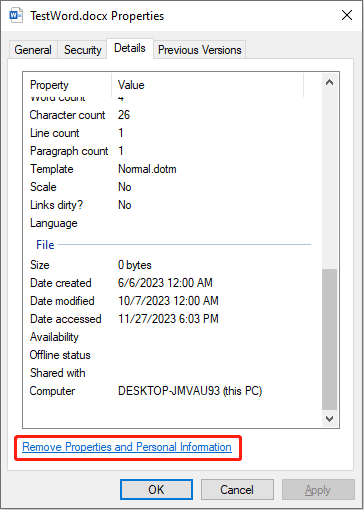
ขั้นตอนที่ 4: หากคุณเลือก สร้างสำเนาโดยลบคุณสมบัติที่เป็นไปได้ทั้งหมดออก ตัวเลือก คุณจะได้รับไฟล์ซ้ำที่จะลบแอตทริบิวต์ของไฟล์ที่เป็นไปได้ทั้งหมด
หากคุณเลือก ลบคุณสมบัติต่อไปนี้ออกจากไฟล์นี้ คุณสามารถเลือกแอตทริบิวต์ของไฟล์ที่คุณต้องการลบออกจากรายการต่อไปนี้
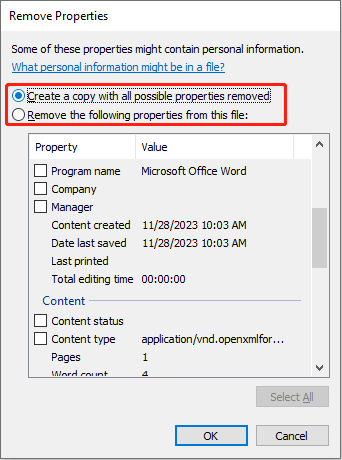
ขั้นตอนที่ 5: คลิก ตกลง เพื่อยืนยันและใช้ตัวเลือกของคุณ
บรรทัดล่าง
ทั้งหมดนี้เกี่ยวกับวิธีเปลี่ยนหรือลบแอตทริบิวต์ของไฟล์ในคอมพิวเตอร์ของคุณ ขั้นตอนนั้นง่ายต่อการทำให้เสร็จสมบูรณ์ แต่คุณต้องระมัดระวังเพื่อหลีกเลี่ยงข้อผิดพลาด นอกจากนี้ หากคุณต้องการกู้คืนไฟล์ MiniTool Power Data Recovery ก็คุ้มค่าที่จะลองใช้
MiniTool Power Data Recovery ฟรี คลิกเพื่อดาวน์โหลด 100% สะอาดและปลอดภัย
หวังว่าโพสต์นี้จะให้ข้อมูลที่เป็นประโยชน์แก่คุณ




![จะดาวน์โหลด Virtual Audio Cable บน Windows 11/10/8/7 ได้อย่างไร? [เคล็ดลับ MiniTool]](https://gov-civil-setubal.pt/img/news/39/how-to-download-virtual-audio-cable-on-windows-11/10/8/7-minitool-tips-1.png)
![Wacom Pen ไม่ทำงานใน Windows 10 หรือไม่ แก้ไขได้อย่างง่ายดายตอนนี้! [MiniTool News]](https://gov-civil-setubal.pt/img/minitool-news-center/33/is-wacom-pen-not-working-windows-10.jpg)
![หาก PS4 ของคุณยังคงนำแผ่นออกให้ลองใช้วิธีแก้ปัญหาเหล่านี้ [MiniTool News]](https://gov-civil-setubal.pt/img/minitool-news-center/23/if-your-ps4-keeps-ejecting-discs.jpg)
![7 วิธีในการเปิด Event Viewer Windows 10 | วิธีใช้ Event Viewer [MiniTool News]](https://gov-civil-setubal.pt/img/minitool-news-center/14/7-ways-open-event-viewer-windows-10-how-use-event-viewer.png)
![วิธีทำให้ Fortnite ทำงานได้ดีขึ้นบนพีซี 14 เคล็ดลับ [MiniTool Tips]](https://gov-civil-setubal.pt/img/backup-tips/32/how-make-fortnite-run-better-pc.png)

![ภาพรวมผู้ให้บริการอินเทอร์เน็ต: ISP ย่อมาจากอะไร? [MiniTool Wiki]](https://gov-civil-setubal.pt/img/minitool-wiki-library/27/internet-service-provider-overview.png)







