วิธีแก้ไขการใช้งาน CPU สูงของ SECOCL.exe บน Windows 10 11
How To Fix Secocl Exe High Cpu Usage On Windows 10 11
SECOCL.exe ปลอดภัยหรือไม่ ไฟล์นี้เกี่ยวข้องกับซอฟต์แวร์วิจัยเสียง ซอฟต์แวร์นี้ใช้เพื่อเพิ่มประสิทธิภาพเสียงของคอมพิวเตอร์ของคุณเป็นหลัก คุณจะทำอย่างไรถ้ากระบวนการ SECOCL.exe แสดงการใช้งาน CPU สูงในตัวจัดการงาน ในโพสต์นี้จาก ซอฟต์แวร์มินิทูล คุณจะพบวิธีแก้ปัญหาที่มีประสิทธิภาพได้การใช้งาน CPU สูงของ Secocl.exe
SECOCL.exe เป็นไฟล์ปฏิบัติการของซอฟต์แวร์วิจัยเสียงที่ออกแบบมาเพื่อปรับปรุงคุณภาพเสียงของการเล่นเสียงในระบบของคุณ โดยปกติแล้วจะไม่ใช้ทรัพยากรระบบมากนัก ในบางกรณี คุณอาจพบว่ากระบวนการนี้ใช้ CPU มากในตัวจัดการงาน ไม่ต้องกังวล! โพสต์นี้จะแนะนำคุณเกี่ยวกับวิธีจัดการกับการใช้งาน CPU สูงของ SECOCL.exe
วิธีแก้ไขการใช้งาน CPU สูงของ Secocl.exe บน Windows 10/11
แก้ไข 1: สิ้นสุดกระบวนการ SECOCL.exe
ในตอนแรก คุณสามารถยุติกระบวนการ SECOCL.exe ในตัวจัดการงานเพื่อดูว่าจะสร้างความแตกต่างหรือไม่ ต่อไปนี้เป็นวิธีดำเนินการ:
ขั้นตอนที่ 1. คลิกขวาที่ แถบงาน และเลือก ผู้จัดการงาน จากเมนูบริบท
ขั้นตอนที่ 2.ในการ กระบวนการ แท็บให้คลิกขวาที่ไฟล์ กระบวนการ SECOCL.exe และเลือก งานสิ้นสุด -
แก้ไข 2: ปิดใช้งานบริการ SECOMN การวิจัยเสียง
การปิดใช้งานบริการ SECOMN การวิจัยเสียงก็พิสูจน์แล้วว่าได้ผลเช่นกัน โดยทำดังนี้:
ขั้นตอนที่ 1 กด ชนะ - ร เพื่อเปิด วิ่ง กล่อง.
ขั้นตอนที่ 2 พิมพ์ บริการ.msc และตี เข้า เพื่อเปิด บริการ -
ขั้นตอนที่ 3 เลื่อนลงเพื่อค้นหา บริการวิจัยเสียง SECOMN และคลิกขวาเพื่อเลือก คุณสมบัติ -
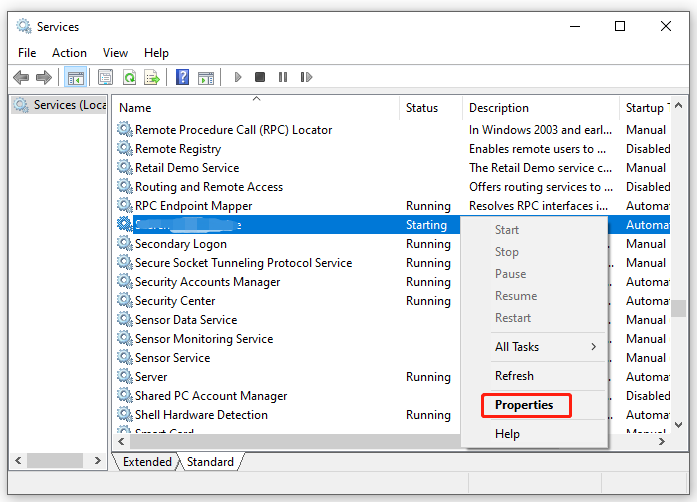
ขั้นตอนที่ 4 ตั้งค่า ประเภทการเริ่มต้น ถึง พิการ และตี หยุด ภายใต้ สถานะการบริการ -
ขั้นตอนที่ 5 คลิกที่ นำมาใช้ - ตกลง -
แก้ไข 3: อัปเดตไดรเวอร์ Realtek
ไดรเวอร์ Realtak ที่ล้าสมัยยังเป็นสาเหตุของปัญหาหลายประการ รวมถึงการใช้งาน CPU สูงของ SECOCL.exe ในกรณีนี้คุณสามารถพิจารณาได้ กำลังอัปเดตไดรเวอร์นี้ โดยทันที. ต่อไปนี้เป็นวิธีดำเนินการ:
ขั้นตอนที่ 1. คลิกขวาที่ เริ่ม ไอคอนแล้วเลือก ตัวจัดการอุปกรณ์ -
ขั้นตอนที่ 2 คลิกขวาที่ อินพุตและเอาต์พุตเสียง และค้นหาทั้งหมด รายการ Realtek -
ขั้นตอนที่ 3 คลิกขวาที่รายการทั้งหมดทีละรายการแล้วเลือก อัพเดตไดรเวอร์ -
ขั้นตอนที่ 4 คลิกที่ ค้นหาไดรเวอร์โดยอัตโนมัติ จากนั้น Windows จะดาวน์โหลดและติดตั้งไดรเวอร์ล่าสุดสำหรับคุณ
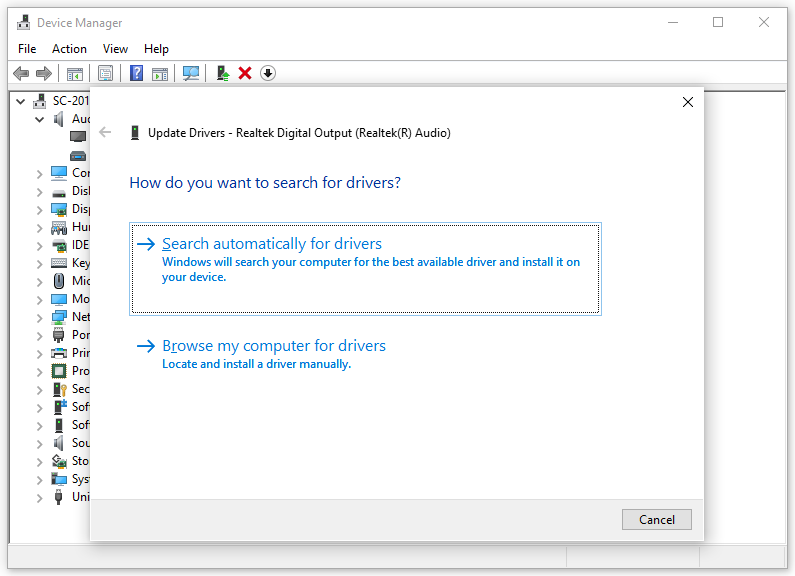
แก้ไข 4: รีเซ็ต Windows
หากยังคงมีการใช้งาน CPU สูงของ SECOCL64.exe ทางเลือกสุดท้ายคือ ทำการรีเซ็ตคอมพิวเตอร์ของคุณเป็นค่าเริ่มต้นจากโรงงาน - แม้ว่าคุณสามารถเลือกที่จะเก็บไฟล์ของคุณไว้ในกระบวนการนี้ได้ แต่ข้อมูลสูญหายก็อาจยังคงเกิดขึ้นได้ ดังนั้นจึงจำเป็นต้องสำรองไฟล์สำคัญก่อนที่จะรีเซ็ต
ย้าย 1: สำรองไฟล์สำคัญด้วย MiniTool ShadowMaker
เมื่อพูดถึงการสำรองข้อมูล MiniTool ShadowMaker เป็นตัวเลือกอันดับต้น ๆ สำหรับคุณ นี่คือชิ้นส่วนของฟรี ซอฟต์แวร์สำรองข้อมูลพีซี ที่รองรับการสำรองไฟล์ การสำรองดิสก์ การสำรองพาร์ติชัน และ การสำรองข้อมูลระบบ - คุณยังสามารถใช้เครื่องมือนี้เพื่อซิงค์ไฟล์ของคุณหรือโคลนดิสก์ได้อีกด้วย ตอนนี้ให้ฉันแสดงวิธีสำรองไฟล์ในคอมพิวเตอร์ของคุณ:
ขั้นตอนที่ 1 เปิดการทดลอง MiniTool ShadowMaker
ทดลองใช้ MiniTool ShadowMaker คลิกเพื่อดาวน์โหลด 100% สะอาดและปลอดภัย
ขั้นตอนที่ 2.ในการ สำรองข้อมูล คุณสามารถเลือกสิ่งที่จะสำรองข้อมูลและตำแหน่งที่จะบันทึกไฟล์รูปภาพสำรองได้
แหล่งสำรอง – คลิกที่ แหล่งที่มา - โฟลเดอร์และไฟล์ เพื่อเลือกไฟล์ที่คุณต้องการสำรองข้อมูล
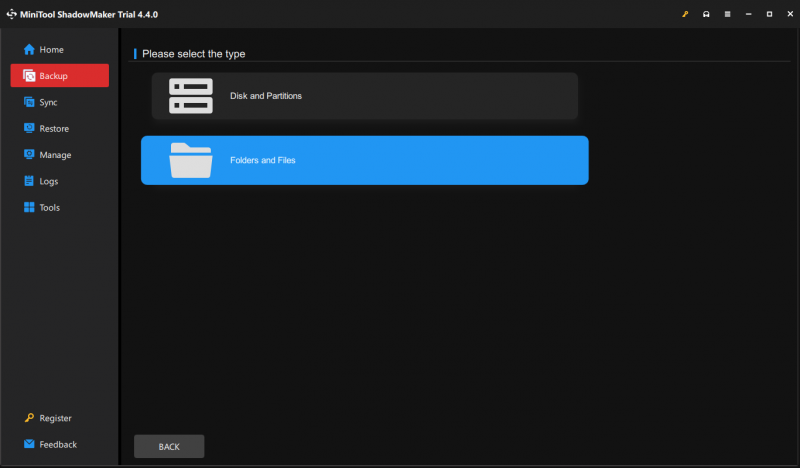
ปลายทางสำรอง – ไปที่ ปลายทาง เพื่อเลือกเส้นทางการจัดเก็บ เช่น ฮาร์ดไดรฟ์ภายนอกหรือแฟลชไดรฟ์ USB สำหรับอิมเมจสำรอง
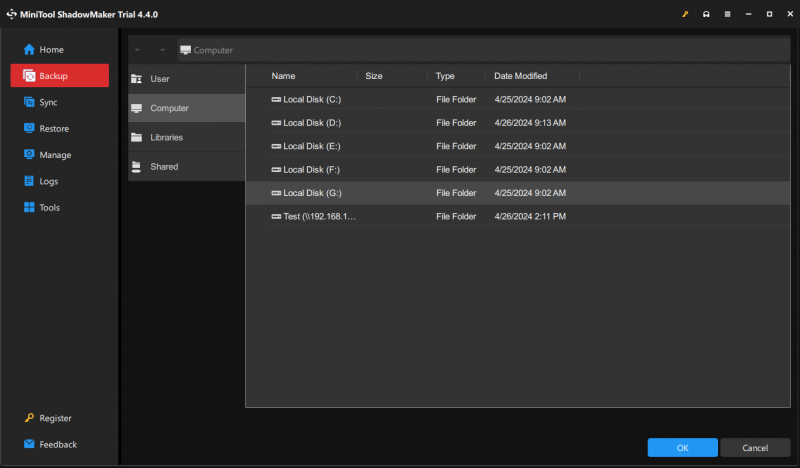
ขั้นตอนที่ 3 คลิกที่ การสำรองข้อมูลในขณะนี้ เพื่อเริ่มกระบวนการทันที
ย้าย 2: รีเซ็ตพีซีของคุณเป็นค่าเริ่มต้น
หลังจากสร้างอิมเมจสำรองแล้ว ก็ถึงเวลารีเซ็ตคอมพิวเตอร์ของคุณ ต่อไปนี้เป็นวิธีดำเนินการ:
ขั้นตอนที่ 1 กด ชนะ - ฉัน เพื่อเปิด การตั้งค่า -
ขั้นตอนที่ 2 ไปที่ อัปเดตและความปลอดภัย -
ขั้นตอนที่ 3.ในการ การกู้คืน แท็บให้คลิกที่ เริ่ม ภายใต้ รีเซ็ตพีซีเครื่องนี้ -
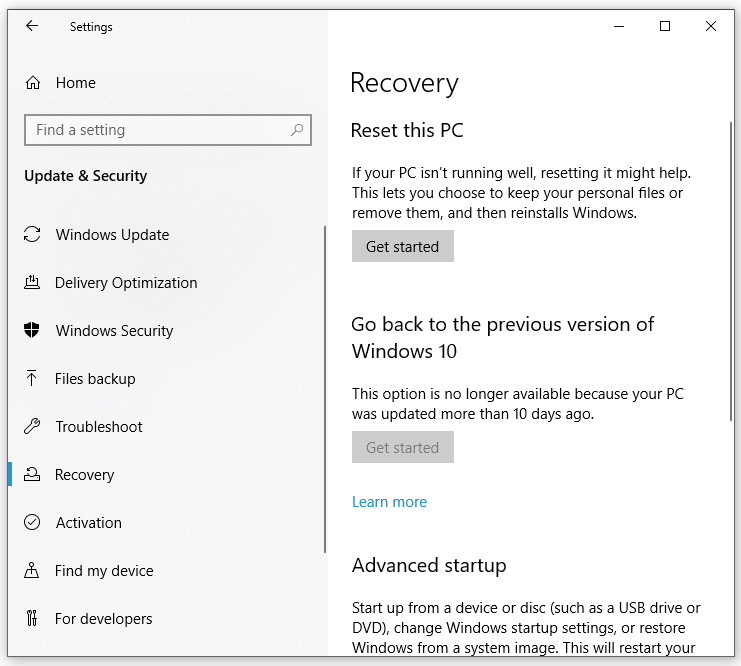
ขั้นตอนที่ 4 จากนั้น มี 2 ตัวเลือกสำหรับคุณ: ลบทุกอย่าง หรือ เก็บไฟล์ของฉันไว้ - เลือกอันตามความต้องการของคุณจากนั้นปฏิบัติตามคำแนะนำบนหน้าจอเพื่อดำเนินการให้เสร็จสิ้น
คำสุดท้าย
โดยสรุป SECOCL.exe เป็นไฟล์ที่ปลอดภัยโดยสิ้นเชิงซึ่งมีประโยชน์อย่างมากสำหรับผู้ที่ใช้คอมพิวเตอร์เพื่อวัตถุประสงค์ด้านมัลติมีเดีย เช่น ฟังเพลงหรือชมภาพยนตร์ เมื่อคุณประสบกับการใช้งาน CPU สูงของ SECOCL.exe คุณสามารถใช้ 4 วิธีด้านล่างนี้ หวังว่าคุณจะมีประสบการณ์การฟังที่ดี!





![3 แนวทางแก้ไข. exe ไม่ใช่แอปพลิเคชัน Win32 ที่ถูกต้อง [MiniTool News]](https://gov-civil-setubal.pt/img/minitool-news-center/82/3-solutions-exe-is-not-valid-win32-application.png)






![วิธีแก้ไขรหัส 31: อุปกรณ์นี้ทำงานไม่ถูกต้อง [MiniTool News]](https://gov-civil-setubal.pt/img/minitool-news-center/22/how-fix-code-31-this-device-is-not-working-properly.jpg)
![แก้ไขได้อย่างง่ายดาย: Windows 10 System Restore Stuck or Hang Up [MiniTool Tips]](https://gov-civil-setubal.pt/img/backup-tips/35/easily-fix-windows-10-system-restore-stuck.jpg)
![โซลูชัน 4 อันดับแรกสำหรับ Alienware Command Center ไม่ทำงาน [MiniTool News]](https://gov-civil-setubal.pt/img/minitool-news-center/02/top-4-solutions-alienware-command-center-not-working.png)



