วิธีฟอร์แมต WD My Passport สำหรับพีซี Windows
How To Format Wd My Passport For Windows Pc
การจัดรูปแบบดิสก์เป็นการดำเนินการทั่วไประหว่างการจัดเก็บข้อมูลและการจัดการดิสก์ นี่คือคำแนะนำที่ครอบคลุมนี้จาก ซอฟต์แวร์มินิทูล แนะนำวิธีการฟอร์แมต WD My Passport สำหรับพีซี มีการกล่าวถึงเครื่องมือหลายอย่างเพื่อช่วยคุณฟอร์แมตดิสก์ของคุณWD My Passport เป็นโซลูชันการจัดเก็บข้อมูลที่ได้รับความนิยมอย่างมาก โดยมีชื่อเสียงในด้านความจุสูง ความเร็วในการถ่ายโอนข้อมูลสูง ความเข้ากันได้ที่ครอบคลุม และการพกพาที่ทรงพลัง การฟอร์แมต WD My Passport สามารถช่วยคุณล้างข้อมูลในดิสก์ สร้างพาร์ติชันใหม่ เปลี่ยนระบบไฟล์ และอื่นๆ
หากคุณไม่แน่ใจว่าจะฟอร์แมต WD My Passport บน Windows อย่างไร โปรดอ่านต่อเพื่อเลือกวิธี
วิธีฟอร์แมต WD My Passport สำหรับพีซี Windows
ไม่ว่าคุณจะใช้เครื่องมือฟอร์แมตดิสก์แบบใด คุณต้องเชื่อมต่อ WD My Passport กับคอมพิวเตอร์ของคุณก่อน นอกจากนี้ เนื่องจากการฟอร์แมตดิสก์จะเป็นการลบไฟล์ทั้งหมดที่อยู่ในนั้น ขอแนะนำอย่างยิ่งให้ทำการฟอร์แมต สำรองไฟล์ของคุณ โดยใช้ MiniTool ShadowMaker ก่อนทำการฟอร์แมตไดรฟ์
ทดลองใช้ MiniTool ShadowMaker คลิกเพื่อดาวน์โหลด 100% สะอาดและปลอดภัย
วิธีที่ 1. ฟอร์แมต WD Passport ผ่านการจัดการดิสก์/File Explorer
เมื่อพูดถึงการฟอร์แมตดิสก์ เครื่องมือแรกที่นึกถึงคือเครื่องมือที่มีอยู่ในระบบปฏิบัติการ Windows นั่นคือการจัดการดิสก์
ขั้นตอนที่ 1. คลิกขวาที่ เริ่ม บนทาสก์บาร์แล้วเลือก การจัดการดิสก์ -
ขั้นตอนที่ 2 ค้นหาและคลิกขวาที่พาร์ติชัน WD My Passport จากนั้นเลือก รูปแบบ -
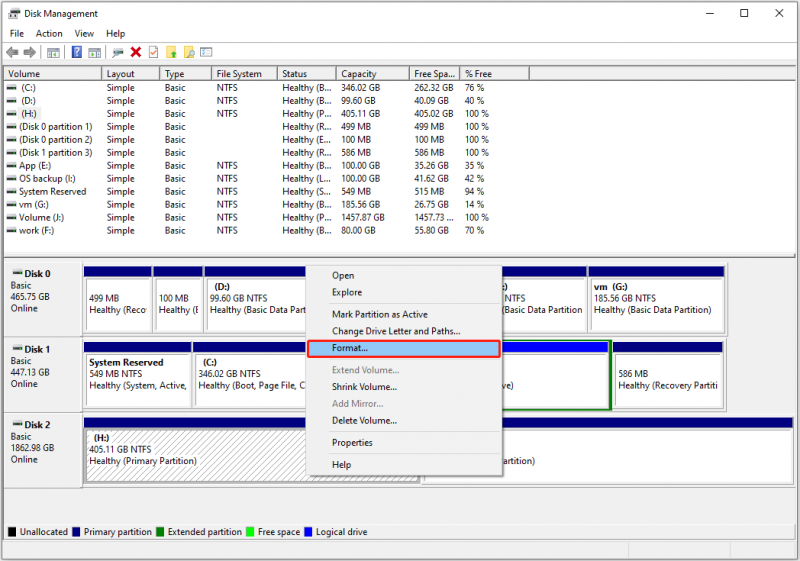
ขั้นตอนที่ 3 พิมพ์ป้ายกำกับโวลุ่ม เลือกระบบไฟล์ ทำเครื่องหมาย ทำการฟอร์แมตอย่างรวดเร็ว แล้วกด ตกลง -
หรือคุณสามารถฟอร์แมตดิสก์ใน File Explorer ใน พีซีเครื่องนี้ คลิกขวาที่ดิสก์เป้าหมายแล้วเลือก รูปแบบ จากเมนูบริบท ในหน้าต่างใหม่ ให้เลือกระบบไฟล์ ทำเครื่องหมายที่ รูปแบบด่วน แล้วกด เริ่ม -
วิธีที่ 2. ฟอร์แมต WD Passport ด้วย CMD
Command Prompt สามารถช่วยคุณดำเนินการจัดการดิสก์ได้หลายอย่าง เช่น แสดงพาร์ติชั่นที่ซ่อนอยู่ด้วย CMD การลบพาร์ติชั่นโดยใช้ CMD และอื่นๆ คุณสามารถดูวิธีการฟอร์แมตดิสก์ได้ที่นี่
ขั้นตอนที่ 1. เรียกใช้ Command Prompt ในฐานะผู้ดูแลระบบ -
ขั้นตอนที่ 2. พิมพ์คำสั่งต่อไปนี้แล้วกด เข้า หลังจากที่แต่ละคนดำเนินการพวกเขา
- ดิสก์พาร์ท
- ดิสก์รายการ
- เลือกดิสก์ * - - หมายถึงหมายเลขดิสก์ของ WD My Passport ของคุณ)
- พาร์ทิชันรายการ
- เลือกพาร์ติชั่น * - - หมายถึงจำนวนพาร์ติชั่นที่คุณต้องการฟอร์แมต)
- จัดรูปแบบ fs=ntfs อย่างรวดเร็ว (แทนที่ NTFS ด้วยระบบไฟล์ที่ต้องการ)
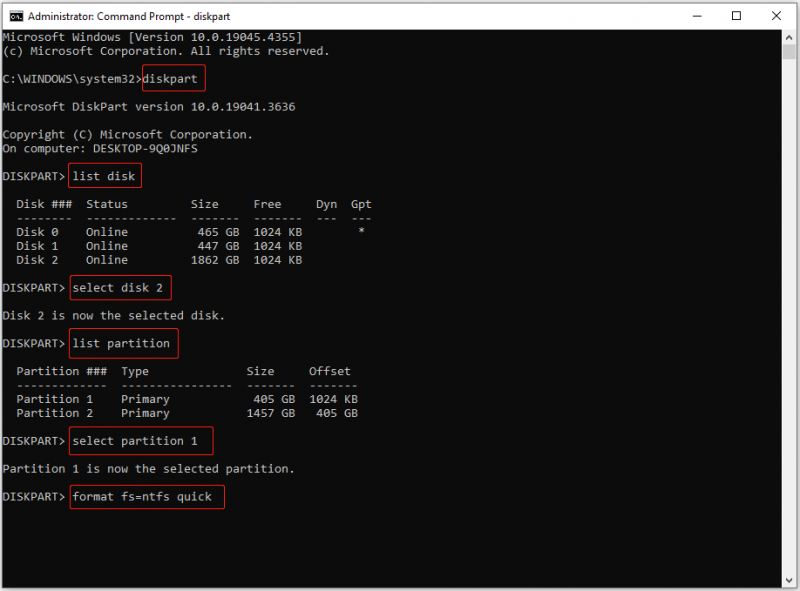
วิธีที่ 3. ฟอร์แมต WD My Passport โดยใช้ WD Quick Formatter
WD Quick Formatter เป็นเครื่องมือฟอร์แมตที่พัฒนาโดย Western Digital Technologies, Inc. คุณสามารถดาวน์โหลดได้จากเว็บไซต์อย่างเป็นทางการของ Western Digital จากนั้นใช้เพื่อฟอร์แมตดิสก์ของคุณ ดู วิธีฟอร์แมตฮาร์ดไดรฟ์ภายนอกด้วย WD Quick Formatter -
วิธีที่ 4. ฟอร์แมต WD My Passport ด้วย MiniTool Partition Wizard
หากคุณประสบปัญหาใด ๆ ในขณะที่ใช้การจัดการดิสก์, CMD หรือ WD Quick Formatter เพื่อฟอร์แมตดิสก์ของคุณ คุณสามารถเปิด ตัวช่วยสร้างพาร์ติชัน MiniTool - มันเป็นตัวจัดการพาร์ติชั่นที่ดีที่สุดสำหรับ Windows ที่ได้รับการยกย่องอย่างสูงจากผู้ใช้ ช่วยให้คุณสามารถเจาะลึกลงไปในฮาร์ดไดรฟ์ของคุณได้ ช่วยจัดรูปแบบ/สร้าง/ปรับขนาด/ย้าย/โคลนพาร์ติชันของคุณ
คุณสามารถดาวน์โหลดและใช้เพื่อฟอร์แมต WD Passport ของคุณได้ฟรี
ตัวช่วยสร้างพาร์ติชัน MiniTool ฟรี คลิกเพื่อดาวน์โหลด 100% สะอาดและปลอดภัย
ขั้นแรก เปิดตัว MiniTool Partition Wizard
ประการที่สอง บนอินเทอร์เฟซหลัก ให้เลือกพาร์ติชันเป้าหมาย จากนั้นเลื่อนแถบเมนูด้านซ้ายลงแล้วเลือก ฟอร์แมตพาร์ติชั่น -
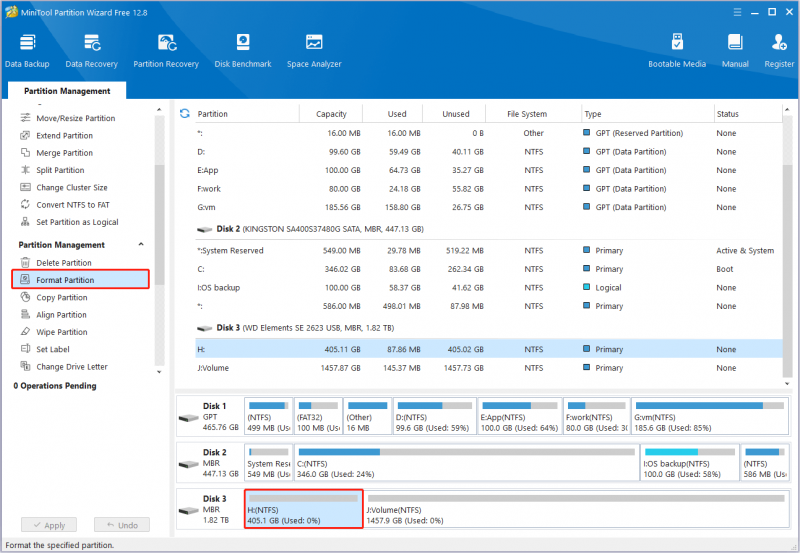
ประการที่สาม ตั้งค่าป้ายกำกับพาร์ติชันและระบบไฟล์ จากนั้นคลิก ตกลง -
สุดท้ายก็ตี. นำมาใช้ ปุ่มเพื่อเสร็จสิ้นกระบวนการฟอร์แมต
เคล็ดลับ: หากคุณต้องการกู้คืนไฟล์หลังจากฟอร์แมตดิสก์แล้ว ให้ลองดู MiniTool Power การกู้คืนข้อมูล - เนื่องจากเป็นซอฟต์แวร์กู้คืนข้อมูลที่เป็นมิตรต่อสิ่งแวดล้อมและปลอดภัย สามารถกู้คืนข้อมูลจากสภาพดิสก์ต่างๆ รวมถึงการฟอร์แมต เสียหาย พื้นที่ที่ไม่ได้จัดสรร และอื่นๆMiniTool Power Data Recovery ฟรี คลิกเพื่อดาวน์โหลด 100% สะอาดและปลอดภัย
บรรทัดล่าง
นี่คือคำแนะนำโดยละเอียดเกี่ยวกับวิธีการฟอร์แมต WD My Passport สำหรับ Windows คุณสามารถเลือกวิธีที่สะดวกที่สุด



![การดาวน์โหลด Chrome หยุด / ติดหรือไม่ วิธีดำเนินการต่อการดาวน์โหลดที่ถูกขัดจังหวะ [MiniTool News]](https://gov-civil-setubal.pt/img/minitool-news-center/23/chrome-downloads-stop-stuck.png)





![วิธีซ่อมแซมฮาร์ดไดรฟ์และกู้คืนข้อมูลใน Windows 10/8/7 ฟรี [MiniTool Tips]](https://gov-civil-setubal.pt/img/data-recovery-tips/79/how-repair-hard-drive.png)


![วิธีบังคับลบไฟล์ที่ไม่สามารถลบได้ Windows 10 [MiniTool News]](https://gov-civil-setubal.pt/img/minitool-news-center/11/how-force-delete-file-that-cannot-be-deleted-windows-10.jpg)




![ซอฟต์แวร์ป้องกันการแฮ็ก 10 อันดับแรกเพื่อปกป้องคอมพิวเตอร์ของคุณ [MiniTool Tips]](https://gov-civil-setubal.pt/img/backup-tips/81/top-10-anti-hacking-software-protect-your-computer.png)
