Windows 11 PE คืออะไร? จะดาวน์โหลดติดตั้ง Windows 11 PE ได้อย่างไร?
Windows 11 Pe Khux Xari Ca Dawnhold Tid Tang Windows 11 Pe Di Xyangri
Preinstallation Environment (WinPE) คือ Windows รุ่นลีนที่ใช้สำหรับการปรับใช้ระบบปฏิบัติการหรือสภาพแวดล้อมการกู้คืน โพสต์นี้จาก มินิทูล แนะนำว่า Windows 11 PE คืออะไร พร้อมวิธีดาวน์โหลดและติดตั้ง Windows 11 PE
วินโดวส์ 11 พีอี
วินโดวส์ พีอี เรียกอีกอย่างว่า Windows Preinstallation Environment และ WinPE ใช้เพื่อติดตั้ง ปรับใช้ และซ่อมแซม Windows Desktop, Windows Server และระบบปฏิบัติการ Windows อื่นๆ Windows PE เป็นส่วนหนึ่งของ Windows ADK มาโดยตลอด แต่เนื่องจาก Windows 10 จึงกลายเป็นการดาวน์โหลดแยกต่างหาก
Windows 11 PE คือ Windows PE สำหรับพีซี/แล็ปท็อป Windows 11 Windows 11 PE สามารถใช้ในสถานการณ์ต่อไปนี้:
- ตั้งค่าฮาร์ดไดรฟ์ของคุณก่อนติดตั้ง Windows
- ติดตั้ง Windows โดยใช้แอพหรือสคริปต์จากเครือข่ายหรือไดรฟ์ในเครื่อง
- จับภาพและใช้อิมเมจ Windows
- แก้ไขระบบปฏิบัติการ Windows ในขณะที่ไม่ได้ทำงาน
- ตั้งค่าเครื่องมือการกู้คืนอัตโนมัติ
- กู้คืนข้อมูลจากอุปกรณ์ที่ไม่สามารถบู๊ตได้
- เพิ่มเชลล์หรือ GUI แบบกำหนดเองของคุณเพื่อทำงานประเภทนี้โดยอัตโนมัติ
วิธีดาวน์โหลดและติดตั้ง Windows 11 PE
หากต้องการดาวน์โหลด Windows 11 PE คุณต้องมี Windows Assessment and Deployment Kit (Windows ADK) นี่คือวิธีการ:
ขั้นตอนที่ 1: ไปที่ ไมโครซอฟต์อย่างเป็นทางการ เว็บไซต์สำหรับดาวน์โหลด Windows ADK สำหรับ Windows 11 22H2 คุณยังสามารถดาวน์โหลดโปรแกรมเสริม Windows PE สำหรับ Windows 11 ได้อีกด้วย

ขั้นตอนที่ 2: ค้นหา adksetup.exe ไฟล์และดับเบิลคลิกเพื่อเรียกใช้ จากนั้นเลือกตำแหน่งที่จะติดตั้งและคลิก ต่อไป .
ขั้นตอนที่ 3: เลือกคุณสมบัติที่คุณต้องการแล้วคลิก ติดตั้ง ปุ่ม.
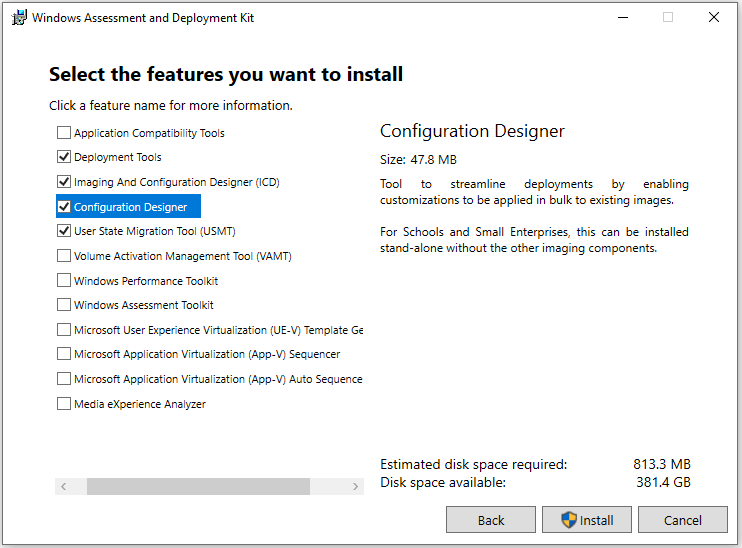
ขั้นตอนที่ 4: หลังจากติดตั้งแล้ว คุณสามารถใช้ copype.cmd เพื่อสร้างดิสก์ที่สามารถบู๊ตได้ด้วย Windows 11 PE builder
1. เชื่อมต่อไดรฟ์ USB เข้ากับพีซีของคุณ เรียกใช้สภาพแวดล้อมการปรับใช้และเครื่องมือสร้างภาพในฐานะผู้ดูแลระบบ
2. เรียกใช้ CopyPE เพื่อสร้างสำเนาที่ใช้งานได้ของไฟล์ Windows PE พิมพ์เส้นทางต่อไปนี้แล้วกด เข้า .
คัดลอก amd64 %USERPROFILE%\WinPE
3. พิมพ์เส้นทางต่อไปนี้แล้วกด เข้า หลังจากแต่ละคน
- cmd /ISO %USERPROFILE%\WinPE .\WinPE.iso
- MakeWinPEMedia /UFD c:\Users\me\WinPE G:
เคล็ดลับ: G: ควรเป็นอักษรระบุไดรฟ์ USB
อีกวิธีในการสร้างดิสก์สำหรับบูต
ผู้ใช้หลายคนพยายามใช้เครื่องมือบรรทัดคำสั่งเพื่อสร้าง USB ที่สามารถบู๊ตได้ใน Windows 11 PE แต่พบว่าเป็นเรื่องยากเล็กน้อย มีอีกวิธีที่ง่ายกว่าในการสร้างดิสก์สำหรับบูต ขอแนะนำให้ลองใช้ โปรแกรมสำรองข้อมูลระดับมืออาชีพ – มินิทูล ShadowMaker
ซอฟต์แวร์สำรองข้อมูลนี้ออกแบบมาเพื่อสำรองข้อมูลระบบปฏิบัติการ Windows 11/10 และมีคุณสมบัติที่เรียกว่า เครื่องมือสร้างสื่อ เพื่อสร้างไดรฟ์ USB หรือซีดี/ดีวีดีที่สามารถบู๊ตได้ เพื่อบู๊ตพีซีที่เสียหายและทำการกู้คืนระบบ
ขั้นตอนที่ 1: ดาวน์โหลดและติดตั้ง MiniTool ShadowMaker
ขั้นตอนที่ 2: เปิดใช้งานและคุณจะพบว่าโปรแกรมเลือกระบบปฏิบัติการเป็นค่าเริ่มต้น จากนั้น คุณต้องเลือกปลายทางเพื่อจัดเก็บอิมเมจสำรอง
ขั้นตอนที่ 3: ตอนนี้คลิก การสำรองข้อมูลในขณะนี้ เพื่อเริ่มงานสำรองข้อมูล
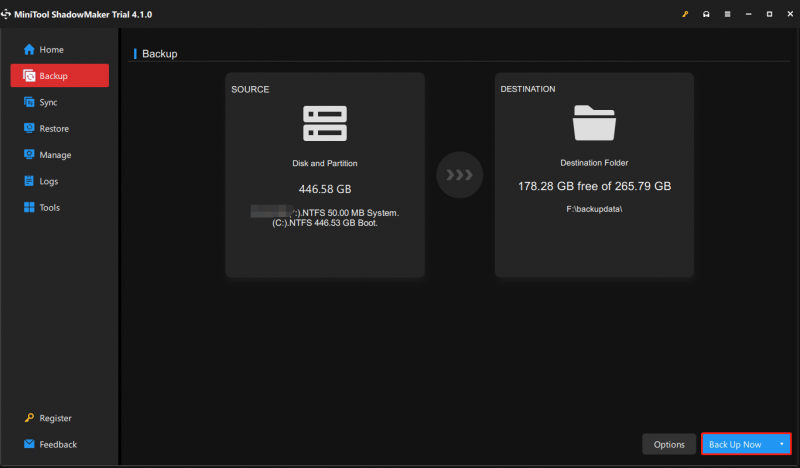
ขั้นตอนที่ 4: เชื่อมต่อแฟลชไดรฟ์ USB เปล่าเข้ากับคอมพิวเตอร์ของคุณ
ขั้นตอนที่ 5: เปิดเครื่องมือนี้แล้วไปที่ เครื่องมือ หน้าหนังสือ.
ขั้นตอนที่ 6: คลิกที่ เครื่องมือสร้างสื่อ คุณสมบัติแล้วคลิก สื่อที่ใช้ WinPE พร้อมปลั๊กอิน MiniTool ดำเนินการต่อไป.
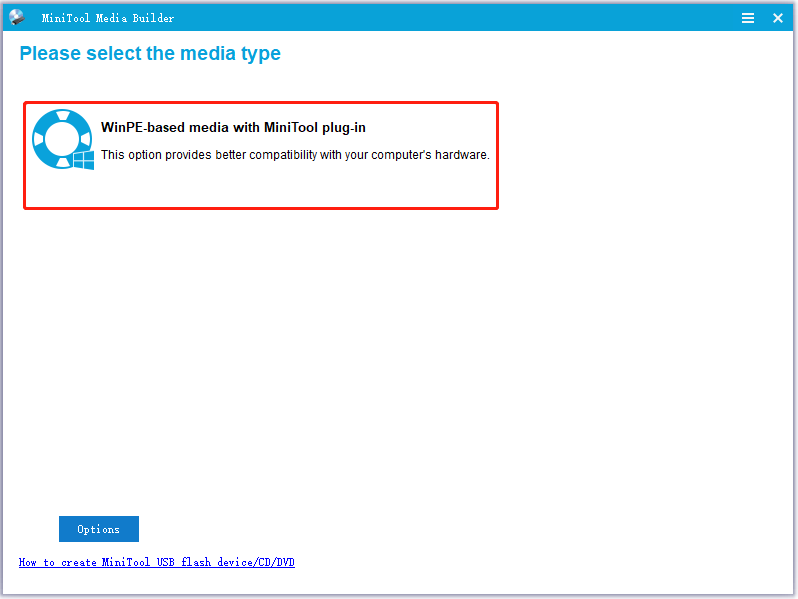
ขั้นตอนที่ 7: เลือกแท่ง USB ของคุณแล้วคลิก ใช่ เพื่อยืนยันการดำเนินการ จากนั้น เครื่องมือนี้จะเริ่มสร้างไดรฟ์ USB ที่สามารถบู๊ตได้
คำสุดท้าย
บทความนี้แนะนำว่า Windows 11 PE คืออะไร และ Windows 11 PE ทำอะไรได้บ้าง นอกจากนี้ คุณยังสามารถรู้วิธีสร้าง USB ที่สามารถบู๊ตได้โดยใช้ Windows 11 PE และวิธีสร้างได้อย่างง่ายดายด้วยซอฟต์แวร์สำรองข้อมูลระดับมืออาชีพฟรี MiniTool ShadowMaker



![วิธีแก้ไขการตรวจสอบ Media Fail ใน Windows Startup [MiniTool Tips]](https://gov-civil-setubal.pt/img/backup-tips/66/how-fix-checking-media-fail-windows-startup.png)


![วิธีเปลี่ยนไดเรกทอรีใน CMD | วิธีใช้ CD Command Win 10 [MiniTool News]](https://gov-civil-setubal.pt/img/minitool-news-center/85/how-change-directory-cmd-how-use-cd-command-win-10.jpg)
![[แก้ไข] วิธีเปลี่ยนรหัสผ่าน PSN บนเว็บเบราว์เซอร์ / PS5 / PS4 … [MiniTool News]](https://gov-civil-setubal.pt/img/minitool-news-center/61/how-change-psn-password-web-browser-ps5-ps4.png)






![แก้ไขแล้ว - VT-x ไม่พร้อมใช้งาน (VERR_VMX_NO_VMX) [MiniTool News]](https://gov-civil-setubal.pt/img/minitool-news-center/21/solved-vt-x-is-not-available.png)


![[เปรียบเทียบ] - Bitdefender กับ McAfee: อันไหนที่เหมาะกับคุณ? [เคล็ดลับ MiniTool]](https://gov-civil-setubal.pt/img/backup-tips/F5/compare-bitdefender-vs-mcafee-which-one-is-right-for-you-minitool-tips-1.png)
![คุณจะแก้ไขปัญหา Microsoft Teredo Tunneling Adapter ได้อย่างไร [MiniTool News]](https://gov-civil-setubal.pt/img/minitool-news-center/54/how-can-you-fix-microsoft-teredo-tunneling-adapter-problems.png)
![7-Zip กับ WinRAR กับ WinZip: การเปรียบเทียบและความแตกต่าง [MiniTool News]](https://gov-civil-setubal.pt/img/minitool-news-center/46/7-zip-vs-winrar-vs-winzip.png)