วิธีแก้ไขนโยบายความปลอดภัยท้องถิ่นที่ขาดหายไปใน Windows 10 11
How To Fix Local Security Policy Missing On Windows 10 11
ผู้ใช้ Windows บางรายอาจสังเกตเห็นว่าไม่พบนโยบายความปลอดภัยภายในเครื่องหลังจากป้อน secpol.msc ในกล่องโต้ตอบเรียกใช้ มีอะไรผิดปกติกับมัน? ไม่ต้องกังวล คุณไม่ได้อยู่คนเดียว! ในคู่มือนี้จาก ซอฟต์แวร์มินิทูล เราจะเสนอวิธีแก้ปัญหาที่เป็นไปได้ให้กับคุณนโยบายความมั่นคงท้องถิ่นหายไป
นโยบายความมั่นคงในท้องถิ่น (secpol.msc) ชุดของการตั้งค่าภายใต้ คอนโซลนโยบายกลุ่มภายในเครื่อง ใช้สำหรับกำหนดการตั้งค่าความปลอดภัยบนโฮสต์คอมพิวเตอร์ โดยปกติ คุณสามารถเปิดเครื่องมือนี้ได้โดยการป้อน secpol.msc ในกล่อง Run
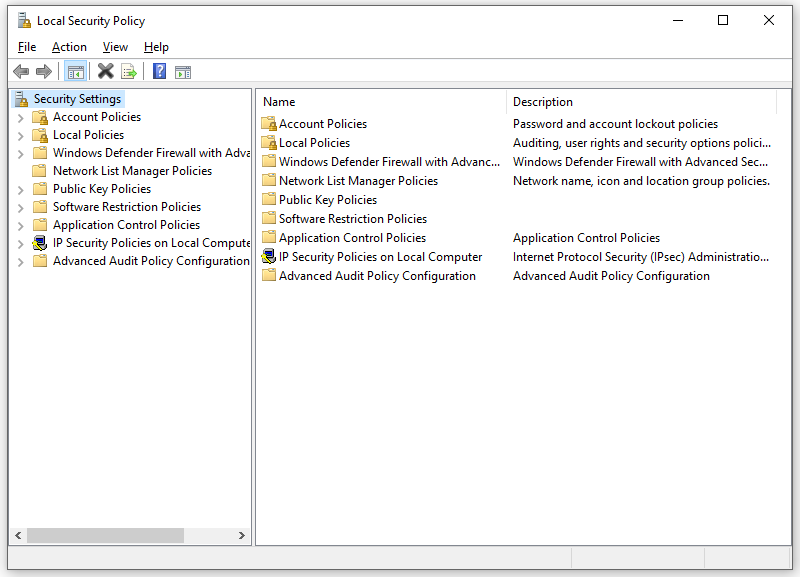
อย่างไรก็ตาม หากคุณใช้งาน Windows 10 Home Edition คุณอาจได้รับข้อความแสดงข้อผิดพลาดต่อไปนี้ขณะพยายามเปิดใช้ Local Security Policy:
Windows ไม่พบ secpol.msc ตรวจสอบให้แน่ใจว่าคุณพิมพ์ชื่อถูกต้องแล้วลองอีกครั้ง
ข้อความแสดงข้อผิดพลาดนี้บ่งชี้ว่าระบบปฏิบัติการของคุณไม่มี Local Security Policy Manager หรือไม่ได้เปิดใช้งานยูทิลิตี้นี้ จะแก้ไข Local Security Policy ที่หายไปบนอุปกรณ์ Windows ของคุณได้อย่างไร? ในด้านหนึ่ง คุณสามารถติดตั้งได้โดยใช้ Command Prompt ในทางกลับกัน เป็นตัวเลือกที่ดีในการอัปเกรดระบบปฏิบัติการของคุณเป็น Windows 10/11 Pro หรือ Enterprise เนื่องจาก Local Group Policy ไม่พร้อมใช้งานบน Windows 10/11 Home Edition
เคล็ดลับ: ก่อนที่จะดำเนินการใดๆ เพิ่มเติม คุณควรสร้างจุดคืนค่าและสำรองข้อมูลที่สำคัญไว้ก่อน หากมีสิ่งผิดปกติเกิดขึ้นในกระบวนการแก้ไขปัญหา คุณสามารถคืนค่าคอมพิวเตอร์ของคุณเป็นสถานะก่อนหน้าและกู้คืนข้อมูลของคุณได้อย่างง่ายดาย หากต้องการทำเช่นนั้น คุณสามารถลองใช้ MiniTool ShadowMaker ได้ ซอฟต์แวร์สำรองข้อมูลพีซี ช่วยให้คุณสามารถสำรองข้อมูลสำคัญและระบบ Windows ได้อย่างง่ายดาย ให้มันวนตอนนี้!ทดลองใช้ MiniTool ShadowMaker คลิกเพื่อดาวน์โหลด 100% สะอาดและปลอดภัย
จะแก้ไขนโยบายความปลอดภัยท้องถิ่นที่ขาดหายไปใน Windows 10/11 ได้อย่างไร
แก้ไข 1: ติดตั้งนโยบายความปลอดภัยท้องถิ่นผ่านพร้อมรับคำสั่ง
หากคุณใช้ Windows Home Edition คุณจะไม่สามารถเข้าถึง Local Group Policy Editor ในกรณีนี้ คุณสามารถติดตั้งผ่าน Command Prompt ที่ยกระดับขึ้นมาได้ ทำตามขั้นตอนเหล่านี้:
ขั้นตอนที่ 1 กด ชนะ - ส เพื่อเรียกแถบค้นหา
ขั้นตอนที่ 2 พิมพ์ คำสั่ง เพื่อค้นหา พร้อมรับคำสั่ง และเลือก ทำงานในฐานะผู้ดูแลระบบ -
ขั้นตอนที่ 3 ในหน้าต่างคำสั่ง ให้รันคำสั่งต่อไปนี้ และอย่าลืมกด เข้า -
สำหรับ %F IN (“%SystemRoot%\servicing\Packages\Microsoft-Windows-GroupPolicy-ClientTools-Package~*.mum”) DO ( DISM /ออนไลน์ /NoRestart /Add-Package:”%F”)
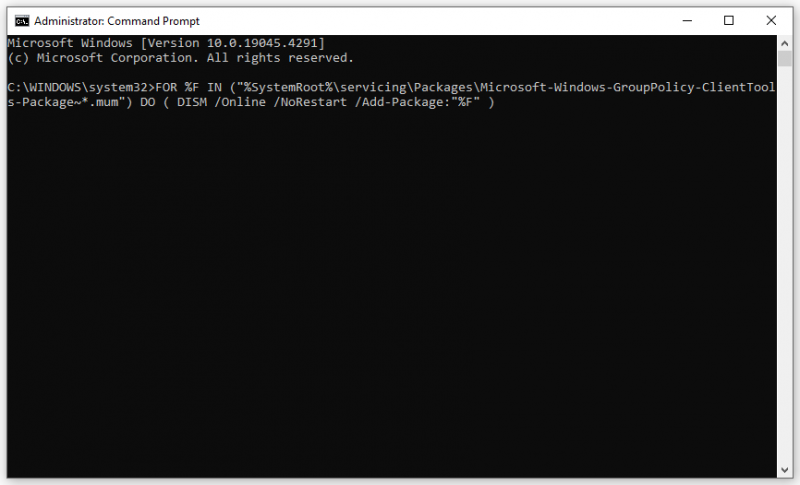
ขั้นตอนที่ 4 หลังจากกระบวนการเสร็จสิ้น ให้ป้อนคำสั่งอื่น:
สำหรับ %F IN (“%SystemRoot%\servicing\Packages\Microsoft-Windows-GroupPolicy-ClientExtensions-Package~*.mum”) DO ( DISM /ออนไลน์ /NoRestart /Add-Package:”%F”)
ขั้นตอนที่ 5 หลังจากกระบวนการเสร็จสิ้น ให้ออก พร้อมรับคำสั่ง รีสตาร์ทคอมพิวเตอร์ของคุณ
ขั้นตอนที่ 6 กด ชนะ - ร เพื่อเปิด วิ่ง กล่อง.
ขั้นตอนที่ 7 พิมพ์ gpedit.msc และตี เข้า - ตอนนี้ Local Security Policy Manager ที่หายไปอาจหายไปแล้ว
แก้ไข 2: อัปเกรด Windows รุ่นของคุณ
ตามที่กล่าวไว้ในตอนต้น Local Group Policy Editor ไม่สามารถใช้งานได้บน Windows 10 Home Edition ดังนั้น ในการแก้ไข Local Security Policy ที่ขาดหายไป วิธีที่มีประสิทธิภาพมากที่สุดคือ อัปเกรด Windows Home ของคุณเป็น Pro - ทำตามขั้นตอนเหล่านี้:
ขั้นตอนที่ 1 เปิด การตั้งค่าวินโดวส์ และเลือก อัปเดตและความปลอดภัย -
ขั้นตอนที่ 2.ในการ การเปิดใช้งาน แท็บให้คลิกที่ เปลี่ยนรหัสผลิตภัณฑ์ -
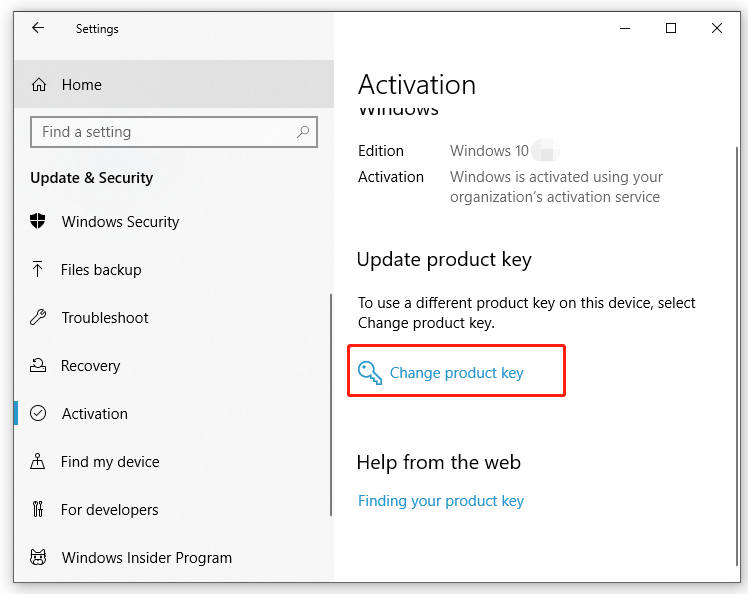
ขั้นตอนที่ 3 ป้อนรหัสผลิตภัณฑ์ 25 ตัวอักษรของ Windows 10 Pro
ขั้นตอนที่ 4 คลิกที่ ต่อไป เพื่อเริ่มกระบวนการอัปเกรด หลังจากเสร็จสิ้นแล้ว ไม่จำเป็นต้องดำเนินการใดๆ เนื่องจาก Windows Pro Edition มาพร้อมกับ Local Group Policy Editor
คำสุดท้าย
โพสต์นี้แสดงวิธีแก้ปัญหา Local Security Policy ที่ขาดหายไป 2 วิธี ในเวลาเดียวกัน อย่าลืมสร้างจุดคืนค่าและสำรองข้อมูลรายการสำคัญด้วย MiniTool ShadowMaker เพื่อป้องกันข้อผิดพลาดหรือการสูญหายของข้อมูลที่อาจเกิดขึ้น หวังว่าวิธีแก้ปัญหาอย่างใดอย่างหนึ่งจะเหมาะกับคุณ!

![วิธีกู้คืนไฟล์หลังจากรีเซ็ตแล็ปท็อปเป็นค่าเริ่มต้นจากโรงงาน [MiniTool Tips]](https://gov-civil-setubal.pt/img/blog/51/c-mo-recuperar-archivos-despu-s-de-restablecer-de-f-brica-un-port-til.jpg)
![[แก้ไขแล้ว] ปัญหาที่คุณอาจพบหลังจากติดตั้ง KB5034763](https://gov-civil-setubal.pt/img/news/B7/fixed-issues-you-may-encounter-after-installing-kb5034763-1.jpg)


![ส่วนประกอบหลัก 7 ประการของคอมพิวเตอร์คืออะไร [อัปเดตปี 2564] [MiniTool News]](https://gov-civil-setubal.pt/img/minitool-news-center/23/what-are-7-major-components-computer.png)
![จะทำอย่างไรหากคุณพบปัญหา 'ธุรกรรมที่รอดำเนินการบน Steam' [MiniTool News]](https://gov-civil-setubal.pt/img/minitool-news-center/70/what-do-if-you-encounter-steam-pending-transaction-issue.jpg)
![จะทำอย่างไรเมื่อพบการนับเซกเตอร์รอดำเนินการในปัจจุบัน [เคล็ดลับ MiniTool]](https://gov-civil-setubal.pt/img/backup-tips/76/what-do-when-encountering-current-pending-sector-count.png)

![Wermgr.exe คืออะไรและจะแก้ไขการใช้งาน CPU สูงได้อย่างไร [MiniTool News]](https://gov-civil-setubal.pt/img/minitool-news-center/86/what-is-wermgr-exe-how-fix-high-cpu-usage-it.jpg)
![จะเกิดอะไรขึ้นถ้าคุณพบข้อผิดพลาด Xbox 0x97e107df ลองใช้ 5 โซลูชัน [MiniTool News]](https://gov-civil-setubal.pt/img/minitool-news-center/62/what-if-you-encounter-xbox-error-0x97e107df.jpg)


![[แก้ไขแล้ว!] วิธีแก้ไขข้อผิดพลาดในการอนุญาตวิดีโอ YouTube TV](https://gov-civil-setubal.pt/img/blog/39/how-fix-youtube-tv-error-licensing-videos.png)





