วิธีแก้ไข OneDrive SharePoint ไม่ซิงค์
How To Fix Onedrive Sharepoint Not Syncing
ผู้ใช้ Windows ใช้ OneDrive กันอย่างแพร่หลายเพื่อจัดเก็บไฟล์ส่วนบุคคลอย่างปลอดภัยและ SharePoint เป็นเครื่องมือที่มีประสิทธิภาพในนั้น บางครั้งปัญหาการซิงค์ OneDrive SharePoint อาจรบกวนคุณ โชคดีที่คุณสามารถค้นหาวิธีแก้ปัญหาที่ใช้งานได้เพื่อแก้ไข OneDrive SharePoint ที่ไม่ซิงค์ เว็บไซต์มินิทูล .
OneDrive SharePoint ไม่ซิงค์
วันไดรฟ์ เป็นตัวเลือกอันดับต้นๆ ในเรื่องการจัดเก็บ เมื่อคุณจัดเก็บไฟล์ไว้ในบัญชี OneDrive ของคุณ คุณจะสามารถเข้าถึงไฟล์เหล่านั้นได้จากทุกที่ ทุกอุปกรณ์ และทุกเวลา อย่างไรก็ตาม อาจมีปัญหาบางประการขณะใช้งาน OneDrive SharePoint ไม่ซิงค์เป็นหนึ่งในปัญหาที่น่ารำคาญที่สุดที่คุณอาจพบระหว่างปัญหาการซิงค์
สาเหตุที่เป็นไปได้อาจเกิดจากการอนุญาตไม่เพียงพอ การอัปโหลดล้มเหลว ไฟล์ที่ขัดแย้ง พื้นที่เก็บข้อมูลไม่เพียงพอ และอื่นๆ ตอนนี้เราจะแสดงวิธีแก้ไข OneDrive ที่ไม่ซิงค์กับ SharePoint หรือ SharePoint Sync ที่หายไปใน 4 วิธี
วิธีแก้ไข OneDrive SharePoint ไม่ซิงค์บน Windows 10/11
แก้ไข 1: ตรวจสอบสิทธิ์
มีโอกาสที่คุณกำลังใช้ไคลเอ็นต์ OneDrive for Business ดั้งเดิมเพื่อซิงค์ไลบรารีไซต์ทีม SharePoint Online และไม่มีสิทธิ์ที่เหมาะสม หากต้องการตรวจสอบว่าคุณมีสิทธิ์หรือไม่ ให้ปฏิบัติตามหลักเกณฑ์เหล่านี้:
ขั้นตอนที่ 1 ไปที่ ศูนย์การจัดการ SharePoint และเลือก การตั้งค่า จากบานหน้าต่างด้านซ้าย
ขั้นตอนที่ 2 ในบานหน้าต่างด้านขวา ให้เลือก วันไดรฟ์ > ตี ซิงค์ > ติ๊ก แสดงปุ่มซิงค์บนเว็บไซต์ OneDrive .
ขั้นตอนที่ 3 ค้นหาโฟลเดอร์ที่คุณล้มเหลวในการซิงค์ > คลิกที่ สามจุด ไอคอนด้านข้าง > เลือก จัดการการเข้าถึง .
ขั้นตอนที่ 4 เลื่อนลงไปที่ ค้นหาขั้นสูง > ไปที่ สิทธิ์ > ตี ตรวจสอบสิทธิ์ > ใส่ชื่อหรืออีเมล์ > ตี ตรวจสอบตอนนี้ เพื่อดูว่าคุณได้รับอนุญาตหรือไม่ ถ้าไม่เช่นนั้น คุณจะต้องขอให้เจ้าของเว็บไซต์อนุญาต

แก้ไข 2: ตรวจสอบว่ามีข้อขัดแย้งหรือไม่
เมื่อคุณสามารถซิงค์โฟลเดอร์เฉพาะได้หรือ SharePoint ไม่อัปเดตด้วยเอกสารเวอร์ชันล่าสุด ข้อขัดแย้งที่อาจเกิดขึ้นหรือการอัปโหลดที่ล้มเหลวอาจเป็นสาเหตุของ OneDrive SharePoint ที่ไม่ซิงค์ ต่อไปนี้เป็นวิธีตรวจสอบและแก้ไขปัญหานี้:
ขั้นตอนที่ 1 ไปที่ ดู > สิ่งของทั้งหมด > รายการที่ต้องให้ความสนใจ .
ขั้นตอนที่ 2 หากมีข้อขัดแย้งหรือการอัปโหลดล้มเหลว ให้รีเฟรชหน้านี้แล้วอัปโหลดไฟล์ของคุณอีกครั้ง
แก้ไข 3: อัปเดต OneDrive
เช่นเดียวกับซอฟต์แวร์อื่นๆ OneDrive เผยแพร่การอัปเดตบ่อยครั้งเพื่อปรับปรุงประสบการณ์ของคุณและแก้ไขจุดบกพร่องที่ทราบบางประการ ดังนั้นการอัปเดต OneDrive ของคุณเป็นเวอร์ชันล่าสุดอาจช่วยแก้ไขปัญหาต่างๆ รวมถึง OneDrive SharePoint ที่ไม่ซิงค์
แก้ไข 4: รีเซ็ตไคลเอนต์ OneDrive
หาก OneDrive SharePoint ยังคงล้มเหลวในการซิงค์ วิธีสุดท้ายคือการรีเซ็ตไคลเอ็นต์ OneDrive การรีเซ็ต OneDrive จะซิงค์ไฟล์ OneDrive ทั้งหมดของคุณอีกครั้งและรีเซ็ตการตั้งค่าเริ่มต้นบางอย่าง ต่อไปนี้เป็นวิธีดำเนินการ:
ขั้นตอนที่ 1 กด ชนะ + ร เพื่อเปิด วิ่ง กล่อง.
ขั้นตอนที่ 2 พิมพ์ %localappdata%\Microsoft\OneDrive\onedrive.exe /รีเซ็ต และตี เข้า . หลังจากนั้น ให้รีสตาร์ท OneDrive เพื่อดูว่า OneDrive SharePoint ที่ไม่ได้ซิงค์หายไปหรือไม่
คำแนะนำ: ซิงค์ไฟล์ของคุณด้วย MiniTool ShadowMaker
แม้ว่าการซิงค์ไฟล์กับคลาวด์จะสะดวก แต่ก็อาศัยการเชื่อมต่อเครือข่ายเป็นอย่างมาก ยิ่งไปกว่านั้น เนื่องจากพื้นที่เก็บข้อมูลฟรีมีจำกัด คุณจึงต้องซื้อบางส่วนหากคุณต้องการถ่ายโอนไฟล์จำนวนมาก เพื่อถ่ายโอนไฟล์ของคุณอย่างปลอดภัยและประหยัดยิ่งขึ้น ขอแนะนำอย่างยิ่งให้ลองใช้ดู ซอฟต์แวร์สำรองข้อมูลของ Windows – มินิทูล ShadowMaker
เครื่องมือฟรีนี้ช่วยให้คุณสามารถสำรองและซิงค์ไฟล์ของคุณในเครื่อง ดังนั้นคุณจึงสามารถถ่ายโอนไฟล์ของคุณได้แม้ว่าจะไม่ได้เชื่อมต่ออินเทอร์เน็ตก็ตาม นอกจากการสำรองและซิงค์ข้อมูลแล้ว ยังรองรับอีกด้วย การโคลน HDD เป็น SSD หรือ การย้าย Windows ไปยังไดรฟ์อื่น . ตอนนี้ ให้ฉันแสดงวิธีซิงค์ไฟล์ของคุณกับฟรีแวร์นี้:
ขั้นตอนที่ 1 ดาวน์โหลด ติดตั้ง และเปิด MiniTool ShadowMaker
ทดลองใช้ MiniTool ShadowMaker คลิกเพื่อดาวน์โหลด 100% สะอาดและปลอดภัย
ขั้นตอนที่ 2.ในการ ซิงค์ คุณสามารถเลือกรายการที่คุณต้องการซิงค์ได้ แหล่งที่มา . จากนั้นไป ปลายทาง เพื่อเลือกเส้นทางการจัดเก็บ
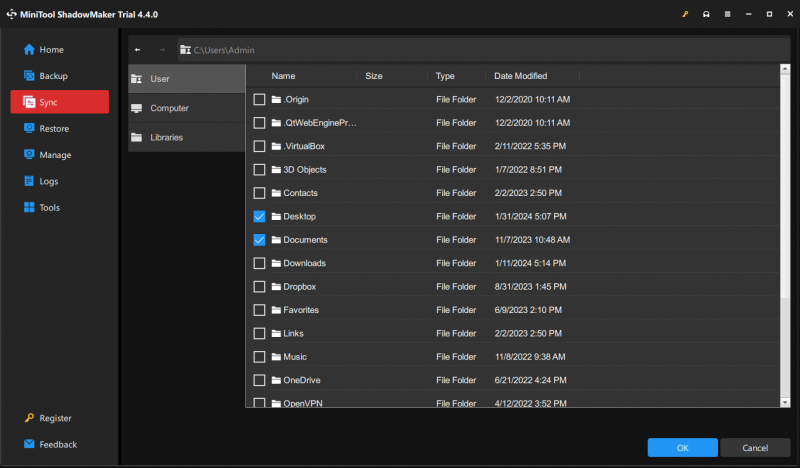
ขั้นตอนที่ 3 คลิกที่ ซิงค์ทันที เพื่อเริ่มกระบวนการทันที
คำสุดท้าย
ตอนนี้คุณสามารถซิงค์ไฟล์ของคุณได้โดยไม่มีปัญหาเช่น OneDrive SharePoint ไม่ซิงค์ เป็นที่น่าสังเกตว่าคุณสามารถใช้ซอฟต์แวร์อื่นที่เรียกว่า MiniTool ShadowMaker เพื่อถ่ายโอนไฟล์ของคุณได้ เพียงคลิกไม่กี่ครั้ง คุณก็สามารถซิงค์หรือสำรองไฟล์ของคุณได้ฟรี หวังว่าข้อมูลของคุณจะปลอดภัยอยู่เสมอ
![วิธีทำให้ Apex Legends ทำงานได้เร็วขึ้น? คำแนะนำในการเพิ่มประสิทธิภาพ [MiniTool Tips]](https://gov-civil-setubal.pt/img/disk-partition-tips/34/how-make-apex-legends-run-faster.jpg)
![วิธีแก้ไขอุปกรณ์ไม่ได้ย้ายข้อมูลใน Windows 10 (6 วิธีง่ายๆ) [MiniTool News]](https://gov-civil-setubal.pt/img/minitool-news-center/08/how-fix-device-not-migrated-windows-10.png)
![เดสก์ท็อป VS แล็ปท็อป: อันไหนที่จะได้รับ? ดูข้อดีข้อเสียเพื่อตัดสินใจ! [เคล็ดลับ MiniTool]](https://gov-civil-setubal.pt/img/backup-tips/81/desktop-vs-laptop-which-one-get.jpg)
![การใช้งาน CPU เป็นเรื่องปกติมากแค่ไหน? รับคำตอบจากคำแนะนำ! [MiniTool News]](https://gov-civil-setubal.pt/img/minitool-news-center/32/how-much-cpu-usage-is-normal.png)



![[คู่มือฉบับเต็ม] - วิธีใช้ Net User Command บน Windows 11 10?](https://gov-civil-setubal.pt/img/news/0D/full-guide-how-to-use-net-user-command-on-windows-11-10-1.png)

![[2020] เครื่องมือซ่อมแซมการบูต Windows 10 อันดับต้น ๆ ที่คุณควรรู้ [เคล็ดลับ MiniTool]](https://gov-civil-setubal.pt/img/data-recovery-tips/05/top-windows-10-boot-repair-tools-you-should-know.jpg)

![Avast VS Norton: ไหนดีกว่ากัน? รับคำตอบที่นี่ตอนนี้! [เคล็ดลับ MiniTool]](https://gov-civil-setubal.pt/img/backup-tips/17/avast-vs-norton-which-is-better.png)

![วิธีใช้แอพ Windows 10 Photos เพื่อแก้ไขรูปภาพและวิดีโอ [MiniTool News]](https://gov-civil-setubal.pt/img/minitool-news-center/02/how-use-windows-10-photos-app-edit-photos.png)
![6 วิธีในการแก้ไข Bootres.dll ที่เสียหาย Windows 10 [MiniTool Tips]](https://gov-civil-setubal.pt/img/backup-tips/94/top-6-ways-fix-bootres.png)

![จะสร้าง HP Recovery Disk ใน Windows 10 ได้อย่างไร คู่มืออยู่ที่นี่! [เคล็ดลับ MiniTool]](https://gov-civil-setubal.pt/img/backup-tips/66/how-create-an-hp-recovery-disk-windows-10.png)

![วิธีแก้ไขปัญหา Spotlight ของ Windows 10 อย่างง่ายดายและมีประสิทธิภาพ [MiniTool News]](https://gov-civil-setubal.pt/img/minitool-news-center/67/how-fix-windows-10-spotlight-issues-easily.jpg)
