วิธีดาวน์โหลดไฟล์โดยตรงไปยังฮาร์ดไดรฟ์ภายนอกหรือ SSD
Ways To Download Files Directly To An External Hard Drive Or Ssd
หากคุณต้องการดาวน์โหลดโดยตรงไปยังฮาร์ดไดรฟ์ภายนอกหรือ SSD ในโพสต์นี้ ซอฟต์แวร์มินิทูล แสดงวิธีเปลี่ยนโฟลเดอร์ดาวน์โหลดเริ่มต้นเป็นไดรฟ์ภายนอกใน Windows PC, Edge, Firefox และ Opera
ในยุคที่ความอุดมสมบูรณ์ทางดิจิทัล ความต้องการพื้นที่จัดเก็บข้อมูลเพิ่มเติมมีความสำคัญมากขึ้น ฮาร์ดไดรฟ์ภายนอกและ SSD นำเสนอโซลูชั่นที่ใช้งานได้จริง ไม่เพียงแต่สำหรับการสำรองข้อมูล แต่ยังสำหรับการจัดการการดาวน์โหลดของคุณอย่างมีประสิทธิภาพอีกด้วย บทความนี้จะแนะนำคุณตลอดขั้นตอนการตั้งค่าไดรฟ์ภายนอกเป็นค่าเริ่มต้น ดาวน์โหลด ตำแหน่งบนพีซีของคุณและเว็บเบราว์เซอร์ยอดนิยม หลังจากการตั้งค่า คุณสามารถดาวน์โหลดโดยตรงไปยังฮาร์ดไดรฟ์ภายนอกหรือ SSD ซึ่งจะทำให้คุณสะดวกสบาย
เปลี่ยนโฟลเดอร์ดาวน์โหลดเริ่มต้นเป็นฮาร์ดไดรฟ์ภายนอก / SSD บน Windows PC
หากคุณต้องการดาวน์โหลดโดยตรงไปยัง SSD หรือฮาร์ดไดรฟ์ภายนอก คุณสามารถเปลี่ยนโฟลเดอร์ดาวน์โหลดเป็นไดรฟ์นั้นได้ กรุณาใช้ขั้นตอนเหล่านี้:
ขั้นตอนที่ 1 เชื่อมต่อฮาร์ดไดรฟ์ภายนอกหรือ SSD เข้ากับคอมพิวเตอร์ของคุณ
ขั้นตอนที่ 2 เปิดไดรฟ์ที่เชื่อมต่อและสร้างโฟลเดอร์ใหม่ จากนั้นตั้งชื่อ ดาวน์โหลด .
ขั้นตอนที่ 3 เปิด พีซีเครื่องนี้ จากนั้นคลิกขวา ดาวน์โหลด ภายใต้ เข้าถึงได้รวดเร็ว และเลือก คุณสมบัติ .
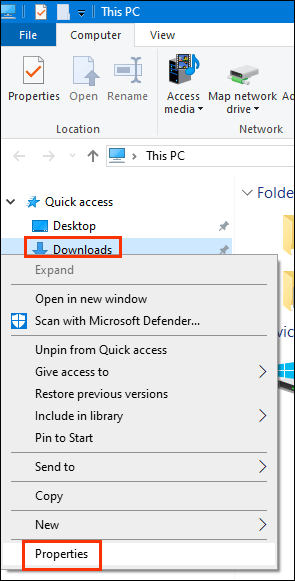
ขั้นตอนที่ 4 สลับการ ที่ตั้ง แท็บแล้วคลิก เคลื่อนไหว ปุ่ม.
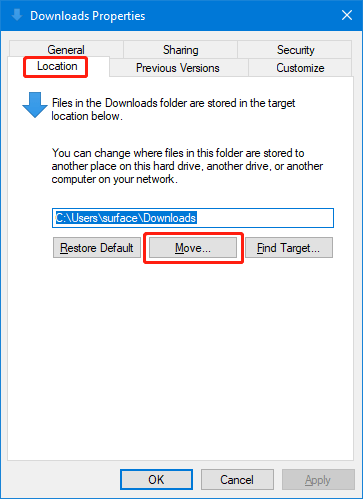
ขั้นตอนที่ 5 บนอินเทอร์เฟซป๊อปอัป ให้เลือกโฟลเดอร์ดาวน์โหลดที่สร้างขึ้นใหม่บนฮาร์ดไดรฟ์ภายนอกหรือ SSD เป็นโฟลเดอร์ดาวน์โหลดเริ่มต้นสำหรับพีซี Windows ของคุณ
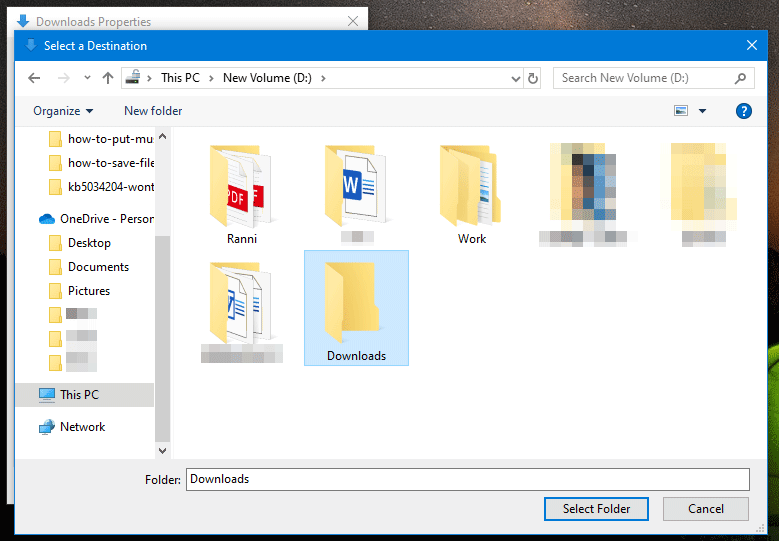
ตอนนี้การดาวน์โหลดทั้งหมดของคุณจะถูกบันทึกโดยตรงไปยังโฟลเดอร์ที่ระบุในไดรฟ์ภายนอกของคุณ
เปลี่ยนโฟลเดอร์ดาวน์โหลดเริ่มต้นเป็นฮาร์ดไดรฟ์ภายในหรือ SSD ใน Google Chrome
จะดาวน์โหลดไฟล์ไปยัง SSD หรือฮาร์ดไดรฟ์ภายนอกใน Chrome ได้อย่างไร คุณสามารถทำตามขั้นตอนเหล่านี้:
ขั้นตอนที่ 1 เปิด Google Chrome และคลิกที่ สามจุด ที่มุมขวาบน จากนั้นเลือก การตั้งค่า จากเมนู
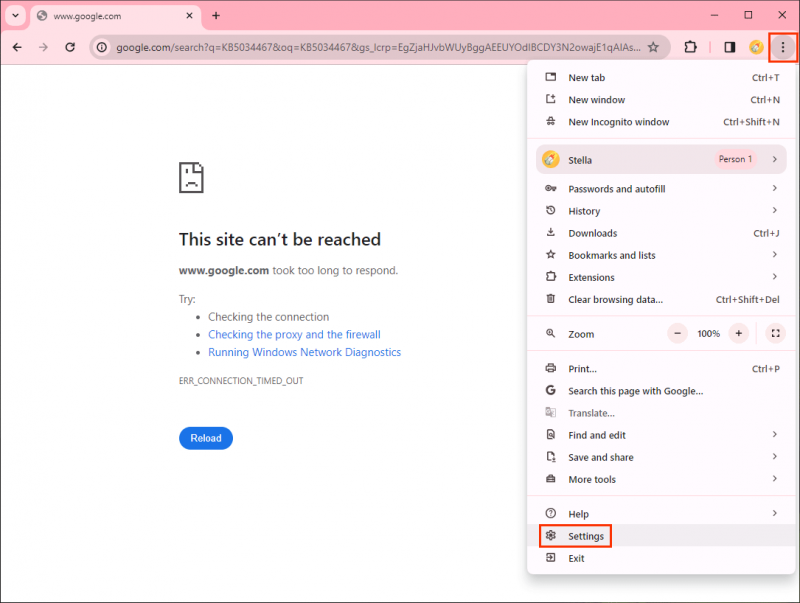
ขั้นตอนที่ 2 เลือก ดาวน์โหลด จากเมนูด้านซ้าย จากนั้นเลือก เปลี่ยน ปุ่มถัดจาก ที่ตั้ง .
ขั้นตอนที่ 3 เลือกโฟลเดอร์ดาวน์โหลดจากไดรฟ์ภายนอกที่เชื่อมต่อ จากนั้นคลิกปุ่ม เลือกโฟลเดอร์ ปุ่ม.
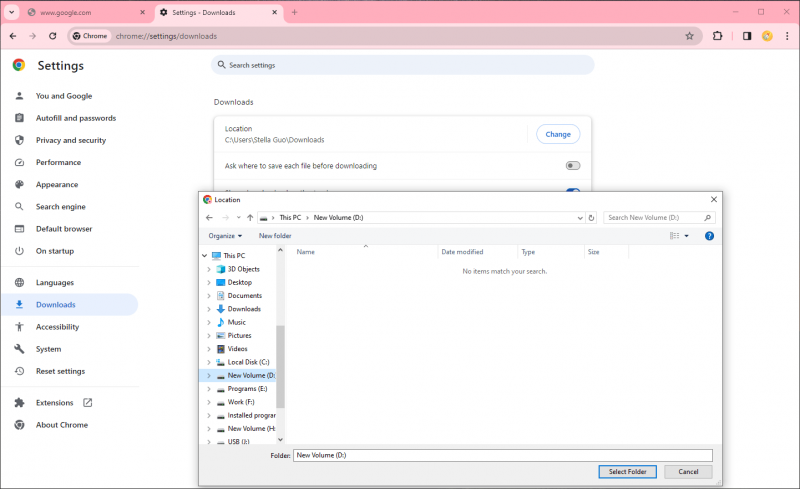
หลังจากขั้นตอนเหล่านี้ โฟลเดอร์ดาวน์โหลดที่สร้างขึ้นใหม่จะเป็นโฟลเดอร์ดาวน์โหลดเริ่มต้นใน Chrome
เปลี่ยนโฟลเดอร์ดาวน์โหลดเริ่มต้นเป็นไดรฟ์ภายนอกใน Edge
จะดาวน์โหลดไฟล์ไปยังฮาร์ดไดรฟ์ภายนอกหรือ SSD ได้อย่างไร นี่คือคำแนะนำ:
ขั้นตอนที่ 1 เปิด Edge
ขั้นตอนที่ 2 คลิกจุดสามจุดที่มุมบนขวา จากนั้นเลือก การตั้งค่า .
ขั้นตอนที่ 2 เลือก ดาวน์โหลด จากเมนูด้านซ้าย จากนั้นเลือก เปลี่ยน ปุ่มถัดจาก ที่ตั้ง .
ขั้นตอนที่ 3 เลือกโฟลเดอร์ดาวน์โหลดจากไดรฟ์ภายนอกที่เชื่อมต่อ จากนั้นคลิกปุ่ม เลือกโฟลเดอร์ ปุ่ม.
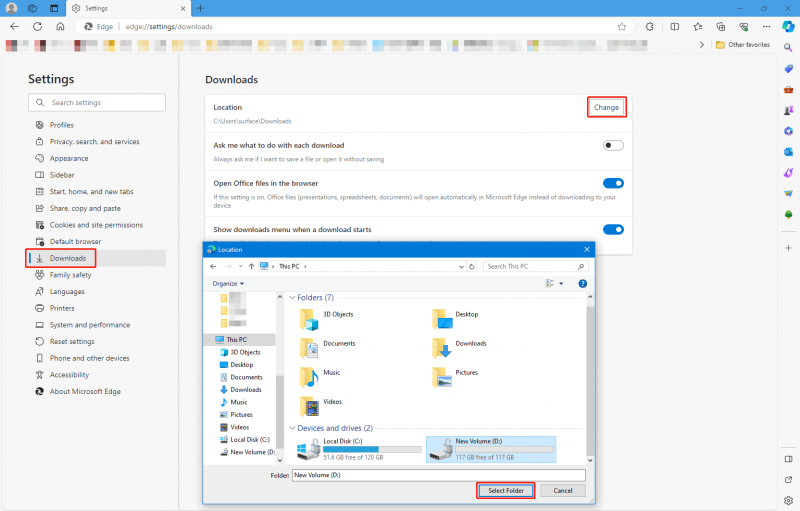
ตอนนี้ Edge จะบันทึกการดาวน์โหลดของคุณไปยังโฟลเดอร์ที่กำหนดในไดรฟ์ภายนอกของคุณโดยอัตโนมัติ
เปลี่ยนโฟลเดอร์ดาวน์โหลดเริ่มต้นเป็นไดรฟ์ภายนอกใน Firefox
การปรับแต่งตำแหน่งดาวน์โหลดใน Firefox สามารถทำได้ผ่านขั้นตอนเหล่านี้:
ขั้นตอนที่ 1: เปิด Firefox จากนั้นคลิกไอคอนแฮมเบอร์เกอร์แล้วเลือก การตั้งค่า .
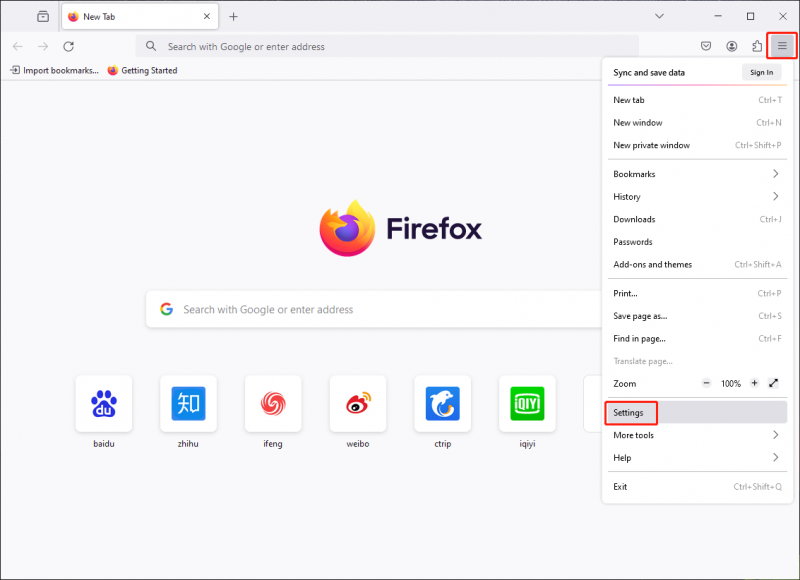
ขั้นตอนที่ 2 ค้นหาการดาวน์โหลดโดยใช้ช่องค้นหา
ขั้นตอนที่ 3 คลิกที่ เรียกดู ปุ่ม. จากนั้นเลือก ดาวน์โหลด โฟลเดอร์จากไดรฟ์ภายนอกแล้วคลิก เลือกโฟลเดอร์ ปุ่มเพื่อตั้งเป็นตำแหน่งดาวน์โหลดเริ่มต้นใน Edge
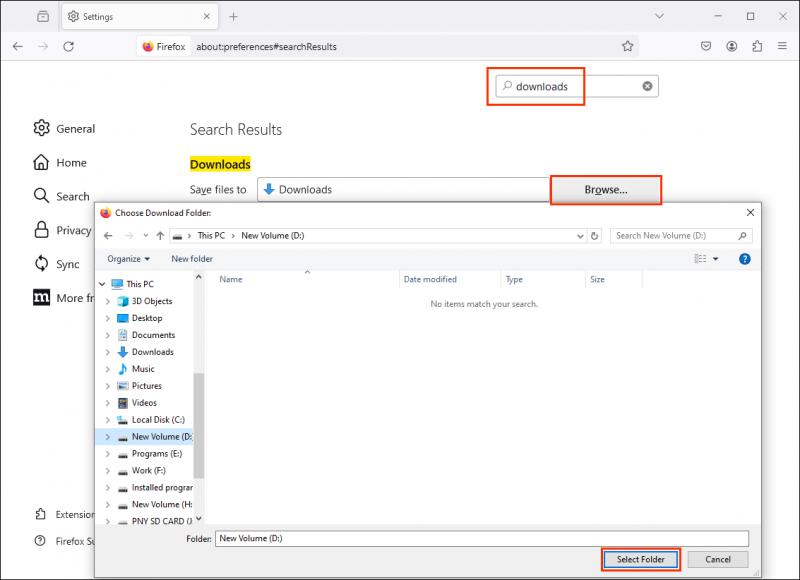
การดาวน์โหลด Firefox ของคุณจะถูกจัดเก็บไว้ในไดรฟ์ภายนอกโดยตรงนับจากนี้เป็นต้นไป
เปลี่ยนโฟลเดอร์ดาวน์โหลดเริ่มต้นเป็นไดรฟ์ภายนอกใน Opera
จะดาวน์โหลดไฟล์ไปยังฮาร์ดไดรฟ์ภายนอกหรือ SSD ใน Opera ได้อย่างไร คุณสามารถปฏิบัติตามคำแนะนำนี้:
ขั้นตอนที่ 1 เปิด Opera และคลิกที่โลโก้ Opera ที่มุมซ้ายบน
ขั้นตอนที่ 2 เลือก การตั้งค่า .
ขั้นตอนที่ 3 ไปที่ส่วนดาวน์โหลด
ขั้นตอนที่ 4 คลิก เปลี่ยน ถัดจาก ที่ตั้ง และเลือกโฟลเดอร์ไดรฟ์ภายนอก
ตอนนี้ Opera จะบันทึกการดาวน์โหลดของคุณโดยตรงไปยังโฟลเดอร์ที่กำหนดในไดรฟ์ภายนอกของคุณ
วิธีการกู้คืนไฟล์ที่ถูกลบจากโฟลเดอร์ดาวน์โหลด
หากคุณต้องการกู้คืนไฟล์ที่ถูกลบหรือสูญหายจากโฟลเดอร์ Downloads คุณสามารถลองได้ MiniTool Power การกู้คืนข้อมูล .
นี้เป็น ซอฟต์แวร์กู้คืนข้อมูลฟรีที่ดีที่สุด ที่ทำงานบน Windows ทุกรุ่น คุณสามารถใช้มันเพื่อกู้คืนไฟล์จากฮาร์ดไดรฟ์ภายในและภายนอก, แฟลชไดรฟ์ USB, การ์ดหน่วยความจำและอื่น ๆ
MiniTool Power Data Recovery ฟรี คลิกเพื่อดาวน์โหลด 100% สะอาดและปลอดภัย
เครื่องมือกู้คืนข้อมูลนี้สามารถตอบสนองความต้องการของคุณในการกู้คืนไฟล์ที่ถูกลบจากโฟลเดอร์ดาวน์โหลดได้อย่างเต็มที่
บทสรุป
การตั้งค่าฮาร์ดไดรฟ์ภายนอกหรือ SSD เป็นตำแหน่งดาวน์โหลดเริ่มต้นเป็นวิธีการดาวน์โหลดไปยังฮาร์ดไดรฟ์ภายนอก/SSD โดยตรง เมื่อใช้วิธีนี้ คุณไม่เพียงแต่เพิ่มประสิทธิภาพพื้นที่จัดเก็บข้อมูลของคอมพิวเตอร์ของคุณ แต่ยังรับประกันว่าไฟล์สำคัญของคุณจะถูกจัดเก็บไว้ในตำแหน่งที่ปลอดภัยและเข้าถึงได้ง่าย ทำตามขั้นตอนเหล่านี้เพื่อปรับปรุงกระบวนการดาวน์โหลดของคุณบนเบราว์เซอร์ต่างๆ และพีซี Windows ของคุณ โดยใช้พื้นที่จัดเก็บข้อมูลภายนอกให้เกิดประโยชน์สูงสุด




![จำนวนเมกะไบต์ในหน่วยกิกะไบต์ [MiniTool Wiki]](https://gov-civil-setubal.pt/img/minitool-wiki-library/40/how-many-megabytes-gigabyte.png)


![แก้ไขแล้ว: มีโควต้าไม่เพียงพอที่จะประมวลผลคำสั่งนี้ [MiniTool News]](https://gov-civil-setubal.pt/img/minitool-news-center/28/solved-not-enough-quota-is-available-process-this-command.png)











