วิธีล้างข้อมูลบูต Windows 10 และทำไมคุณต้องทำเช่นนั้น?
How Clean Boot Windows 10
หากคุณไม่สามารถเรียกใช้โปรแกรมหรือติดตั้งการอัปเดตบนคอมพิวเตอร์ของคุณได้ คุณสามารถทำการคลีนบูตเพื่อพยายามค้นหาบริการที่ขัดแย้งกันซึ่งทำให้คุณไม่สามารถใช้คอมพิวเตอร์ได้ตามปกติ คุณสามารถดูโพสต์นี้เพื่อเรียนรู้วิธีล้างข้อมูลบูต Windows 10 ข้อมูลที่เป็นประโยชน์เพิ่มเติม คุณสามารถไปที่หน้าแรกของ MiniToolในหน้านี้:ทำไมคุณต้องทำการคลีนบูตใน Windows 10?
คุณทราบว่ามีไดรเวอร์อุปกรณ์ การตั้งค่า และโปรแกรมต่างๆ บนคอมพิวเตอร์ Windows 10 ของคุณ ในบางครั้งซอฟต์แวร์อาจมีข้อขัดแย้ง แต่คุณไม่รู้ว่าโปรแกรมใดขัดแย้งกัน คุณเพิ่งทราบว่า Windows ของคุณไม่สามารถบูตได้ตามปกติหรือคุณไม่สามารถติดตั้งการอัปเดตได้ตามปกติ
ในสถานการณ์นี้ คุณสามารถพิจารณาดำเนินการคลีนบูตของ Windows 10 ได้ เนื่องจากคลีนบูตจะทำให้ Windows ของคุณสามารถบูตโดยใช้ชุดไดรเวอร์และโปรแกรมเริ่มต้นระบบเพียงเล็กน้อย เพื่อให้คุณค้นหาได้ว่ามีโปรแกรมพื้นหลังรบกวนการทำงานปกติของหรือไม่ Windows 10 ของคุณ
ในคู่มือนี้ เราจะอธิบายขั้นตอนโดยละเอียดเกี่ยวกับวิธีการคลีนบูตใน Windows 10
 วิธีรับการอัปเดต Windows 10 2022 | เวอร์ชัน 22H2?
วิธีรับการอัปเดต Windows 10 2022 | เวอร์ชัน 22H2?การอัปเดต Windows 10 2022 พร้อมใช้งานแล้วในขณะนี้ ในโพสต์นี้ เราจะแสดงวิธีรับการอัปเดต Windows 10 2022 โดยใช้วิธีการต่างๆ
อ่านเพิ่มเติมวิธีคลีนบูต Windows 10?
ในการคลีนบูตคอมพิวเตอร์ Windows 10 คุณต้องทำตามขั้นตอนเหล่านี้:
1. กด คอร์ทาน่า .
2. ประเภท msconfig.php ในช่องค้นหาแล้วกด เข้า .
3. สลับไปที่ บริการ ส่วน.
4. ตรวจสอบ ซ่อนบริการทั้งหมดของ Microsoft ตัวเลือก.
5. กดปุ่ม ปิดการใช้งานทั้งหมด ปุ่ม.
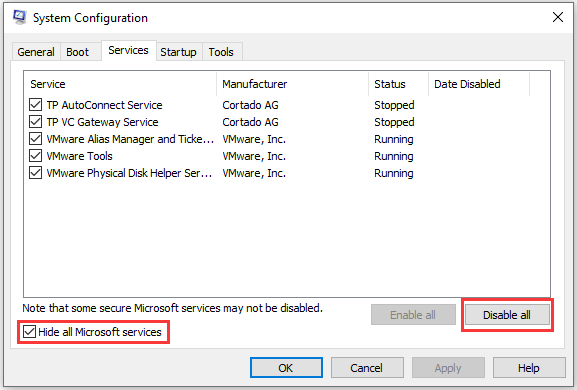
6. สลับไปที่ การเริ่มต้น ส่วน.
7. กด เปิดตัวจัดการงาน .
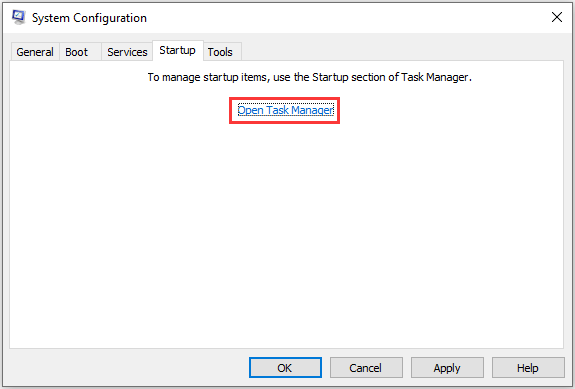
8. คลิกโปรแกรมเริ่มต้นที่อาจรบกวน Windows 10 แล้วกด ปิดการใช้งาน . จากนั้น ทำซ้ำขั้นตอนนี้เพื่อปิดการใช้งานโปรแกรมที่น่าสงสัยทั้งหมด
9. ปิดตัวจัดการงานและหน้าต่างการกำหนดค่าระบบ
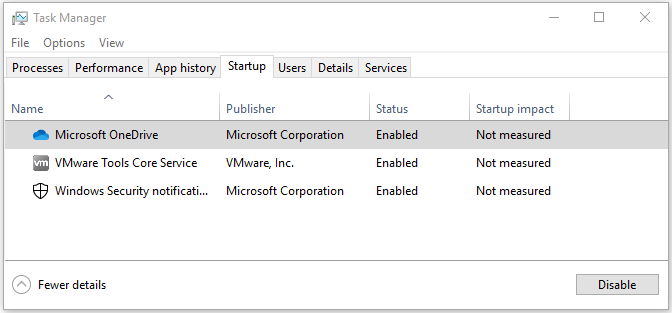
10. รีสตาร์ทคอมพิวเตอร์ของคุณ
คอมพิวเตอร์ Windows 10 ของคุณจะบูตเฉพาะสิ่งที่จำเป็นเท่านั้น หากคุณไม่สามารถใช้โปรแกรมหรือติดตั้งการอัปเดตก่อนหน้านี้ คุณสามารถลองทำงานเหล่านี้ได้ทันที
หากปัญหายังคงอยู่ คุณจะทราบได้ว่าไม่มีข้อขัดแย้งระหว่างซอฟต์แวร์และสาเหตุที่แน่นอนเกิดขึ้นที่อื่น
หากปัญหาหายไปในสภาพแวดล้อมคลีนบูต คุณสามารถลองค้นหาโปรแกรมหรือบริการที่ละเมิดซึ่งเป็นสาเหตุของปัญหาได้ คุณต้องทำซ้ำขั้นตอนที่ 1 ถึงขั้นตอนที่ 4 ข้างต้น แต่เปิดใช้งานบริการได้เพียงครึ่งหนึ่งเท่านั้น
ตัวอย่างเช่น คุณสามารถเปิดใช้งานครึ่งบนของบริการที่ไม่เกี่ยวข้องกับ Microsoft ทั้งหมดได้อีกครั้ง (บริการที่มีความสำคัญต่อ Windows ควรซ่อนอยู่ในขั้นตอนที่สี่) หลังจากรีสตาร์ทคอมพิวเตอร์แล้ว คุณสามารถเข้าไปดูว่าปัญหาเกิดขึ้นอีกหรือไม่ หากไม่เป็นเช่นนั้น คุณจะต้องเปิดใช้งานบริการที่ไม่ใช่ของ Microsoft ที่เหลืออีกครึ่งหนึ่งเพื่อลองอีกครั้ง หากปัญหาปรากฏขึ้น คุณจะทราบได้ว่าบริการที่ขัดแย้งกันนั้นอยู่ในบริการครึ่งล่าง
ไม่ว่าความขัดแย้งจะเกิดขึ้นในครึ่งบนหรือครึ่งล่างของบริการ คุณสามารถจำกัดช่วงการค้นหาให้แคบลงได้โดยการปิดใช้งานบริการและรีบูตพีซี หากปัญหาหายไป คุณจะทราบได้ว่าสาเหตุที่แท้จริงคืออะไร
![[แก้ไขแล้ว] Windows 10 22H2 ไม่แสดงหรือกำลังติดตั้ง](http://gov-civil-setubal.pt/img/news/10/how-clean-boot-windows-10-5.png) [แก้ไขแล้ว] Windows 10 22H2 ไม่แสดงหรือกำลังติดตั้ง
[แก้ไขแล้ว] Windows 10 22H2 ไม่แสดงหรือกำลังติดตั้งหาก Windows 10 22H2 ไม่แสดงหรือติดตั้งบนพีซีของคุณ คุณสามารถเรียนรู้วิธีแก้ปัญหาที่ง่ายและมีประโยชน์เพื่อแก้ไขปัญหานี้ได้ในโพสต์นี้
อ่านเพิ่มเติมจะออกจากสภาพแวดล้อมคลีนบูตได้อย่างไร
หลังจากพบโปรแกรมที่ขัดแย้งกัน คุณสามารถปล่อยให้คอมพิวเตอร์ของคุณออกจากสภาพแวดล้อมคลีนบูตได้ คุณสามารถทำตามขั้นตอนเหล่านี้:
- กด คอร์ทาน่า .
- พิมพ์ msconfig.php ในช่องค้นหาแล้วกด เข้า .
- เปลี่ยนไปที่ บริการ
- ตรวจสอบ ซ่อนบริการทั้งหมดของ Microsoft .
- กด เปิดใช้งานทั้งหมด .
- ตรวจสอบบริการเริ่มต้นที่ละเมิด
- เปลี่ยนไปที่ การเริ่มต้น .
- กด เปิดตัวจัดการงาน .
- เลือกโปรแกรมเริ่มต้นแล้วกด เปิดใช้งาน .
- ทำซ้ำขั้นตอนข้างต้นเพื่อเปิดใช้งานโปรแกรมเริ่มต้นทั้งหมด
- ปิดตัวจัดการงานและหน้าต่างการกำหนดค่าระบบ
- รีสตาร์ทคอมพิวเตอร์ของคุณ
ตอนนี้คอมพิวเตอร์ของคุณควรทำงานได้ตามปกติ



![แก้: Frosty Mod Manager ไม่เปิดตัวเกม (อัปเดตปี 2020) [MiniTool Tips]](https://gov-civil-setubal.pt/img/disk-partition-tips/04/solve-frosty-mod-manager-not-launching-game.jpg)

![แก้ไขข้อผิดพลาดในการอัปเดต Windows 10 0x8024a112? ลองใช้วิธีเหล่านี้! [MiniTool News]](https://gov-civil-setubal.pt/img/minitool-news-center/55/fix-windows-10-update-error-0x8024a112.png)


![วิธีแก้ไขข้อผิดพลาด ERR_SSL_BAD_RECORD_MAC_ALERT [MiniTool News]](https://gov-civil-setubal.pt/img/minitool-news-center/91/how-fix-err_ssl_bad_record_mac_alert-error.png)

![วิธีการกู้คืนวิดีโอที่ถูกลบบนโทรศัพท์และแท็บเล็ต Android [MiniTool Tips]](https://gov-civil-setubal.pt/img/android-file-recovery-tips/20/how-recover-deleted-video-android-phones.jpg)
![หากคุณไม่สามารถถอดรหัสไฟล์ใน Windows 10 ได้นี่คือทางแก้! [MiniTool News]](https://gov-civil-setubal.pt/img/minitool-news-center/31/if-you-cannot-decrypt-files-windows-10.png)



![Video RAM (VRAM) คืออะไรและจะตรวจสอบ VRAM Windows 10 ได้อย่างไร [MiniTool Wiki]](https://gov-civil-setubal.pt/img/minitool-wiki-library/49/what-is-video-ram.png)



