วิธีปิดการใช้งานการเพิ่มประสิทธิภาพเต็มหน้าจอ Windows 10 [MiniTool News]
How Disable Fullscreen Optimizations Windows 10
สรุป :
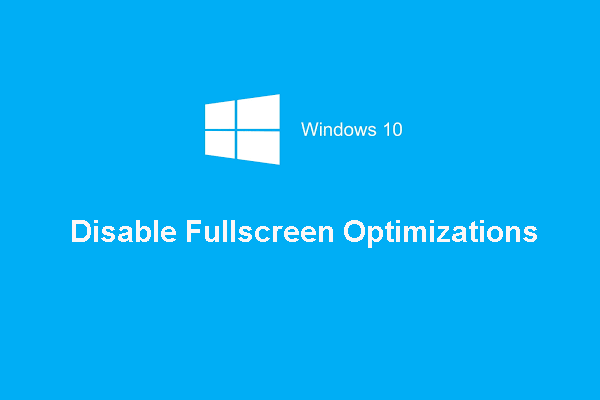
คุณสมบัติการเพิ่มประสิทธิภาพแบบเต็มหน้าจอช่วยให้ระบบปฏิบัติการสามารถเพิ่มประสิทธิภาพของเกมและแอพเมื่อพวกเขากำลังทำงานในโหมดเต็มหน้าจอ แต่คุณรู้วิธีปิดใช้งานการเพิ่มประสิทธิภาพแบบเต็มหน้าจอหรือไม่? โพสต์นี้จาก MiniTool จะแสดงวิธีแก้ปัญหา
การเพิ่มประสิทธิภาพแบบเต็มหน้าจอคืออะไร?
การเพิ่มประสิทธิภาพแบบเต็มหน้าจอเป็นคุณลักษณะใหม่ของ Windows 10 ที่ออกแบบมาเพื่อ ปรับปรุงประสิทธิภาพพีซีของคุณ ในระหว่างการเล่นเกมและเล่นเกมแบบเต็มหน้าจอแบบไร้ขอบ เมื่อเปิดใช้งานคุณสมบัติการเพิ่มประสิทธิภาพแบบเต็มหน้าจอจะช่วยให้ระบบปฏิบัติการสามารถเพิ่มประสิทธิภาพของเกมและแอพเมื่อพวกเขากำลังทำงานในโหมดเต็มหน้าจอ คุณลักษณะเต็มหน้าจอจะเปิดใช้งานโดยค่าเริ่มต้นและพร้อมใช้งานตั้งแต่ Windows build 17093
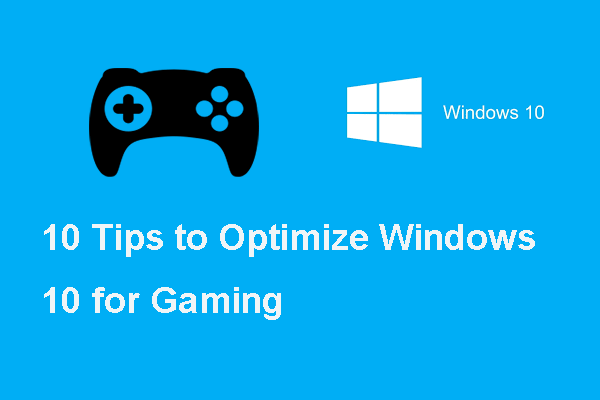 นี่คือเคล็ดลับ 10 ประการในการเพิ่มประสิทธิภาพ Windows 10 สำหรับการเล่นเกม
นี่คือเคล็ดลับ 10 ประการในการเพิ่มประสิทธิภาพ Windows 10 สำหรับการเล่นเกม หากคุณต้องการปรับปรุงประสิทธิภาพการเล่นเกมบน Windows 10 โพสต์นี้จะแสดงวิธีเพิ่มประสิทธิภาพ Windows 10 สำหรับการเล่นเกม
อ่านเพิ่มเติมอย่างไรก็ตามผู้ใช้บางคนสังเกตเห็นว่าคุณลักษณะการเพิ่มประสิทธิภาพแบบเต็มหน้าจอนี้อาจทำงานไม่ถูกต้องและไม่ได้ปรับปรุงประสิทธิภาพของแอปตามที่คาดไว้ ที่แย่กว่านั้นคือทำให้อัตราเฟรมลดลง ดังนั้นพวกเขาจึงสงสัยว่าเป็นไปได้หรือไม่ที่พวกเขาจะปิดการใช้งานการเพิ่มประสิทธิภาพแบบเต็มหน้าจอ Windows 10
ดังนั้นในส่วนต่อไปนี้เราจะแสดงวิธีปิดใช้งานการเพิ่มประสิทธิภาพแบบเต็มหน้าจอ
วิธีปิดการใช้งานการเพิ่มประสิทธิภาพแบบเต็มหน้าจอ Windows 10
ในส่วนนี้เราจะแสดงวิธีปิดใช้งานการเพิ่มประสิทธิภาพแบบเต็มหน้าจอ Windows 10 มีหลายวิธีในการปิดใช้งานการเพิ่มประสิทธิภาพแบบเต็มหน้าจอ Windows 10
ปิดใช้งานการเพิ่มประสิทธิภาพเต็มหน้าจอผ่านการตั้งค่า
สำหรับวิธีปิดใช้งานการเพิ่มประสิทธิภาพแบบเต็มหน้าจอ Windows 10 เราจะแสดงวิธีปิดการใช้งานการปรับแต่งเต็มหน้าจอผ่านการตั้งค่า
ตอนนี้นี่คือบทแนะนำ
- กด หน้าต่าง s ที่สำคัญและ ผม คีย์ร่วมกันเพื่อเปิด การตั้งค่า .
- ในหน้าต่างการตั้งค่าคลิก ระบบ .
- จากนั้นคลิก แสดง จากแผงด้านซ้าย
- จากนั้นเลือก การตั้งค่ากราฟิกขั้นสูง .
- ในหน้าต่างป๊อปอัปให้ยกเลิกการเลือกตัวเลือก เปิดใช้งานการเพิ่มประสิทธิภาพแบบเต็มหน้าจอ .
เมื่อขั้นตอนทั้งหมดเสร็จสิ้นคุณได้ปิดใช้งานการปรับแต่งเต็มหน้าจอ Windows 10
ปิดใช้งานการเพิ่มประสิทธิภาพแบบเต็มหน้าจอผ่าน Registry Editor
นอกเหนือจากการปิดใช้งานการเพิ่มประสิทธิภาพแบบเต็มหน้าจอผ่านการตั้งค่าคุณยังสามารถเลือกปิดใช้งานการเพิ่มประสิทธิภาพแบบเต็มหน้าจอผ่าน Registry Editor
ตอนนี้นี่คือบทแนะนำ
- กด Windows คีย์และ ร คีย์ร่วมกันเพื่อเปิด วิ่ง ไดอะล็อก
- ประเภท regedit ในกล่องและคลิก ตกลง ดำเนินการต่อไป.
- ในหน้าต่าง Registry Editor ไปที่ไฟล์ HKEY_CURRENT_USER System GameConfigStore โฟลเดอร์
- จากนั้นคลิกขวาที่ด้านขวาและเลือก ใหม่ > ค่า DWORD (32 บิต) ดำเนินการต่อไป.
- ตั้งชื่อเป็นไฟล์ GameDVR_FSE พฤติกรรม .
- จากนั้นดับเบิลคลิกเพื่อเปลี่ยนข้อมูลค่า ตั้งค่าข้อมูลเป็น 2 เพื่อปิดใช้งานคุณสมบัติการเพิ่มประสิทธิภาพแบบเต็มหน้าจอ
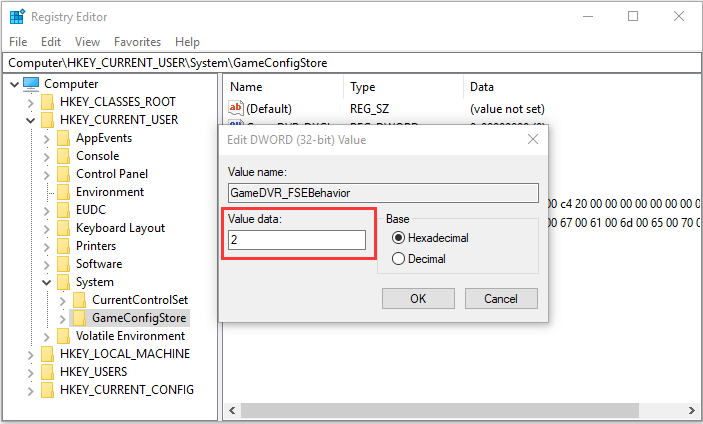
หลังจากนั้นบันทึกการเปลี่ยนแปลงเหล่านี้และออกจากหน้าต่าง Registry Editor เมื่อขั้นตอนทั้งหมดเสร็จสิ้นคุณได้ปิดใช้งานการเพิ่มประสิทธิภาพแบบเต็มหน้าจอเรียบร้อยแล้ว
ปิดใช้งานการเพิ่มประสิทธิภาพแบบเต็มหน้าจอสำหรับแอปพลิเคชันเฉพาะ
หากคุณต้องการปิดใช้งานการเพิ่มประสิทธิภาพแบบเต็มหน้าจอสำหรับแอปพลิเคชันเฉพาะส่วนนี้มีประโยชน์สำหรับคุณ เราจะแสดงวิธีปิดใช้งานการเพิ่มประสิทธิภาพแบบเต็มหน้าจอสำหรับแอปพลิเคชันเฉพาะ
ตอนนี้นี่คือบทแนะนำ
- คลิกขวาที่แอปพลิเคชันที่คุณต้องการปิดใช้งานการเพิ่มประสิทธิภาพทั้งหมด
- จากนั้นเลือก คุณสมบัติ .
- จากนั้นไปที่ไฟล์ ความเข้ากันได้ แท็บ
- ตรวจสอบตัวเลือก ปิดใช้งานการเพิ่มประสิทธิภาพแบบเต็มหน้าจอ .
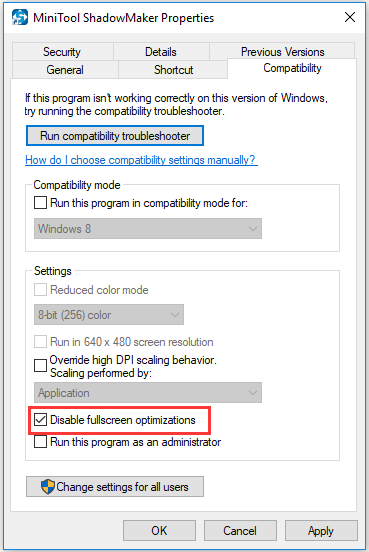
หลังจากนั้นคุณได้ปิดการใช้งานการเพิ่มประสิทธิภาพแบบเต็มหน้าจอสำหรับแอปพลิเคชันเฉพาะเรียบร้อยแล้ว
ปิดใช้งานการเพิ่มประสิทธิภาพแบบเต็มหน้าจอสำหรับผู้ใช้ทั้งหมด
นอกเหนือจากการปิดใช้งานการเพิ่มประสิทธิภาพแบบเต็มหน้าจอสำหรับแอปพลิเคชันเฉพาะแล้วคุณยังสามารถเลือกปิดใช้งานการเพิ่มประสิทธิภาพแบบเต็มหน้าจอสำหรับผู้ใช้ทุกคน
ตอนนี้นี่คือบทแนะนำ
1. คลิกขวาที่แอปพลิเคชันที่คุณต้องการปิดใช้งานการเพิ่มประสิทธิภาพแบบเต็มหน้าจอ
2. เลือก คุณสมบัติ .
3. จากนั้นไปที่ไฟล์ ความเข้ากันได้ แท็บ
4. จากนั้นคลิก เปลี่ยนการตั้งค่าสำหรับผู้ใช้ทั้งหมด .
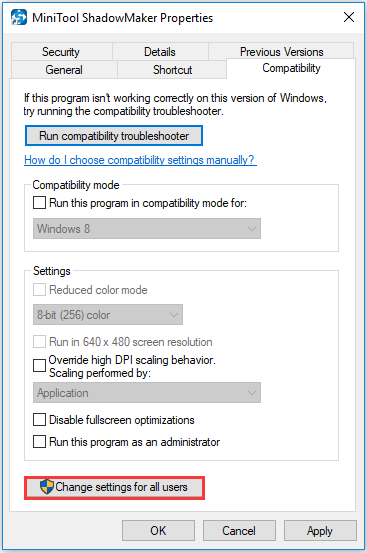
5. ในหน้าต่างป็อปอัพให้เลือกตัวเลือก ปิดใช้งานการเพิ่มประสิทธิภาพแบบเต็มหน้าจอ .
6. จากนั้นคลิก สมัคร และ ตกลง เพื่อบันทึกการเปลี่ยนแปลง
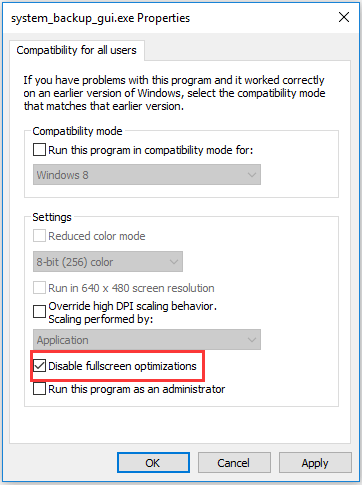
เมื่อขั้นตอนทั้งหมดเสร็จสิ้นคุณได้ปิดใช้งานการเพิ่มประสิทธิภาพแบบเต็มหน้าจอสำหรับผู้ใช้ทั้งหมด
บทความที่เกี่ยวข้อง: เปลี่ยนการตั้งค่าการแสดงผลของ Windows 10 เพื่อปรับปรุงคุณภาพการแสดงผล
คำพูดสุดท้าย
สรุปโพสต์นี้ได้แนะนำคุณสมบัติการเพิ่มประสิทธิภาพแบบเต็มหน้าจอและวิธีปิดใช้งานการเพิ่มประสิทธิภาพแบบเต็มหน้าจอด้วย 4 วิธี หากคุณต้องการปิดใช้งานการเพิ่มประสิทธิภาพแบบเต็มหน้าจอ Windows 10 ให้ลองใช้วิธีเหล่านี้ หากคุณมีแนวคิดที่แตกต่างในการปิดการใช้งานการเพิ่มประสิทธิภาพแบบเต็มหน้าจอโปรดแบ่งปันในโซนความคิดเห็น
![คงที่เต็มรูปแบบ - Avast Behavior Shield ช่วยปิดการทำงาน [MiniTool Tips]](https://gov-civil-setubal.pt/img/backup-tips/42/full-fixed-avast-behavior-shield-keeps-turning-off.png)

![ข้อมูลเบื้องต้นเกี่ยวกับไฟล์ M3U8 และวิธีการแปลง [MiniTool Wiki]](https://gov-civil-setubal.pt/img/minitool-wiki-library/46/an-introduction-m3u8-file.jpg)
![[แก้ไข] วิธีแก้ไข ASUS Smart Gesture ไม่ทำงาน [MiniTool News]](https://gov-civil-setubal.pt/img/minitool-news-center/94/how-fix-asus-smart-gesture-not-working.png)

![[รีวิวฉบับเต็ม] uTorrent ปลอดภัยหรือไม่? 6 เคล็ดลับในการใช้งานอย่างปลอดภัย [MiniTool Tips]](https://gov-civil-setubal.pt/img/backup-tips/54/is-utorrent-safe-use.jpg)

![WMA เป็น WAV - วิธีแปลง WMA เป็น WAV ฟรี [MiniTool Tips]](https://gov-civil-setubal.pt/img/video-converter/38/wma-wav-how-convert-wma-wav-free.jpg)

![[แก้ไข] iPhone พยายามกู้คืนข้อมูลล้มเหลว? วิธีการกู้คืน [เคล็ดลับ MiniTool]](https://gov-civil-setubal.pt/img/ios-file-recovery-tips/48/iphone-attempting-data-recovery-failed.jpg)


![รหัสข้อผิดพลาด Destiny 2 แซกโซโฟน: วิธีแก้ไข (4 วิธี) [MiniTool News]](https://gov-civil-setubal.pt/img/minitool-news-center/91/destiny-2-error-code-saxophone.jpg)

![[คู่มือเต็ม] วิธีการเลือกและจัดรูปแบบการ์ด SD CAMERAL TRAIL?](https://gov-civil-setubal.pt/img/partition-disk/85/full-guide-how-to-choose-and-format-trail-camera-sd-card-1.png)
![แนวทางแก้ไขที่ดีที่สุดสำหรับช่วงหมดเวลาของ Semaphore มีปัญหาหมดอายุแล้ว [MiniTool Tips]](https://gov-civil-setubal.pt/img/data-recovery-tips/30/best-solutions-semaphore-timeout-period-has-expired-issue.jpg)


![Kaspersky ปลอดภัยต่อการใช้งานหรือไม่? ปลอดภัยแค่ไหน? จะดาวน์โหลดได้อย่างไร? [เคล็ดลับ MiniTool]](https://gov-civil-setubal.pt/img/backup-tips/8A/is-kaspersky-safe-to-use-how-safe-is-it-how-to-download-it-minitool-tips-1.png)
