วิธีแก้ไขการติดตั้ง macOS ไม่สำเร็จ (5 วิธี) [MiniTool News]
How Fix Macos Installation Couldn T Be Completed
สรุป :
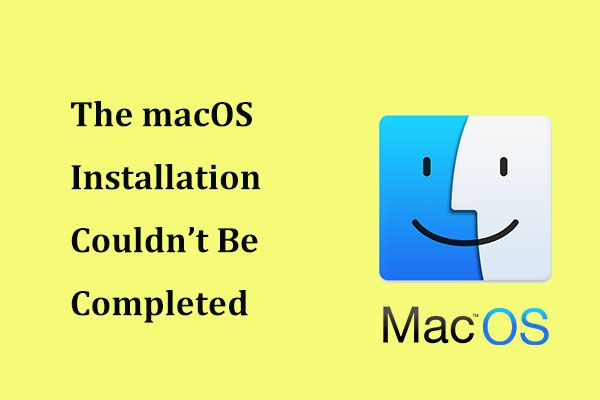
หากคุณได้รับข้อผิดพลาด“ การติดตั้ง macOS ไม่เสร็จสมบูรณ์” เมื่อพยายามอัปเดต macOS คุณควรทำอย่างไรเพื่อแก้ไขปัญหานี้ มันง่ายที่จะแก้ปัญหานี้หากคุณทำตามวิธีแก้ปัญหาเหล่านี้ที่รวบรวมโดย โซลูชัน MiniTool ด้านล่าง มาดูกันเลย
การติดตั้ง macOS ไม่สามารถเสร็จสมบูรณ์
macOS เป็นระบบปฏิบัติการที่เชื่อถือได้จาก Apple และการทำให้ macOS เป็นปัจจุบันเป็นสิ่งสำคัญโดยเฉพาะอย่างยิ่งคุณต้องการให้ Mac ปลอดภัย อย่างไรก็ตามทุกระบบปฏิบัติการอาจพบปัญหาบางอย่าง ตามผู้ใช้การติดตั้ง macOS ไม่สามารถทำได้บน Mac เมื่อพยายามอัปเดตระบบ
บนหน้าจอคอมพิวเตอร์คุณจะเห็นข้อความแสดงข้อผิดพลาด“ การติดตั้ง macOS ไม่เสร็จสมบูรณ์” และระบบจะขอให้คุณเริ่มการติดตั้ง macOS อีกครั้งหรือใช้ดิสก์อื่นเพื่อเริ่มต้นระบบ Mac ของคุณ
ทำไมไม่สามารถติดตั้ง macOS บนคอมพิวเตอร์ของคุณ บางทีการติดตั้งอาจถูกขัดจังหวะโดยไฟล์จากไดรฟ์อื่น ๆ ที่ติดตั้งตัวติดตั้ง macOS เสียหายหรือมีปัญหากับดิสก์ระบบหรือดิสก์เป้าหมาย
คุณจะแก้ไขปัญหาได้อย่างไร ไม่ต้องกังวลและคุณสามารถกำจัดปัญหาได้อย่างง่ายดาย เพียงทำตามวิธีแก้ไขด้านล่างนี้
การแก้ไขสำหรับการติดตั้ง macOS ไม่เสร็จสมบูรณ์
สำรองข้อมูลล่วงหน้า
ก่อนที่คุณจะดำเนินมาตรการเพื่อแก้ไขปัญหาการติดตั้งคุณควรสำรองข้อมูลของคุณเพื่อหลีกเลี่ยงอุบัติเหตุต่างๆ หาก Mac ของคุณสามารถบูตได้ตามปกติคุณสามารถใช้ Time Machine เพื่อทำงานนี้ได้
 ทางเลือกที่ดีที่สุดสำหรับ Time Machine สำหรับ Windows 10/8/7
ทางเลือกที่ดีที่สุดสำหรับ Time Machine สำหรับ Windows 10/8/7 ต้องการทางเลือกอื่นแทน Time Machine สำหรับ Windows 10/8/7 เพื่อสำรองข้อมูลพีซีของคุณหรือไม่? MiniTool ShadowMaker เป็นทางเลือกที่ดีที่สุดในการดูแลพีซีของคุณให้ปลอดภัย
อ่านเพิ่มเติมหาก Mac ของคุณติดขัดที่ข้อผิดพลาดในการติดตั้ง macOS คุณสามารถกู้คืนไฟล์สำคัญจาก Mac ได้ด้วยมืออาชีพ ซอฟต์แวร์กู้คืนข้อมูล Mac - การกู้คืนข้อมูลดาวฤกษ์สำหรับ Mac
หลังจากเสร็จสิ้นการสำรองข้อมูลหรือกู้คืนข้อมูลแล้วก็ถึงเวลาแก้ไขปัญหาการติดตั้ง
วิธีที่ 1: รีสตาร์ท macOS จากเซฟโหมด
นี่เป็นสิ่งแรกที่คุณทำได้และทำตามขั้นตอนด้านล่างนี้:
- รีสตาร์ท Mac ของคุณ
- เมื่อเครื่องเริ่มรีสตาร์ทให้กดปุ่ม กะ สำคัญ.
- เมื่อคุณเห็นโลโก้ Apple ให้ปล่อยปุ่ม
- Mac ของคุณจะเข้าสู่ Safe Mode เพียงเปิด App Store และลองติดตั้งการอัปเดตอีกครั้งเพื่อดูว่าปัญหาได้รับการแก้ไขหรือไม่
วิธีที่ 2: เริ่มต้นระบบ Mac ของคุณโดยใช้ Startup Manager
สิ่งต่อไปที่คุณสามารถลองได้คือเริ่มต้นเครื่องของคุณโดยใช้ Startup Manager วิธีนี้ช่วยให้คุณเลือกดิสก์เริ่มต้นระบบจากนั้น Mac สามารถบูตจากดิสก์ได้
- ในการดำเนินการนี้ให้รีสตาร์ท Mac ของคุณ
- เมื่อเริ่มการบูตให้กดปุ่ม ทุกอย่าง สำคัญ.
- ในอินเทอร์เฟซ Startup Manager ให้เลือกดิสก์หลักของคุณซึ่งโดยปกติจะเป็น Macintosh HD
- เลือกและกด ป้อน .
จากนั้นอัปเดต macOS ของคุณและดูว่าปัญหาได้รับการแก้ไขหรือไม่
วิธีที่ 3: ซ่อมแซมดิสก์ของคุณ
หากไฟล์ที่เกี่ยวข้องกับการอัปเดต Mac เสียหายอาจเกิดข้อผิดพลาด“ การติดตั้ง macOS ไม่เสร็จสมบูรณ์” อาจปรากฏขึ้น ในการแก้ไขปัญหานี้คุณสามารถซ่อมแซมดิสก์ของคุณด้วยยูทิลิตี้ดิสก์ คุณลักษณะนี้สามารถช่วยแก้ไขไฟล์ระบบที่สูญหายหรือเสียหายสำหรับการโหลดระบบ
- รีสตาร์ท Mac กดปุ่ม คำสั่ง และ ร จนกว่าโลโก้ Apple จะปรากฏขึ้น
- เลือก ยูทิลิตี้ดิสก์> ดำเนินการต่อ .
- วิ่ง ปฐมพยาบาล .

 วิธีใช้ยูทิลิตี้ดิสก์บน Mac | พาร์ติชั่น / ซ่อมแซม / กู้คืนไดรฟ์
วิธีใช้ยูทิลิตี้ดิสก์บน Mac | พาร์ติชั่น / ซ่อมแซม / กู้คืนไดรฟ์ โพสต์นี้แสดงวิธีใช้ยูทิลิตี้ดิสก์บน Mac เพื่อแบ่งพาร์ติชันล้างซ่อมแซมกู้คืนและคัดลอกไดรฟ์ ซอฟต์แวร์กู้คืนข้อมูล Mac ยังแนะนำที่นี่
อ่านเพิ่มเติมวิธีที่ 4: Mac Combo Update
หากการติดตั้ง macOS ล้มเหลวอีกครั้งคุณสามารถลองใช้การอัปเดตคำสั่งผสม Mac เพียงไปที่ไฟล์ เว็บไซต์ Apple ค้นหาการอัปเดตคำสั่งผสมที่คุณต้องการแล้วคลิก ดาวน์โหลด . หลังจากนั้นให้ติดตั้งการอัปเดตและดูว่าเสร็จสิ้นหรือไม่
วิธีที่ 5: ติดตั้ง macOS ใหม่จากโหมดการกู้คืน
หากโซลูชันเหล่านี้ไม่สามารถแก้ไขข้อผิดพลาดในการติดตั้งคุณสามารถติดตั้ง macOS ใหม่ในโหมดการกู้คืน
- รีสตาร์ท Mac ของคุณกดปุ่ม ตัวเลือก + CMD + R จนกว่าคุณจะเห็นโลโก้ Apple
- เมื่อหน้าต่าง macOS Utilities ปรากฏขึ้นให้เลือก ติดตั้ง macOS อีกครั้ง ดำเนินการต่อไป.
- ทำตามวิซาร์ดบนหน้าจอเพื่อสิ้นสุดการดำเนินการ หลังจากนั้นให้อัปเดต macOS อีกครั้ง
คำพูดสุดท้าย
คุณกังวลกับข้อผิดพลาด“ การติดตั้ง macOS ไม่เสร็จสมบูรณ์” หรือไม่ ใช้งานง่ายตอนนี้และคุณสามารถแก้ไขปัญหานี้ได้อย่างง่ายดายหลังจากลองใช้วิธีแก้ไขปัญหาข้างต้นแล้ว แค่ทำตาม!


![7 วิธีในการเปิด Event Viewer Windows 10 | วิธีใช้ Event Viewer [MiniTool News]](https://gov-civil-setubal.pt/img/minitool-news-center/14/7-ways-open-event-viewer-windows-10-how-use-event-viewer.png)



![แก้ไขแล้ว - วิธีปิดใช้งานหรือลบ OneDrive ใน Windows 10 [MiniTool Tips]](https://gov-civil-setubal.pt/img/backup-tips/92/solved-how-disable.jpg)
![850 EVO เทียบกับ 860 EVO: อะไรคือความแตกต่าง (เน้น 4 ด้าน) [MiniTool News]](https://gov-civil-setubal.pt/img/minitool-news-center/37/850-evo-vs-860-evo-what-s-difference.png)





![M4P เป็น MP3 - วิธีการแปลง M4P เป็น MP3 ฟรี [เคล็ดลับ MiniTool]](https://gov-civil-setubal.pt/img/video-converter/54/m4p-mp3-how-convert-m4p-mp3-free.jpg)
![[แนวทางแก้ไข] GTA 5 FiveM หยุดทำงานบน Windows 10/11 – แก้ไขทันที!](https://gov-civil-setubal.pt/img/news/90/gta-5-fivem-crashing-windows-10-11-fix-it-now.png)


![คำแนะนำในการแก้ไขข้อผิดพลาด Windows Update 0x800706BE - 5 วิธีการทำงาน [MiniTool News]](https://gov-civil-setubal.pt/img/minitool-news-center/03/guide-fix-windows-update-error-0x800706be-5-working-methods.png)

