วิธีตรวจสอบเวอร์ชัน IIS บน Windows 10/8/7 ด้วยตัวคุณเอง [MiniTool News]
How Check Iis Version Windows 10 8 7 Yourself
สรุป :
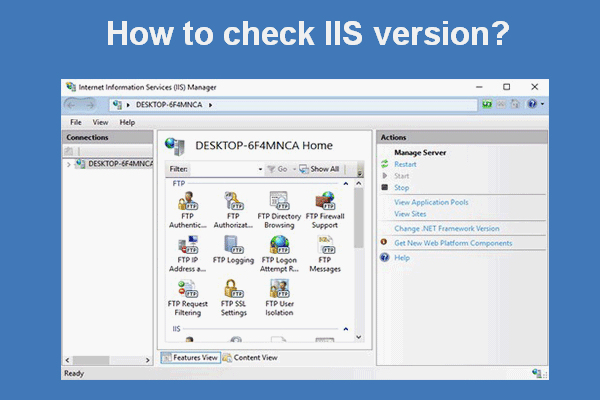
หากคุณไม่ทราบว่า IIS คืออะไรและจะตรวจสอบเวอร์ชันบนอุปกรณ์ของคุณได้อย่างไรโพสต์นี้มีประโยชน์มาก ในตอนต้นจะแนะนำ IIS ให้คุณทราบอย่างชัดเจน และหลังจากนั้นวิธีการที่มีประโยชน์หลายอย่างในการตรวจสอบเวอร์ชัน IIS บนคอมพิวเตอร์ Windows 10, Windows 8 หรือ Windows 7 จะแสดงรายการ
MiniTool มีซอฟต์แวร์เพื่อช่วยให้คุณตรวจสอบดิสก์และระบบได้อย่างง่ายดาย
IIS คืออะไร
IIS เป็นคำย่อของบริการข้อมูลทางอินเทอร์เน็ต Microsoft สร้างเว็บเซิร์ฟเวอร์ที่ขยายได้นี้สำหรับผู้ใช้ตระกูล Windows NT ทำงานบนระบบ Windows IIS ใช้เพื่อให้บริการเพจหรือไฟล์ HTML ที่ร้องขอ IIS ให้การสนับสนุน FTP, FTPS, HTTP, HTTP / 2, HTTPS, SMTP และ NNTP IIS มีอยู่ในระบบปฏิบัติการ Windows ส่วนใหญ่ (ไม่รวม Windows XP Home edition) และจะกลายเป็นส่วนหนึ่งของ Windows NT ตระกูลนับตั้งแต่ Windows NT 4.0 เปิดตัว
เซิร์ฟเวอร์ Windows มีช่องโหว่ต่อการโจมตี DoS ของทรัพยากร IIS!
ตรวจสอบเวอร์ชัน IIS บนพีซี Windows 10/8/7 ของคุณ
IIS มีหลายเวอร์ชัน (IIS 6, IIS 7, IIS 7.5, IIS 8, IIS 8.5 และ IIS 10) ดังนั้นคุณจะ ตรวจสอบเวอร์ชัน IIS บนพีซีของคุณ? มีหลายวิธีสำหรับแม้แต่ผู้ใช้ทั่วไป ขั้นตอนต่อไปนี้ดำเนินการบนพีซี Windows 10
วิธีตรวจสอบเวอร์ชัน IIS ผ่านแผงควบคุม?
- คลิกที่ปุ่ม Windows ด้านล่างซ้าย
- ดูแอพและโปรแกรมต่างๆเพื่อค้นหา ระบบ Windows โฟลเดอร์
- คลิกเพื่อขยายระบบ Windows และเลือก แผงควบคุม .
- เลือกดูตาม ไอคอนขนาดใหญ่ / เล็ก .
- เลือกไฟล์ เครื่องมือการดูแลระบบ ตัวเลือกจากหน้าต่าง
- ดับเบิลคลิกที่ไฟล์ ผู้จัดการบริการข้อมูลทางอินเทอร์เน็ต (IIS) เพื่อเปิด
- คลิก ช่วยด้วย จากแถบเมนู
- เลือก เกี่ยวกับบริการข้อมูลทางอินเทอร์เน็ต จากรายการแบบเลื่อนลง
- ข้อมูลเวอร์ชันจะแสดงในหน้าต่างป๊อปอัป
- กรุณาคลิก ตกลง และปิด Internet Information Services (IIS) Manager เมื่อคุณตรวจสอบเวอร์ชัน IIS เสร็จแล้ว
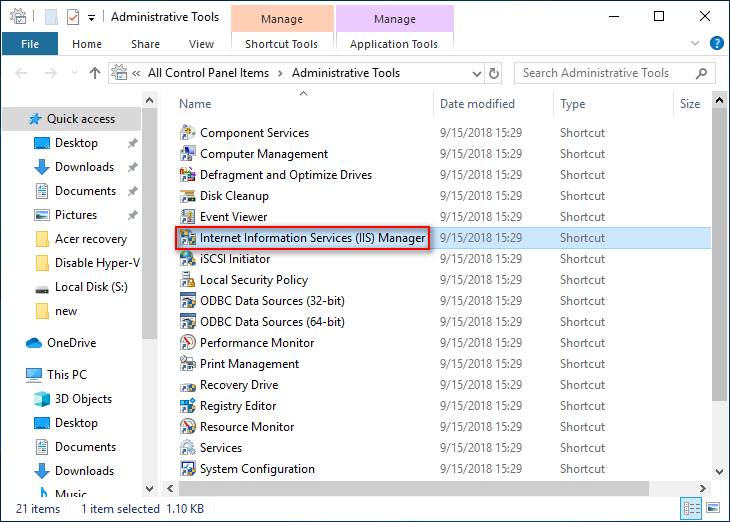
จะตรวจสอบเวอร์ชัน IIS ผ่านช่อง Run ได้อย่างไร
- คลิกขวาที่ไฟล์ Windows ปุ่มด้านล่างซ้าย
- เลือก วิ่ง จากเมนู WinX ( วิธีแก้เมนู WinX ไม่ทำงาน ).
- ประเภท inetmgr ลงในกล่องข้อความแล้วกด ป้อน บนแป้นพิมพ์ของคุณ (คุณยังสามารถพิมพ์ % SystemRoot% system32 inetsrv InetMgr.exe แทนแล้วกด ป้อน ).
- ผู้จัดการบริการข้อมูลทางอินเทอร์เน็ต (IIS) หน้าต่างจะปรากฏขึ้น
- ไปที่ ช่วยด้วย -> เกี่ยวกับบริการข้อมูลทางอินเทอร์เน็ต เพื่อค้นหาเวอร์ชัน IIS
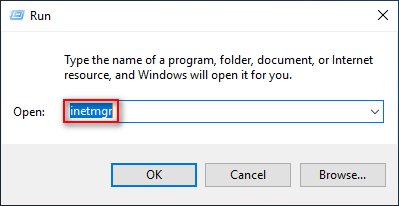
จะตรวจสอบเวอร์ชัน IIS จาก Registry Editor ได้อย่างไร
- เปิด วิ่ง กล่องโต้ตอบที่มีขั้นตอนดังกล่าวข้างต้น (หรือโดยการกด Windows + R)
- ประเภท regedit ลงในช่องข้อความแล้วกด ป้อน .
- คลิก ใช่ ในหน้าต่างการควบคุมบัญชีผู้ใช้ (โปรดข้ามขั้นตอนนี้หากคุณไม่เห็น)
- คัดลอกและวางลงในแถบที่อยู่ของ Registry Editor: คอมพิวเตอร์ HKEY_LOCAL_MACHINE SOFTWARE Microsoft InetStp .
- มองหาไฟล์ VersionString ค่าในแผงด้านขวา
- ดับเบิลคลิกที่ค่านี้เพื่อตรวจสอบเวอร์ชัน IIS
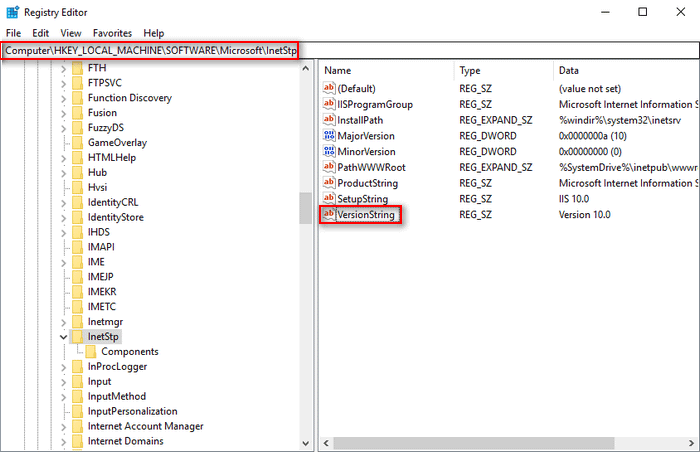
จะตรวจสอบเวอร์ชัน IIS โดยใช้ Command Prompt ได้อย่างไร?
- กด Windows + S เพื่อเปิดช่องค้นหา
- ประเภท cmd ลงในกล่องข้อความ
- คลิกขวาที่ พร้อมรับคำสั่ง และเลือก เรียกใช้ในฐานะผู้ดูแลระบบ .
- คลิก ใช่ ในหน้าต่างการควบคุมบัญชีผู้ใช้
- พิมพ์หรือคัดลอกและวางคำสั่งนี้: % SystemRoot% system32 inetsrv InetMgr.exe .
- กด ป้อน และ ผู้จัดการบริการข้อมูลทางอินเทอร์เน็ต (IIS) หน้าต่างจะปรากฏขึ้น
- ไปที่ ช่วยด้วย -> เกี่ยวกับบริการข้อมูลทางอินเทอร์เน็ต เพื่อดูเวอร์ชัน IIS
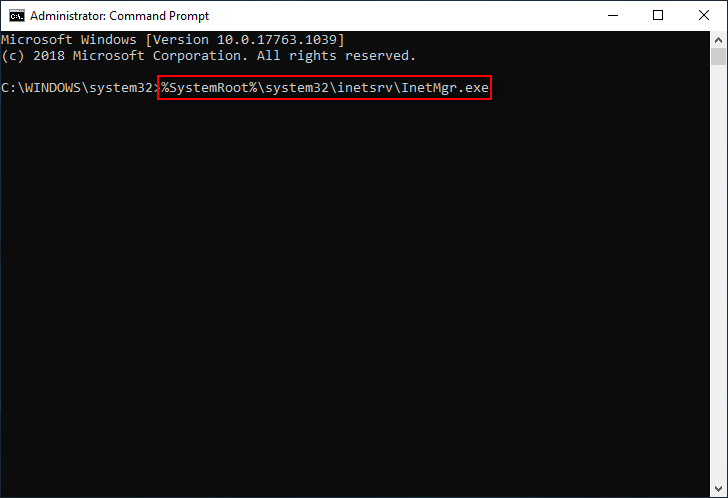
คุณต้องการกู้คืนไฟล์ที่สูญหายด้วย Command Prompt หรือไม่?
จะตรวจสอบเวอร์ชัน IIS โดยใช้ Windows PowerShell ได้อย่างไร
- กด Windows + X .
- เลือก Windows PowerShell (ผู้ดูแลระบบ) .
- คลิก ใช่ ในหน้าต่างการควบคุมบัญชีผู้ใช้
- คัดลอกและวางคำสั่งนี้: [System.Diagnostics.FileVersionInfo] :: GetVersionInfo (“ C: Windows system32 notepad.exe”) FileVersion . ตี ป้อน เพื่อตรวจสอบเวอร์ชัน IIS โดยตรง
- คุณยังสามารถพิมพ์ Get-ItemProperty -Path รีจิสตรี :: HKEY_LOCAL_MACHINE SOFTWARE Microsoft InetStp | เลือกวัตถุ และตี ป้อน .
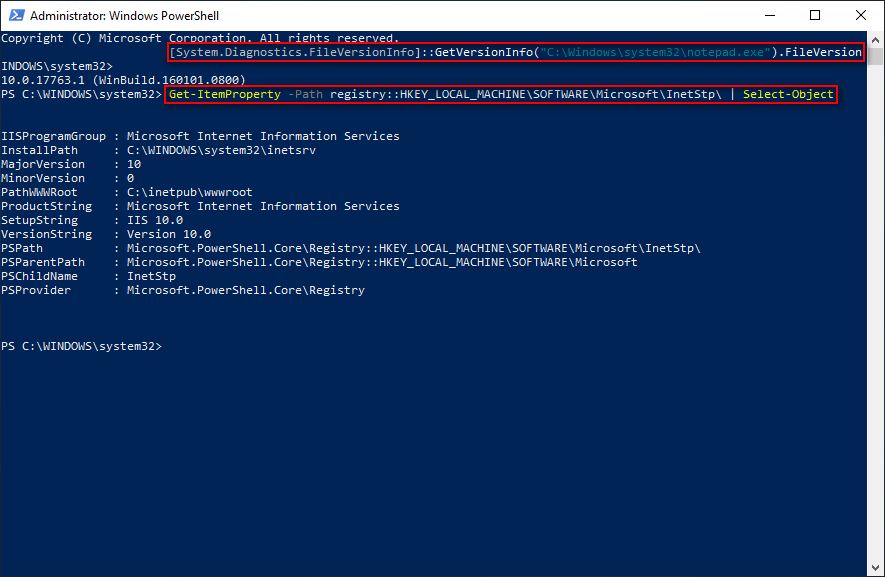
อีกวิธีในการค้นหาเวอร์ชัน IIS คือค้นหาในไดเรกทอรี C: Windows System32 InetMgr
เปิดใช้งาน IIS
IIS ไม่ทำงานตามค่าเริ่มต้นดังนั้นคุณอาจต้องเปิดใช้งานบนคอมพิวเตอร์ของคุณด้วยตนเองในบางครั้ง
จะเปิดใช้งาน IIS ได้อย่างไร?
- เปิด เมนู WinX และเลือกตัวเลือกแรก - แอพและคุณสมบัติ .
- มองหา การตั้งค่าที่เกี่ยวข้อง ในแผงด้านขวา
- คลิก โปรแกรมและคุณสมบัติ ภายใต้มัน
- คลิก เปิดหรือปิดคุณสมบัติของ Windows ในแถบด้านข้างทางซ้าย
- ดูคุณสมบัติของ Windows และตรวจสอบ บริการข้อมูลทางอินเทอร์เน็ต .
- คลิก ตกลง และรอ
- Windows จะค้นหาไฟล์ที่ต้องการและใช้การเปลี่ยนแปลงให้คุณโดยอัตโนมัติ
- คลิก ปิด เมื่อคุณเห็นข้อความ - Windows ทำการเปลี่ยนแปลงที่ร้องขอเสร็จสมบูรณ์
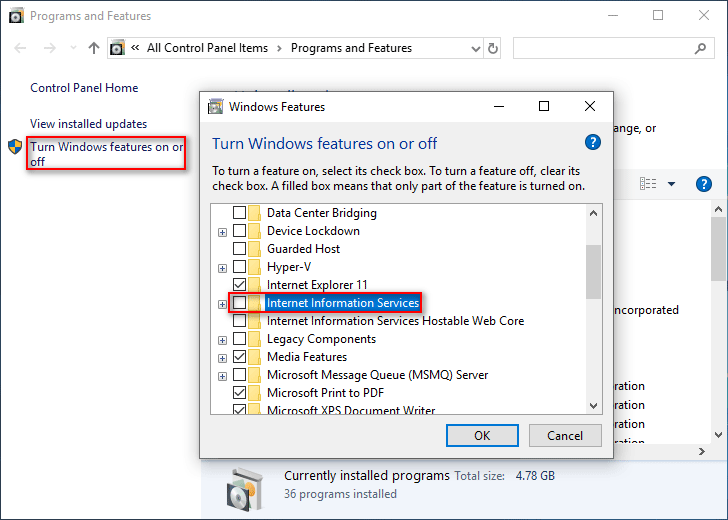
เรียนรู้วิธีที่เป็นประโยชน์ในการกู้คืนไฟล์ที่หายไปใน Windows 10
ขั้นตอนในการตรวจสอบเวอร์ชัน IIS ในระบบอื่น ๆ จะคล้ายกัน



![แก้: Frosty Mod Manager ไม่เปิดตัวเกม (อัปเดตปี 2020) [MiniTool Tips]](https://gov-civil-setubal.pt/img/disk-partition-tips/04/solve-frosty-mod-manager-not-launching-game.jpg)

![แก้ไขข้อผิดพลาดในการอัปเดต Windows 10 0x8024a112? ลองใช้วิธีเหล่านี้! [MiniTool News]](https://gov-civil-setubal.pt/img/minitool-news-center/55/fix-windows-10-update-error-0x8024a112.png)


![วิธีแก้ไขข้อผิดพลาด ERR_SSL_BAD_RECORD_MAC_ALERT [MiniTool News]](https://gov-civil-setubal.pt/img/minitool-news-center/91/how-fix-err_ssl_bad_record_mac_alert-error.png)





![7 ไซต์ที่ดีที่สุดในการดาวน์โหลดเพลงภาษาฮินดี [ยังใช้งานได้]](https://gov-civil-setubal.pt/img/movie-maker-tips/03/7-best-sites-download-hindi-songs.png)




![วิธีแก้ไขข้อผิดพลาดเซิร์ฟเวอร์การเปิดใช้งาน Windows ไม่สามารถเข้าถึงได้ [MiniTool News]](https://gov-civil-setubal.pt/img/minitool-news-center/20/how-fix-unable-reach-windows-activation-servers-error.jpg)