จะอัพเกรด Windows Server 2012 R2 เป็น 2019 ได้อย่างไร? [ทีละขั้นตอน] [เคล็ดลับ MiniTool]
Ca Xaphkerd Windows Server 2012 R2 Pen 2019 Di Xyangri Thi La Khan Txn Kheld Lab Minitool
หากคุณยังคงใช้ Windows Server อยู่ คุณควรอัปเกรดเป็น Windows Server 2019 เนื่องจาก Windows Server 2012 R2 จะยุติการสนับสนุน ในโพสต์นี้จาก โซลูชัน MiniTool คุณสามารถดูคำแนะนำฉบับเต็มเกี่ยวกับการอัปเกรด Windows Server นอกจากนี้ บางสิ่งที่ควรทำก่อนการอัพเกรดได้อธิบายไว้ที่นี่
Windows Server เป็นตระกูลของระบบปฏิบัติการที่สร้างขึ้นโดย Microsoft สำหรับใช้บนเซิร์ฟเวอร์โดยเฉพาะ เซิร์ฟเวอร์เป็นเครื่องจักรที่ทรงพลังอย่างยิ่ง ซึ่งได้รับการออกแบบมาให้ทำงานอย่างต่อเนื่องและจัดหาทรัพยากรให้กับคอมพิวเตอร์เครื่องอื่น ซึ่งหมายความว่าในเกือบทุกกรณี Windows Server จะใช้ในสภาพแวดล้อมทางธุรกิจเท่านั้น
จำเป็นต้องอัพเกรด Windows Server 2012 R2 เป็น 2019
เนื่องจาก Windows Server 2012 R2 ได้ยุติการสนับสนุนหลักในปี 2018 และขยายการสนับสนุนในปี 2023 ขอแนะนำให้อัปเกรด Windows 2012 R2 เป็น 2019
นอกจากนี้ยังมีสาเหตุสำคัญอื่นๆ
1. ระบบใหม่นี้เข้ากันได้กับบริการและแอพพลิเคชั่นใหม่มากขึ้น
Windows Server 2019 ทำให้การผสานรวม Linux เข้ากับคุณลักษณะใหม่ ๆ เช่น Linux Containers บน Windows, Windows Subsystem for Linux (WSL) และแพลตฟอร์มแอปพลิเคชัน Windows Server 2019 ใหม่ทำได้ง่ายขึ้น
2. ระบบใหม่ปลอดภัยยิ่งขึ้น
Windows Server 2019 สร้างขึ้นจากพื้นฐานการรักษาความปลอดภัยที่แข็งแกร่ง ตอนนี้ไม่เพียงแต่บล็อกภัยคุกคาม แต่ยังติดตามและตอบสนองต่อภัยคุกคามที่รับรู้ Windows Server 2019 ออกแบบมาเพื่อใช้กับหรือในระบบคลาวด์ ผู้ใช้สามารถเชื่อมต่อสภาพแวดล้อมภายในองค์กรที่มีอยู่กับ Microsoft Azure ได้ง่ายขึ้น
คุณสามารถอัพเกรด Windows Server 2012 R2 เป็น 2019 ได้หรือไม่?
คุณสามารถอัพเกรด Windows Server 2012 R2 เป็น 2019 ได้หรือไม่? คำตอบคือใช่ คุณสามารถอัปเกรด Windows Server 2021 R2 เป็น 2019 ได้ อย่างไรก็ตาม หากคุณกำลังอัปเกรด Windows Server 2012 เป็น 2019 คุณจะต้องอัปเกรด Windows Server 2012 เป็น 2016 แล้วจึงอัปเกรดจาก 2016 เป็น 2019 มิฉะนั้น คุณจะทำได้เพียงติดตั้งใหม่เท่านั้น ปี 2019 เพื่อเขียนทับระบบปฏิบัติการที่มีอยู่และหลีกเลี่ยงการสูญเสียข้อมูล จำเป็นต้องสำรองข้อมูลเซิร์ฟเวอร์ล่วงหน้า
ก่อนที่คุณจะอัปเกรด Windows Server 2012 R2 เป็น 2019 ต่อไปนี้คือข้อกำหนดของระบบบางอย่างที่คุณต้องปฏิบัติตาม:
โปรเซสเซอร์:
- โปรเซสเซอร์ 1.4 GHz 64 บิต
- เข้ากันได้กับชุดคำสั่ง x64
- รองรับ NX และ DEP
- รองรับ CMPXCHG16b, LAHF/SAHF และ PrefetchW
- รองรับการแปลที่อยู่สำรอง (EPT หรือ NPT)
หน่วยความจำ:
- 512 MB (2 GB สำหรับเซิร์ฟเวอร์ที่มีตัวเลือกการติดตั้ง Desktop Experience)
- ฯลฯ (รหัสแก้ไขข้อผิดพลาด) หรือเทคโนโลยีที่คล้ายกันสำหรับการปรับใช้โฮสต์จริง
พื้นที่ดิสก์สำหรับพาร์ติชันระบบ: การติดตั้งใหม่หรือใหม่ต้องใช้พื้นที่ว่างในดิสก์ 32 GB ในการดำเนินการอัปเกรดแบบแทนที่ คุณควรวางแผนพื้นที่ว่างในดิสก์อย่างน้อย 60 GB
ความต้องการของอะแดปเตอร์เครือข่าย:
- อะแดปเตอร์อีเทอร์เน็ตที่มีปริมาณงานอย่างน้อยกิกะบิต
- สอดคล้องกับ PCI Express ข้อกำหนดสถาปัตยกรรม
ความต้องการอื่นๆ: ไดรฟ์ดีวีดี (หากคุณวางแผนที่จะติดตั้งระบบปฏิบัติการจากสื่อดีวีดี)
จุดที่คุณอาจต้องพิจารณาก็คือราคา การอัพเกรด Windows Server 2012 R2 เป็น 2019 มีค่าใช้จ่ายเท่าใด
มีหลายปัจจัยที่ส่งผลต่อราคา เช่น ฮาร์ดแวร์ ระบบเสมือน ฯลฯ อย่างไรก็ตาม หากคุณหมายถึงค่าใช้จ่ายในการอัปเกรดใบอนุญาต คำตอบนั้นชัดเจน โดยปกติแล้ว Microsoft จะไม่เสนอการลดราคา ดังนั้น คุณจะต้องซื้อ Windows Server 2019 แยกต่างหาก
หากคุณต้องการทราบราคาที่แน่นอน คุณสามารถไปที่เว็บไซต์ทางการของ Microfost
อีกปัญหาหนึ่งที่ควรพิจารณาคือแอปพลิเคชั่นของบริษัทอื่นบางตัวอาจเข้ากันไม่ได้กับ Windows Server 2019 ดังนั้น คุณควรตรวจสอบให้ดีกว่านี้ว่าแอปพลิเคชันของบริษัทอื่นรองรับ Windows Server 2019 ก่อนอัปเกรดหรือไม่
บริษัทคลาวด์สาธารณะหรือส่วนตัวอาจสนับสนุนการอัปเกรดแบบแทนที่ของ Server 2012 R2 เป็น 2019 แต่คุณจะต้องปรึกษาผู้ให้บริการระบบคลาวด์ของคุณสำหรับรายละเอียด นอกจากนี้ คุณไม่สามารถทำการอัปเกรดแบบแทนที่บน Windows Server ใดๆ ที่กำหนดค่าให้บูตจากa VHD . ไม่รองรับการอัปเกรดแบบแทนที่จากรุ่น Windows Storage Server เป็น Windows Server 2019 ในกรณีนี้ คุณสามารถทำการโยกย้ายหรือติดตั้งใหม่ได้
วิธีอัปเกรด Windows Server 2012 R2 เป็น 2019
ก่อนที่คุณจะอัพเกรด
หากคุณตัดสินใจที่จะอัปเกรด Windows Server 2012 R2 เป็น 2019 มีบางสิ่งที่คุณควรให้ความสนใจก่อนการอัปเดตเพื่อหลีกเลี่ยงปัญหาที่อาจเกิดขึ้น
- แก้ไข Windows Server 2012 R2 ของคุณด้วยการอัปเดตล่าสุด
- แทรกและติดตั้งสื่อการติดตั้ง Windows Server 2019
- ก่อนอัปเกรด Microsoft แนะนำให้คุณรวบรวมข้อมูลบางอย่างเกี่ยวกับอุปกรณ์ของคุณ คุณสามารถใช้เพื่อแก้ไขปัญหาเมื่อการอัปเกรดล้มเหลว
- ไม่สามารถเรียกใช้เครื่องเสมือนใด ๆ ในระหว่างการอัปเกรดแบบแทนที่
- สร้างอิมเมจระบบสำหรับระบบของคุณเพื่อให้คุณสามารถกู้คืนระบบกลับสู่สถานะปกติได้หากการอัปเดตทำให้เกิดปัญหาบางอย่างกับระบบ
ในการสร้างอิมเมจระบบ คุณสามารถใช้ professional ซอฟต์แวร์สำรองข้อมูล Windows , MiniTool ShadowMaker. ออกแบบมาเพื่อสำรองข้อมูลระบบโดยค่าเริ่มต้น นอกจากนี้ คุณสามารถใช้เพื่อสำรองไฟล์ ดิสก์ และพาร์ติชั่น เพียงดาวน์โหลดโดยทำตามปุ่มด้านล่าง
เข้ากันได้กับ Windows 1110/8/8.1/7 และ Windows Server 2019/2016/2012/2012 R2/2008/2008 R2/2003/2003 R2 ตอนนี้รับรุ่นทดลองโดยคลิกที่ปุ่มดาวน์โหลดต่อไปนี้และติดตั้งบน Windows Server ของคุณ
วิธีสำรองข้อมูลพีซีของคุณก่อนเริ่มอัปเดต Windows Server 2012 R2 เป็น 2019:
1. ดับเบิลคลิกที่ไอคอนของ MiniTool ShadowMaker เพื่อเปิดใช้งานไปยังอินเทอร์เฟซหลัก
2. เมื่อไป แท็บสำรอง คุณสามารถดูซอฟต์แวร์นี้สำรองข้อมูลระบบโดยค่าเริ่มต้น คุณต้องเลือกปลายทางเพื่อจัดเก็บอิมเมจระบบเท่านั้น
หากคุณต้องการสำรองไฟล์ ให้ไปที่ แหล่งที่มา เพื่อเลือกรายการที่คุณต้องการสำรองข้อมูลและไปที่ ปลายทาง เพื่อเลือกเส้นทางการจัดเก็บ
3. คลิก สำรองข้อมูลตอนนี้ไปที่ เริ่มสำรองข้อมูลทันที
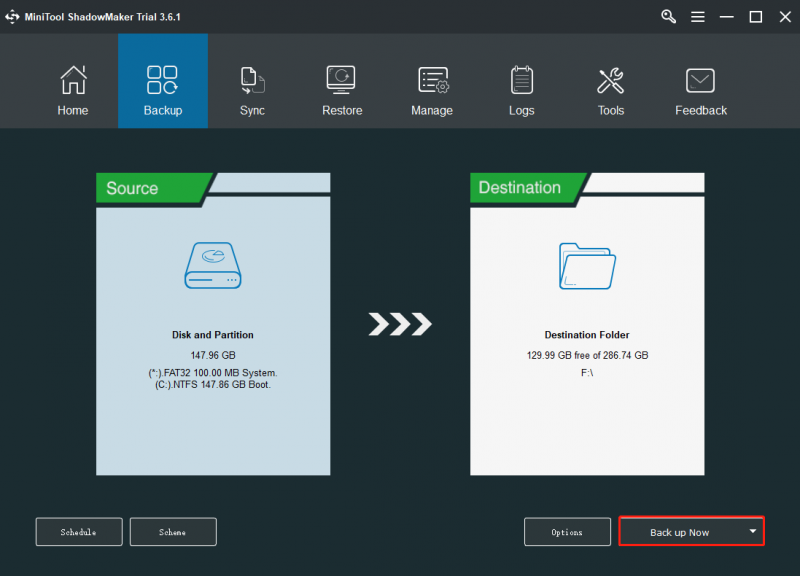
ขอแนะนำ สร้างแฟลชไดรฟ์ USB ที่สามารถบู๊ตได้ ด้วย MiniTool Media Builder เพื่อให้คุณสามารถกู้คืนระบบได้เมื่อพีซีของคุณทำงานไม่ถูกต้องหลังจากอัปเดต Windows Server 2012 R2 ถึง 2019
เริ่มอัปเกรด
เมื่อคุณทำข้อกำหนดเบื้องต้นเสร็จเรียบร้อยแล้ว คุณสามารถทำการอัพเกรดได้ ในส่วนนี้ คุณจะใช้ Windows Server Setup เพื่อเลือกการตั้งค่าการอัปเกรด Windows Server Setup จะใช้การตั้งค่าเหล่านี้เพื่ออัปเกรดเวอร์ชันของ Windows Server ของคุณ ซึ่งในระหว่างนี้คอมพิวเตอร์ของคุณจะรีสตาร์ทหลายครั้ง ทำตามคำแนะนำด้านล่าง:
ขั้นตอนที่ 1: เปิด File Explorer และไปที่สื่อ Windows Server Setup แล้วเปิด setup.exe . ตัวอย่างเช่น หากคุณใช้สื่อการลบ เส้นทางของไฟล์อาจเป็น D:\setup.exe
การควบคุมบัญชีผู้ใช้อาจแจ้งให้คุณอนุญาตให้ตั้งค่าเพื่อทำการเปลี่ยนแปลงในอุปกรณ์ของคุณทั้งนี้ขึ้นอยู่กับการตั้งค่าความปลอดภัยของคุณ หากคุณยินดีที่จะเลือกต่อไป ใช่ .
ขั้นตอนที่ 2: ตามค่าเริ่มต้น การตั้งค่าจะดาวน์โหลดการอัปเดตสำหรับการติดตั้งโดยอัตโนมัติ หลังจากตรวจสอบการตั้งค่าเริ่มต้น คลิก ต่อไป เพื่อจะดำเนินการต่อ.
หากคุณไม่ต้องการให้โปรแกรมติดตั้งดาวน์โหลดการอัปเดตโดยอัตโนมัติ คุณสามารถเลือก เปลี่ยนวิธีการตั้งค่าดาวน์โหลดอัปเดต และเลือกตัวเลือกที่เหมาะสมกับสภาพแวดล้อมของคุณ จากนั้นเลือก ต่อไป .
ขั้นตอนที่ 3: หากได้รับแจ้ง ให้ป้อนรหัสผลิตภัณฑ์ จากนั้นเลือก ต่อไป .
ขั้นตอนที่ 4: เลือกรุ่นของ Windows Server ที่คุณต้องการติดตั้ง จากนั้นเลือก ต่อไป .
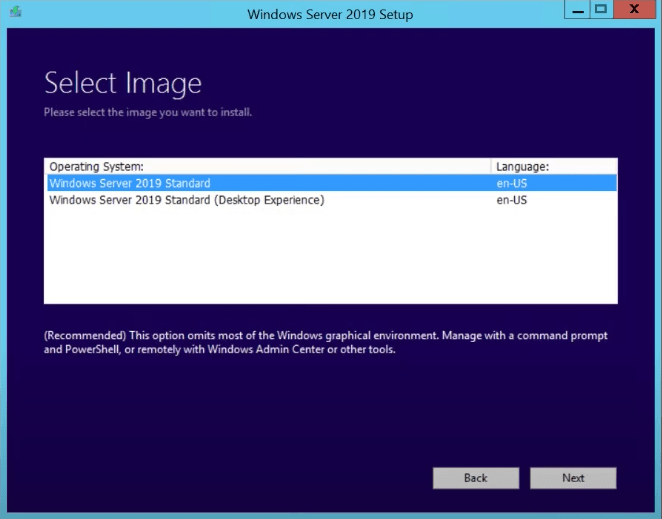
ขั้นตอนที่ 5: ตรวจสอบประกาศและข้อกำหนดสิทธิ์การใช้งานที่เกี่ยวข้อง หากคุณยอมรับข้อกำหนด ให้เลือก ยอมรับ .
ขั้นตอนที่ 6: เลือก เก็บไฟล์และแอพส่วนตัว เพื่อเลือกทำการอัปเกรดแบบแทนที่ จากนั้นเลือก ต่อไป .
ขั้นตอนที่ 7: หลังจากที่ Setup เสร็จสิ้นการวิเคราะห์อุปกรณ์ของคุณ การตั้งค่าจะแสดงหน้าจอ Ready to install เพื่อทำการอัพเกรดต่อไป เลือก ติดตั้ง .
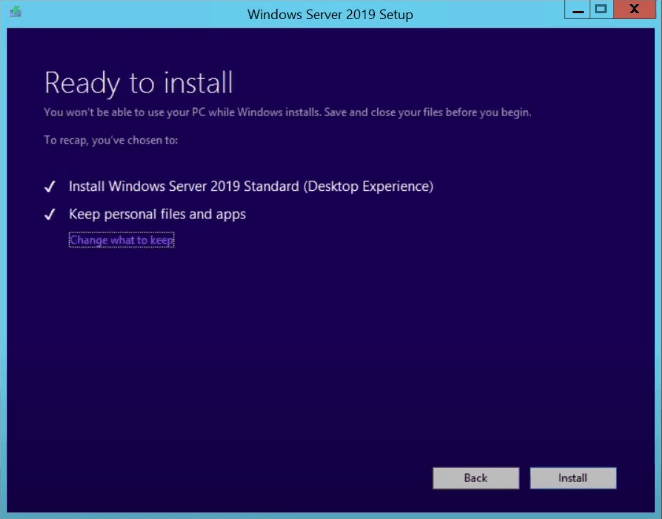
การอัปเกรดแบบแทนที่จะเริ่มขึ้น และคุณจะเห็นแถบความคืบหน้า หลังจากการอัพเกรดเสร็จสิ้น เซิร์ฟเวอร์ของคุณจะรีสตาร์ท
ตรวจสอบว่าการอัพเกรดของคุณสำเร็จหรือไม่
หลังจากอัปเกรดเป็น Windows Server แล้ว คุณต้องตรวจสอบให้แน่ใจว่าการอัพเกรดสำเร็จ เพื่อให้แน่ใจว่าการอัปเกรดของคุณสำเร็จ:
ขั้นตอนที่ 1: เปิดพรอมต์ PowerShell ที่ยกระดับ และเรียกใช้คำสั่งต่อไปนี้เพื่อตรวจสอบรุ่นและรุ่นตรงกับสื่อและค่าที่คุณเลือกระหว่างการตั้งค่า
PowerShellCopy
รับ-ComputerInfo -Property WindowsProductName
ขั้นตอนที่ 2: ตรวจสอบให้แน่ใจว่าแอปพลิเคชันทั้งหมดของคุณกำลังทำงานอยู่ และการเชื่อมต่อไคลเอ็นต์ของคุณกับแอปพลิเคชันนั้นสำเร็จ
บรรทัดล่าง
คุณจำเป็นต้องอัพเกรด Windows Server 2012 R2 เป็น 2019 หรือไม่? วิธีการ Windows Server 2012 R2 ถึง 2019? อ่านกระทู้นี้แล้วรู้เลย นอกจากนี้ สิ่งที่ควรทำก่อนการอัพเดตจะบอกให้คุณทราบด้วย ตอนนี้ อย่าลังเลที่จะทำการอัปเดต Windows Server โดยทำตามคำแนะนำด้านบน
ในทางกลับกัน หากคุณมีคำถามหรือข้อเสนอแนะ โปรดแจ้งให้เราทราบ แสดงความคิดเห็นด้านล่างหรือติดต่อ [ป้องกันอีเมล] ให้คุณเลือก
คำถามที่พบบ่อยเกี่ยวกับการอัพเกรด Windows Server 2012 R2 เป็น 2019
Windows Server 2016 สามารถอัพเกรดเป็น 2019 ได้หรือไม่?ได้ คุณสามารถอัปเกรด Windows Server 2016 เป็น 2019 ได้ ขั้นตอนคล้ายกับขั้นตอนในการอัพเกรด 2012 R2 เป็น 2019 คุณสามารถอ้างอิงได้จากเนื้อหาด้านบน
ยังรองรับ Server 2012 R2 หรือไม่การสนับสนุนสำหรับ Windows Server 2012 R2 จะสิ้นสุดในวันที่ 10 ตุลาคม 2566 . หลังจากวันที่นี้ Windows Server 2012 และ 2012 R2 จะหยุดรับแพตช์ปกติหรือการอัปเดตความปลอดภัยที่สำคัญ ดังนั้น คุณควรอัปเกรด Windows Server 2012 R2 ของคุณโดยเร็วที่สุด
เซิร์ฟเวอร์สามารถอยู่ได้นานแค่ไหน?อย่างไรก็ตาม ตามรายงานของบริษัทวิเคราะห์ชั้นนำ อายุการใช้งานที่เป็นไปได้ของเซิร์ฟเวอร์อยู่ระหว่าง 7 ถึง 10 ปี (โดยทั่วไปคือ 6 ปีสำหรับเซิร์ฟเวอร์ที่ติดตั้งบนชั้นวาง และ 10 ปีสำหรับระบบรวม)
SQL Server 2019 สามารถทำงานบน Windows Server 2012 R2 ได้หรือไม่ไม่รองรับ SQL Server 2019 บน Windows 8.1 หรือ Windows Server 2012 R2 ในการดาวน์โหลด SQL Server 2019 คุณสามารถอ้างถึงโพสต์นี้ - ดาวน์โหลดและติดตั้ง SQL Server 2019 – คำแนะนำทีละขั้นตอน .
![[แก้ไขแล้ว!] ข้อผิดพลาดของ YouTube กำลังโหลดแตะเพื่อลองอีกครั้งบน iPhone](https://gov-civil-setubal.pt/img/blog/13/youtube-error-loading-tap-retry-iphone.jpg)





![[แก้ไขแล้ว] 5 วิธีในการลบบัญชี PS4/บัญชี PlayStation](https://gov-civil-setubal.pt/img/news/29/5-ways-delete-ps4-account-playstation-account.png)



![แกลเลอรีไม่แสดงรูปภาพการ์ด SD! จะแก้ไขได้อย่างไร? [เคล็ดลับ MiniTool]](https://gov-civil-setubal.pt/img/data-recovery-tips/08/gallery-not-showing-sd-card-pictures.jpg)
![แนะนำสั้น ๆ เกี่ยวกับ Jump Drive และการใช้งาน [MiniTool Wiki]](https://gov-civil-setubal.pt/img/minitool-wiki-library/13/brief-introduction-jump-drive.png)

![ที่คั่นหน้า Chrome หายไป? วิธีคืนค่า Chrome Bookmarks [MiniTool News]](https://gov-civil-setubal.pt/img/minitool-news-center/86/chrome-bookmarks-disappeared.png)



![วิธีค้นหาไฟล์ใน Windows 10 (สำหรับกรณีต่างๆ) [เคล็ดลับ MiniTool]](https://gov-civil-setubal.pt/img/data-recovery-tips/95/how-search-files-windows-10.jpg)

