[คู่มือสำหรับผู้เริ่มต้น] จะเยื้องบรรทัดที่สองใน Word ได้อย่างไร
How Indent Second Line Word
ฉันจะเยื้องบรรทัดที่สองใน Word ได้อย่างไร ในบทความนี้นำเสนอโดยทีมงาน MiniTool จะสอนวิธีง่ายๆ สองวิธีที่คุณสามารถจดจำได้อย่างรวดเร็ว นอกจากนี้ยังจะบอกวิธีทำการเยื้องบรรทัดแรกด้วย วิธีการเหล่านั้นใช้ได้กับ Word 2013, Word 2016, Word 2019 และ Word สำหรับ Microsoft 365
ในหน้านี้:
- เกี่ยวกับการเยื้องใน Word
- การเยื้องบรรทัดที่สองเทียบกับการเยื้องบรรทัดแรก
- วิธีเยื้องบรรทัดที่สองใน Word?
- วิธีสร้างการเยื้องบรรทัดที่สองใน Word เป็นรูปแบบเริ่มต้น
- ตั้งค่าการเยื้องบรรทัดแรกอย่างรวดเร็ว
- เมื่อใดจึงควรใช้การเยื้องบรรทัด?
เกี่ยวกับการเยื้องใน Word
สไตล์การเยื้องจะถูกนำไปใช้กับย่อหน้าที่พิมพ์ประโยคจนถึงจุดสิ้นสุดโดยไม่ต้องกดปุ่ม Enter หากคุณกด Enter จะเป็นการเริ่มต้นย่อหน้าใหม่และรูปแบบการเยื้องอีกครั้ง หากคุณต้องการเริ่มบรรทัดใหม่ภายในย่อหน้าเดียวกันโดยยังคงรูปแบบต่อไป เพียงกด Shift + Enter มันจะขึ้นบรรทัดใหม่โดยไม่ต้องออกจากย่อหน้า
การเยื้องบรรทัดที่สองเทียบกับการเยื้องบรรทัดแรก
โดยทั่วไป มีการเยื้อง 2 ประเภทในย่อหน้า ได้แก่ การเยื้องบรรทัดแรกและการเยื้องบรรทัดที่สอง (หรือที่เรียกว่าการเยื้องแบบลอย)
เยื้องบรรทัดที่สอง
การเยื้องบรรทัดที่สองจะเป็นการปิดบรรทัดแรกของย่อหน้าโดยการวางตำแหน่งไว้ที่ระยะขอบ จากนั้นเยื้องแต่ละบรรทัดถัดไปของย่อหน้า

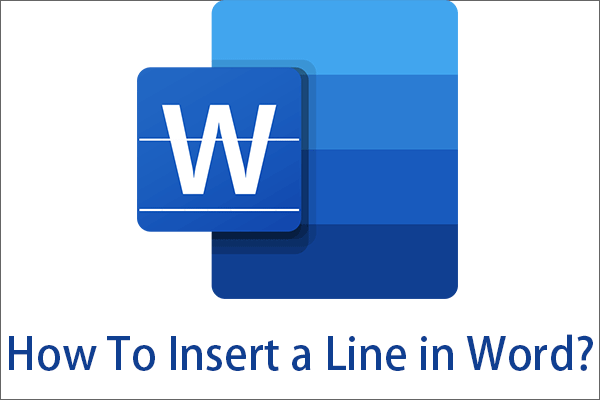 เพิ่มบรรทัดใน Word: แนวนอน แนวตั้ง เส้นขอบ ลายเซ็น
เพิ่มบรรทัดใน Word: แนวนอน แนวตั้ง เส้นขอบ ลายเซ็นจะแทรกบรรทัดใน Word ได้อย่างไร? บทความนี้จะสอนวิธีเพิ่มเส้นแนวนอน เส้นแนวตั้ง เส้นขอบ เส้นลายเซ็น ขีดเส้นใต้ และขีดทับ
อ่านเพิ่มเติมเยื้องบรรทัดแรก
การเยื้องบรรทัดแรกจะเยื้องเฉพาะบรรทัดแรกของย่อหน้า ในขณะที่วางบรรทัดที่เหลือภายในย่อหน้าไว้ที่ระยะขอบ

ไม่มีการเยื้อง
ดังที่คุณทราบจากการเยื้องบรรทัดที่สองและการเยื้องบรรทัดแรก การเยื้องจะไม่วางบรรทัดทั้งหมดของย่อหน้าไว้ที่ระยะขอบในเอกสาร Word

![[คู่มือสำหรับผู้เริ่มต้น] วิธีใช้ค้นหาและแทนที่ใน Word](http://gov-civil-setubal.pt/img/news/33/how-indent-second-line-word-4.png) [คู่มือสำหรับผู้เริ่มต้น] วิธีใช้ค้นหาและแทนที่ใน Word
[คู่มือสำหรับผู้เริ่มต้น] วิธีใช้ค้นหาและแทนที่ใน Wordค้นหาและแทนที่ใน Word คืออะไร จะหาได้ที่ไหน และฉันจะค้นหาและแทนที่ใน Word ได้อย่างไร การตั้งค่าขั้นสูงสำหรับการค้นหาและแทนที่คำคืออะไร
อ่านเพิ่มเติมวิธีเยื้องบรรทัดที่สองใน Word?
แล้ว, จะเยื้องบรรทัดที่สองใน Word ได้อย่างไร? เพียงทำตามคำแนะนำด้านล่าง
วิธีเยื้องบรรทัดที่สองของการอ้างอิงใน Word?
- เลือกข้อความเป้าหมาย
- นำทางไปยังหน้าแรก > ย่อหน้า > การตั้งค่าย่อหน้า > การเยื้องและระยะห่าง > พิเศษ
- เลือกแบบแขวน
ขั้นตอนที่ 1 เลือกเนื้อหาที่คุณต้องการเพิ่มการเยื้องบรรทัดที่สอง เพียงวางเคอร์เซอร์ของเมาส์ไว้ที่จุดเริ่มต้นของข้อความเป้าหมาย จากนั้น กดปุ่มซ้ายของเมาส์ค้างไว้ ลากเคอร์เซอร์ไปยังจุดสิ้นสุดของพื้นที่เป้าหมาย แล้วปล่อยเมาส์
ขั้นตอนที่ 2. ใต้ บ้าน ของแอปพลิเคชัน Word ให้ไปที่ ย่อหน้า ส่วน. คลิกไอคอนลูกศรเล็กๆ ที่มุมขวาล่างของส่วนย่อหน้าเพื่อเปิด การตั้งค่าย่อหน้า หน้าต่าง.
ขั้นตอนที่ 3 ในค่าเริ่มต้น เยื้องและระยะห่าง ของหน้าต่างการตั้งค่าย่อหน้า ใต้ พิเศษ การตั้งค่า คลิกลูกศรลง และเลือกประเภทการเยื้องที่คุณต้องการ

ขั้นตอนที่ 4 คลิก ตกลง เพื่อบันทึกการเปลี่ยนแปลงและออกจากการตั้งค่า
หากคุณเลือกบรรทัดแรกหรือแขวนในขั้นตอนที่ 3 ด้านบน คุณสามารถตั้งค่าความลึกของการเยื้องเพิ่มเติมได้โดยใช้ โดย ด้านหลังการตั้งค่าพิเศษ
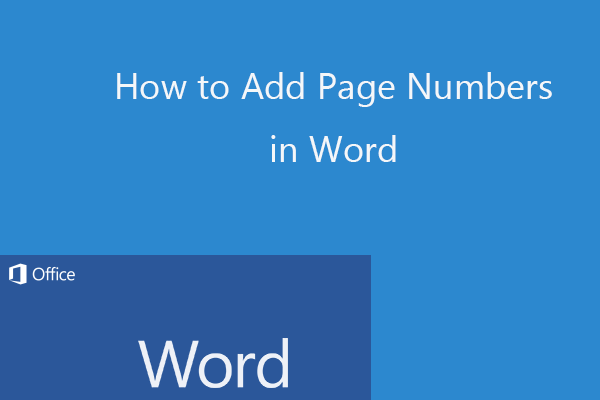 วิธีเพิ่มหมายเลขหน้าใน Word (เริ่มจากหน้าเฉพาะ)
วิธีเพิ่มหมายเลขหน้าใน Word (เริ่มจากหน้าเฉพาะ)คำแนะนำเกี่ยวกับวิธีการเพิ่มหมายเลขหน้าใน Word 2019/2016 ฯลฯ และวิธีกำหนดหมายเลขหน้าโดยเริ่มจากหน้าเฉพาะใน Microsoft Word
อ่านเพิ่มเติมวิธีสร้างการเยื้องบรรทัดที่สองใน Word เป็นรูปแบบเริ่มต้น
หากคุณต้องการเยื้องบรรทัดที่สองเสมอ คุณสามารถปรับเปลี่ยนสไตล์ปกติของย่อหน้า Word ของคุณได้
ขั้นตอนที่ 1 วางเคอร์เซอร์ของเมาส์ไว้ที่ใดก็ได้ใน Word
ขั้นตอนที่ 2.ในการ บ้าน แท็บ ย้ายไปที่ สไตล์ ส่วน. ที่นั่นให้คลิกขวาที่ไฟล์ ปกติ สไตล์และเลือก แก้ไข .
ขั้นตอนที่ 3 ในหน้าต่างป๊อปอัป Modify Style ให้คลิกที่ รูปแบบ ที่มุมซ้ายล่างแล้วเลือก ย่อหน้า ในเมนูป๊อปอัป
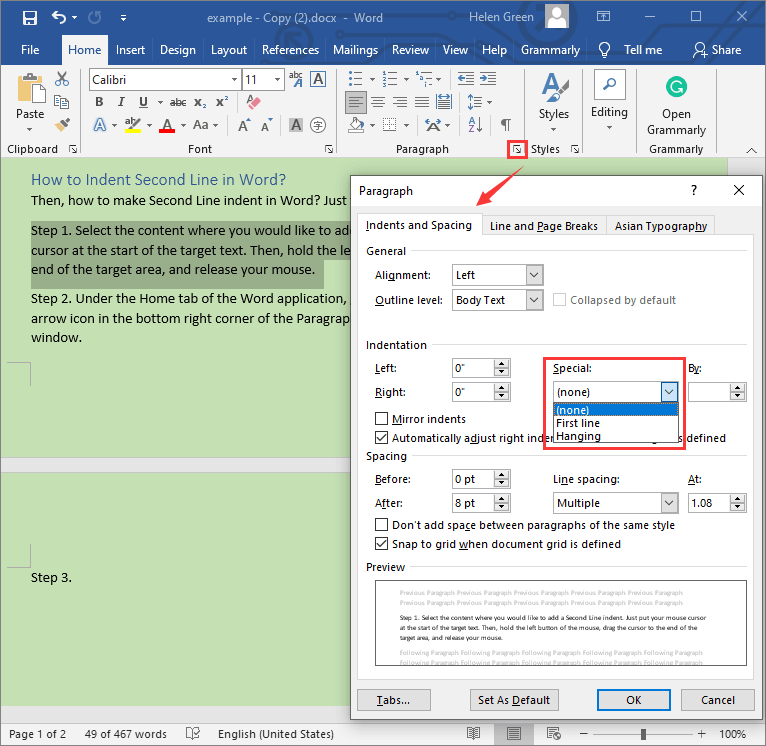
ขั้นตอนที่ 4 จากนั้น มันจะเปิดหน้าต่างการตั้งค่าย่อหน้า ที่นั่น เพียงระบุสไตล์การเยื้องย่อหน้าตามที่อธิบายไว้ในเนื้อหาด้านบน
หากคุณต้องการสไตล์การเยื้องบรรทัดที่สองทุกครั้งที่คุณสร้างเอกสาร Word ใหม่ เพียงเลือก เอกสารใหม่ที่ใช้เทมเพลตนี้ ตัวเลือกในหน้าต่างแก้ไขสไตล์ด้านบน ในส่วนล่าง เหนือปุ่มรูปแบบ
อ่านเพิ่มเติม: วิธีลบลายน้ำอย่างรวดเร็วใน Word ในปี 2021 (Windows 10/11)
ตั้งค่าการเยื้องบรรทัดแรกอย่างรวดเร็ว
ทั้งสองวิธีข้างต้นสามารถตั้งค่าการเยื้องบรรทัดแรกสำหรับไฟล์ Word ได้ ยังมีอีกวิธีที่ง่ายกว่าในการเยื้องบรรทัดแรกในย่อหน้าอย่างรวดเร็ว
วางเคอร์เซอร์ไว้ที่จุดเริ่มต้นของย่อหน้าเป้าหมายแล้วกดปุ่ม แท็บ สำคัญ. จากนั้นคุณจะเห็นย่อหน้ากลายเป็นรูปแบบการเยื้องบรรทัดแรก ถ้าคุณกด Enter เพื่อเริ่มต้นย่อหน้าถัดไปจากย่อหน้านี้ บรรทัดแรกของย่อหน้าถัดไปจะถูกเยื้องโดยอัตโนมัติ
หากคุณต้องการตั้งค่าย่อหน้าต่อเนื่องหลายๆ ย่อหน้าที่ทำไปแล้วกับสไตล์การเยื้องบรรทัดแรก เพียงตั้งค่าย่อหน้าแรกให้เป็นการเยื้องบรรทัดแรกโดยใช้ปุ่ม Tab จากนั้นรวมย่อหน้าถัดไปเข้ากับย่อหน้าแรกโดยวางเคอร์เซอร์ไว้ที่จุดเริ่มต้นของย่อหน้าถัดไปแล้วกดปุ่ม Backspace จากนั้นแยกทั้งสองย่อหน้าโดยกดปุ่ม Enter และย่อหน้าที่สองใหม่จะกลายเป็นการเยื้องบรรทัดแรก ใช้วิธีเดียวกันในการตั้งค่าส่วนที่เหลือของย่อหน้าให้เป็นการเยื้องบรรทัดแรก
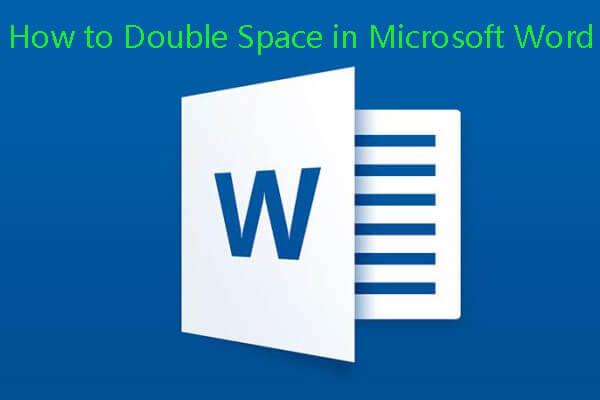 วิธีเพิ่มพื้นที่เป็นสองเท่าใน Microsoft Word 2019/2016/2013/2010
วิธีเพิ่มพื้นที่เป็นสองเท่าใน Microsoft Word 2019/2016/2013/2010วิธีเพิ่มช่องว่างเป็นสองเท่าใน Word 2019/2016/2013/2010 ฯลฯ เรียนรู้วิธีเปลี่ยนช่องว่างระหว่างบรรทัดใน Microsoft Word และวิธีเพิ่มช่องว่างเป็นสองเท่าใน Word Mac
อ่านเพิ่มเติมเมื่อใดจึงควรใช้การเยื้องบรรทัด?
คุณควรใช้การเยื้องบรรทัดที่สอง หรือที่เรียกว่าการเยื้องแบบแขวน สำหรับบรรทัดเพิ่มเติม หากผลงานของคุณที่อ้างถึงยาวเกิน 2 บรรทัด การเยื้องบรรทัดที่สองใช้กันอย่างแพร่หลายในรายการอ้างอิง หน้าที่อ้างถึง ตลอดจนการจัดรูปแบบบรรณานุกรมเพื่อให้แต่ละรายการอ่านง่ายขึ้น
ในขณะที่การเยื้องบรรทัดแรกเป็นวิธีที่ใช้กันทั่วไปในการส่งสัญญาณการเริ่มย่อหน้าใหม่
บทความที่เกี่ยวข้อง:
- วิธีจัดเรียงหน้าใหม่ใน Word? | จะย้ายหน้าใน Word ได้อย่างไร?
- คำแนะนำฉบับเต็มเกี่ยวกับการใช้เครื่องมือการเรียนรู้ใน Microsoft Word
- Word ไม่สามารถสร้างไฟล์งานได้ใช่ไหม รับวิธีแก้ปัญหาที่นี่


![[แก้ไข] มีปัญหาในการส่งคำสั่งไปยังโปรแกรม [MiniTool Tips]](https://gov-civil-setubal.pt/img/data-recovery-tips/11/there-was-problem-sending-command-program.png)
![[แก้ไขแบบเต็ม] โซลูชัน 6 อันดับแรกสำหรับวอยซ์เมลไม่ทำงานบน Android](https://gov-civil-setubal.pt/img/news/88/top-6-solutions-voicemail-not-working-android.png)



![แก้ไขพารามิเตอร์ไม่ถูกต้องใน Windows 7/8/10 - ไม่มีข้อมูลสูญหาย [MiniTool Tips]](https://gov-civil-setubal.pt/img/data-recovery-tips/00/fix-parameter-is-incorrect-windows-7-8-10-no-data-loss.jpg)


![นี่คือทางเลือก WD Smartware ที่ดีที่สุดสำหรับ Windows 10 [MiniTool Tips]](https://gov-civil-setubal.pt/img/backup-tips/83/here-is-best-wd-smartware-alternative.jpg)

![วิธีแก้ไขข้อผิดพลาด“ Windows Explorer Dark Theme” ใน Windows 10 [MiniTool News]](https://gov-civil-setubal.pt/img/minitool-news-center/08/how-fix-windows-explorer-dark-error-windows-10.jpg)





![Bitdefender ปลอดภัยในการดาวน์โหลด/ติดตั้ง/ใช้งานหรือไม่ นี่คือคำตอบ! [เคล็ดลับ MiniTool]](https://gov-civil-setubal.pt/img/backup-tips/56/is-bitdefender-safe-to-download/install/use-here-is-the-answer-minitool-tips-1.png)
![จะทดสอบเมนบอร์ดเพื่อหาข้อผิดพลาดได้อย่างไร? แนะนำข้อมูลมากมาย! [เคล็ดลับ MiniTool]](https://gov-civil-setubal.pt/img/backup-tips/25/how-test-motherboard.png)