วิธีโคลนดิสก์ที่เข้ารหัสด้วย BitLocker ไปยังดิสก์ขนาดเล็กลง
Withi Kholn Disk Thi Khea Rhas Dwy Bitlocker Pi Yang Disk Khnad Lek Lng
การเข้ารหัสไดรฟ์ด้วย BitLocker คืออะไร คุณจำเป็นต้อง โคลนดิสก์ที่เข้ารหัสด้วย BitLocker ? โพสต์นี้จาก มินิทูล แสดงวิธีการโคลนดิสก์ที่เข้ารหัสด้วย BitLocker ไปยังดิสก์อื่นได้อย่างราบรื่น แม้จะเป็นดิสก์ขนาดเล็กกว่าก็ตาม
BitLocker คืออะไร?
BitLocker เป็นคุณลักษณะการเข้ารหัสข้อมูลเต็มรูปแบบที่มาพร้อมกับ Microsoft Windows เวอร์ชันที่เริ่มต้นด้วย Windows Vista ได้รับการออกแบบมาเพื่อปกป้องข้อมูลโดยการเข้ารหัสสำหรับไดรฟ์ข้อมูลทั้งหมด
BitLocker ทำอะไร?
การเข้ารหัสลับด้วย BitLocker ใช้กับไดรฟ์ข้อมูลที่อาจครอบคลุมบางส่วนของฮาร์ดดิสก์ไดรฟ์ ไดรฟ์ทั้งหมด หรือมากกว่าหนึ่งไดรฟ์ โดยปกติจะใช้เพื่อป้องกันฮาร์ดไดรฟ์ของคอมพิวเตอร์ ฮาร์ดไดรฟ์พกพา ดิสก์ U และอุปกรณ์เก็บข้อมูลอื่นๆ
BitLocker ไม่รองรับไดนามิกดิสก์
หากไม่ได้เปิดใช้งานการเข้ารหัสไดรฟ์ด้วย BitLocker ทุกคนจะสามารถเข้าถึงข้อมูลในอุปกรณ์จัดเก็บข้อมูล รวมถึงดิสก์คอมพิวเตอร์ ตัวอย่างเช่น หากคอมพิวเตอร์ของคุณสูญหาย ผู้อื่นสามารถถอดฮาร์ดดิสก์ของคอมพิวเตอร์ของคุณออกและเชื่อมต่อกับคอมพิวเตอร์เครื่องอื่นได้ ด้วยวิธีนี้ พวกเขาสามารถเข้าถึงข้อมูลในฮาร์ดไดรฟ์ของคอมพิวเตอร์ได้
อย่างไรก็ตาม เมื่ออุปกรณ์จัดเก็บข้อมูลได้รับการเข้ารหัสด้วย BitLocker แล้ว ก็จะต้องใช้คีย์ BitLocker ในการเข้าถึงข้อมูล แม้ว่าบุคคลอื่นจะเชื่อมต่อฮาร์ดไดรฟ์ของคอมพิวเตอร์กับคอมพิวเตอร์เครื่องอื่น แต่ก็ไม่สามารถเข้าถึงข้อมูลในดิสก์ได้
โหมดการเข้ารหัส BitLocker
โดยทั่วไปแล้ว BitLocker มีโหมดการเข้ารหัสสามโหมด โหมดเหล่านี้เกี่ยวข้องกับวิธีการปลดล็อกไดรฟ์ที่เข้ารหัส
- โหมดการทำงานแบบโปร่งใส: โหมดนี้ใช้ชิป TPM เพื่อปิดผนึกคีย์ BitLocker ในโหมดนี้ TPM จะเลิกบล็อกไดรฟ์โดยอัตโนมัติ และผู้ใช้จะเปิดเครื่องและเข้าสู่ระบบ Windows ตามปกติ
- โหมดการตรวจสอบผู้ใช้: ในโหมดนี้ ผู้ใช้จะใช้รหัสผ่านเพื่อปลดบล็อกไดรฟ์ หากคุณใช้วิธีนี้ในการเข้ารหัสไดรฟ์ C คุณต้องป้อนรหัสผ่าน BitLocker ทุกครั้งที่คุณบูท Windows
- โหมดคีย์ USB: ในโหมดนี้ ผู้ใช้จะใช้สมาร์ทการ์ดหรืออุปกรณ์ USB เพื่อปิดผนึกคีย์ BitLocker อย่างไรก็ตาม BitLocker ไม่รองรับสมาร์ทการ์ดสำหรับการตรวจสอบสิทธิ์ก่อนบูต หากต้องการใช้วิธีนี้ในการเข้ารหัสไดรฟ์ C คุณต้องใช้ จัดการ bde เครื่องมือสำหรับสร้างอุปกรณ์ USB ที่มีคีย์เริ่มต้นในคอมพิวเตอร์เพื่อให้สามารถบูตระบบปฏิบัติการที่ได้รับการป้องกันได้
BitLocker To Go: คืออะไร & จะใช้อย่างไรเพื่อเข้ารหัส USB ของคุณ
ข้อกำหนดของระบบ BitLocker
หากต้องการใช้ BitLocker คอมพิวเตอร์ของคุณควรเป็นไปตามข้อกำหนดของระบบต่อไปนี้
- รุ่น Windows Vista/7 Ultimate และ Enterprise; รุ่น Windows 8/8.1 Pro และ Enterprise; รุ่น Windows 10/11 Pro, Enterprise และ Education; หรือ Windows Server 2008 และใหม่กว่า
- อย่างน้อยสองพาร์ติชันบนดิสก์ (ไดรฟ์ระบบชื่อ EFI หรือ System Reserved และไดรฟ์สำหรับบูต C:) นอกจากนี้ ไดรฟ์สำหรับบู๊ตควรเป็นรูปแบบ NTFS จำเป็นต้องมีสองพาร์ติชั่น เนื่องจากการตรวจสอบความถูกต้องก่อนเริ่มต้นระบบและการตรวจสอบความสมบูรณ์ของระบบจะต้องเกิดขึ้นในพาร์ติชั่นแยกต่างหากจากไดรฟ์ระบบปฏิบัติการที่เข้ารหัส
- ไม่สามารถทำเครื่องหมายพาร์ติชันที่มีการเข้ารหัสเป็นพาร์ติชันที่ใช้งานอยู่ได้ ข้อกำหนดนี้ใช้กับไดรฟ์ระบบปฏิบัติการ ไดรฟ์ข้อมูลคงที่ และไดรฟ์ข้อมูลแบบถอดได้
บางคนอาจรวมดิสก์ระบบเข้ากับไดรฟ์ C ในกรณีนี้ ไดรฟ์ C ควรเปิดใช้งานอยู่และไม่สามารถเข้ารหัสด้วย BitLocker
นอกจากนี้ หากคุณต้องการให้ BitLocker ปลดบล็อกไดรฟ์ของคุณโดยอัตโนมัติ พีซีของคุณควรมีการติดตั้ง TPM 1.2 หรือสูงกว่า หากพีซีของคุณใช้ ทีพีเอ็ม 2.0 จะต้องกำหนดค่าเป็นโหมดบูต UEFI เท่านั้น
UEFI vs BIOS – อะไรคือความแตกต่างและอันไหนดีกว่ากัน
วิธีเปิดใช้งาน BitLocker บนไดรฟ์
การเปิดใช้งานการเข้ารหัสไดรฟ์ด้วย BitLocker ทำได้ง่ายมาก คุณเพียงแค่ต้องปฏิบัติตามคำแนะนำด้านล่าง:
ขั้นตอนที่ 1: เปิด วินโดวส์ ไฟล์ เอ็กซ์พลอเรอร์ . คลิกขวาที่พาร์ติชันแล้วเลือก เปิดใช้ BitLocker .
ขั้นตอนที่ 2: เลือกวิธีปลดล็อกไดรฟ์ของคุณ มี 2 หรือ 3 ตัวเลือก: ใส่แฟลชไดรฟ์ USB / ใช้สมาร์ทการ์ด , ป้อนรหัสผ่าน/PIN , และ ให้ BitLocker ปลดล็อกไดรฟ์ของฉันโดยอัตโนมัติ (TPM เท่านั้น) ชื่อเฉพาะอาจมีการเปลี่ยนแปลง ในขั้นตอนนี้ ฉันเลือกวิธีการเข้ารหัสรหัสผ่าน

ขั้นตอนที่ 3: ตั้งรหัสผ่าน จากนั้นเลือกวิธีสำรองคีย์การกู้คืน BitLocker หลังจากนั้นคลิก ต่อไป ปุ่ม. คีย์การกู้คืน BitLocker ใช้เพื่อช่วยคุณปลดล็อกไดรฟ์เมื่อคุณลืมรหัสผ่าน
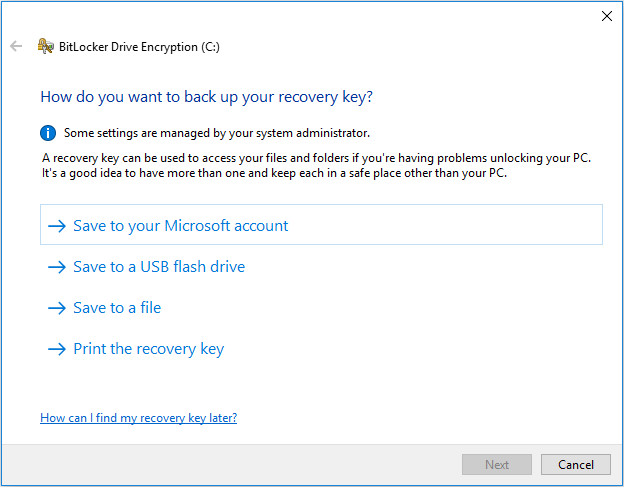
ขั้นตอนที่ 4: เลือกจำนวนไดรฟ์ที่จะเข้ารหัสและโหมดการเข้ารหัสที่จะใช้ สำหรับการตั้งค่าเหล่านี้ คุณสามารถเก็บรายการเริ่มต้นไว้ได้ จากนั้น หากคุณพร้อมที่จะเข้ารหัสไดรฟ์ ให้คลิก ดำเนินการต่อ .
ขั้นตอนที่ 5: จำเป็นต้องรีสตาร์ทพีซี เมื่อพีซีเริ่มทำงาน คุณต้องป้อนรหัสผ่าน BitLocker จากนั้นคุณสามารถเข้าสู่ระบบ Windows
เมื่อคุณเปิดใช้งาน BitLocker ในไดรฟ์ C คุณอาจได้รับข้อความแสดงข้อผิดพลาดนี้: อุปกรณ์นี้ไม่สามารถใช้โมดูลแพลตฟอร์มที่เชื่อถือได้ ผู้ดูแลระบบของคุณต้องตั้งค่าตัวเลือก “อนุญาต BitLocker โดยไม่มี TPM ที่เข้ากันได้” ในนโยบาย “ต้องการการรับรองความถูกต้องเพิ่มเติมเมื่อเริ่มต้น” สำหรับวอลุ่ม OS
หากคุณพบปัญหานี้ คุณสามารถปฏิบัติตาม คู่มือนี้ เพื่อเปิด BitLocker สำหรับไดรฟ์ C ที่ไม่มี TPM
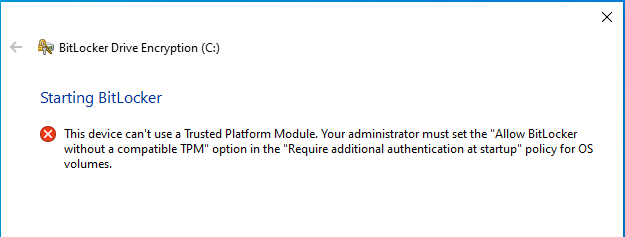
วิธีปิด BitLocker
คุณสามารถทำตามคำแนะนำด้านล่างเพื่อลบการเข้ารหัสไดรฟ์ด้วย BitLocker:
- เปิด วินโดวส์ ไฟล์ เอ็กซ์พลอเรอร์ .
- คลิกขวาที่ไดรฟ์ที่เข้ารหัสด้วย BitLocker พร้อมไอคอนล็อคแล้วเลือก จัดการ BitLocker .
- ในส่วน BitLocker-on drive ให้คลิก ปิด BitLocker .
- คลิก ปิด BitLocker บนหน้าต่างป๊อปอัปเพื่อยืนยันการดำเนินการ
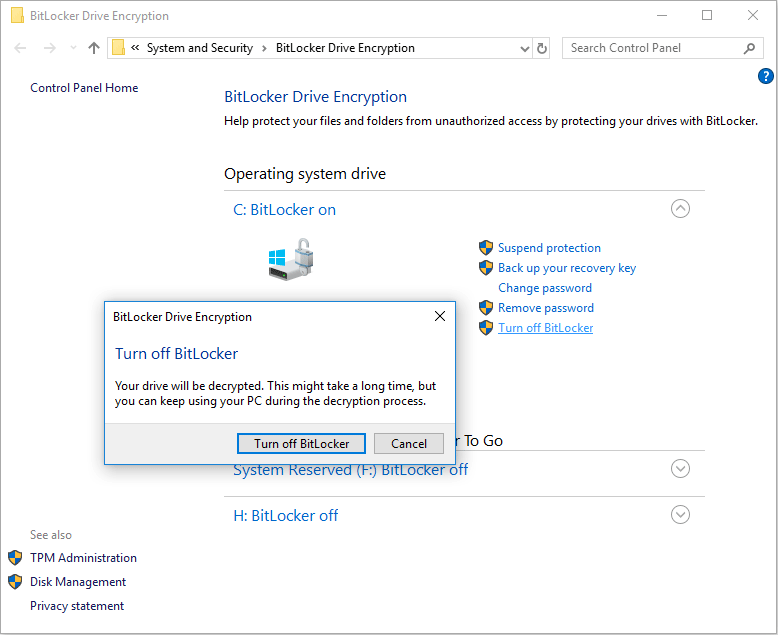
วิธีโคลนดิสก์ที่เข้ารหัสด้วย BitLocker โดยใช้ MiniTool Partition Wizard
ผู้ผลิตพีซีบางรายมี BitLocker เข้ารหัสดิสก์ระบบพีซี หากคุณมีพีซีดังกล่าวและต้องการสำรองข้อมูลดิสก์ระบบของคุณหรือโคลนไปยังดิสก์อื่น MiniTool Partition Wizard สามารถช่วยคุณได้
หากคุณใช้ MiniTool Partition Wizard เพื่อโคลนดิสก์ที่เข้ารหัสด้วย BitLocker มี 2 กรณีดังนี้
- ดิสก์ปลายทางมีขนาดใหญ่กว่าไดรฟ์ที่เข้ารหัสด้วย BitLocker ในกรณีนี้ คุณสามารถใช้ MiniTool Partition Wizard เพื่อโคลนดิสก์ที่เข้ารหัสด้วย BitLocker ไปยังดิสก์ปลายทางได้อย่างราบรื่น
- ดิสก์ปลายทางมีขนาดเล็กกว่าไดรฟ์ที่เข้ารหัสด้วย BitLocker ในกรณีนี้ คุณต้องลบ BitLocker ออกก่อน มิฉะนั้น ตัวช่วยสร้างพาร์ติชั่น MiniTool จะล้มเหลวในการโคลนดิสก์ที่เข้ารหัสด้วย BitLocker เนื่องจากซอฟต์แวร์นี้จะคิดว่าพื้นที่ที่ใช้ของไดรฟ์ที่เข้ารหัสด้วย BitLocker คือ 100%
วิธีโคลนดิสก์ที่เข้ารหัสด้วย BitLocker โดยใช้ MiniTool Partition Wizard นี่คือคำแนะนำ:
ขั้นตอนที่ 1: เปิดตัวช่วยสร้างพาร์ติชัน MiniTool คลิกที่ ตัวช่วยสร้างการคัดลอกดิสก์ ในแถบเครื่องมือ จากนั้นคลิก ต่อไป .
อย่างที่คุณเห็น MiniTool Partition Wizard ถือว่าพื้นที่ที่ใช้ของไดรฟ์ที่เข้ารหัสด้วย BitLocker คือ 100%
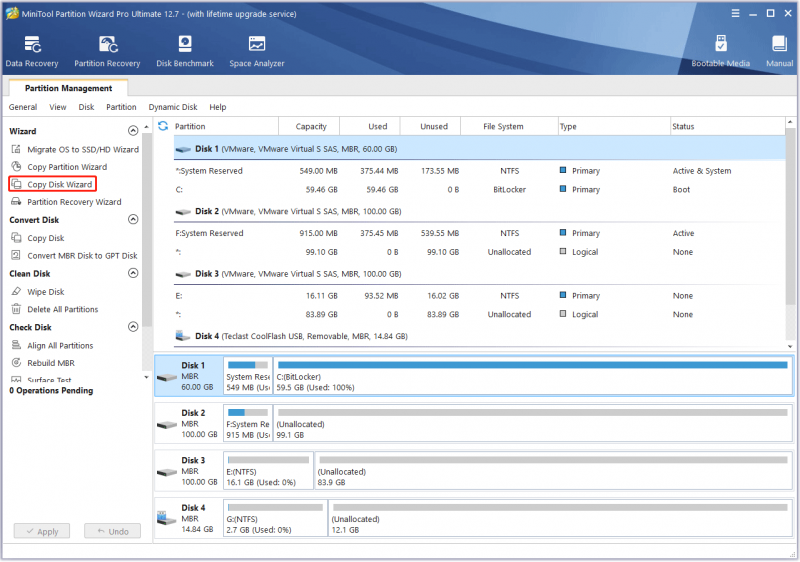
ขั้นตอนที่ 2: เลือกไดรฟ์ที่เข้ารหัสด้วย BitLocker เพื่อคัดลอกและคลิก ต่อไป .
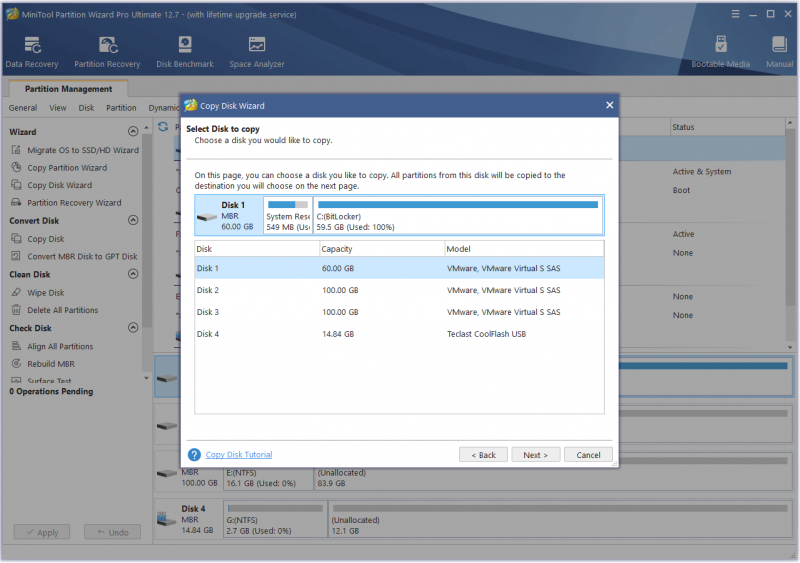
ขั้นตอนที่ 3: เลือกดิสก์อื่นเป็นดิสก์ปลายทางแล้วคลิก ต่อไป . ปลายทางอาจเป็นดิสก์ภายในอื่นหรือดิสก์ภายนอกก็ได้ จากนั้นคลิก ใช่ เมื่อมันเตือนคุณว่าข้อมูลทั้งหมดบนฮาร์ดไดรฟ์ภายนอกจะถูกทำลาย
ตราบใดที่พื้นที่ที่ใช้บนดิสก์ต้นฉบับมีขนาดเล็กกว่าดิสก์ปลายทาง ตัวช่วยสร้างการแบ่งพาร์ติชัน MiniTool จะช่วยให้คุณสามารถโคลนดิสก์ให้มีขนาดเล็กลงได้ มิฉะนั้น ต่อไป ปุ่มในขั้นตอนนี้เป็นสีเทา
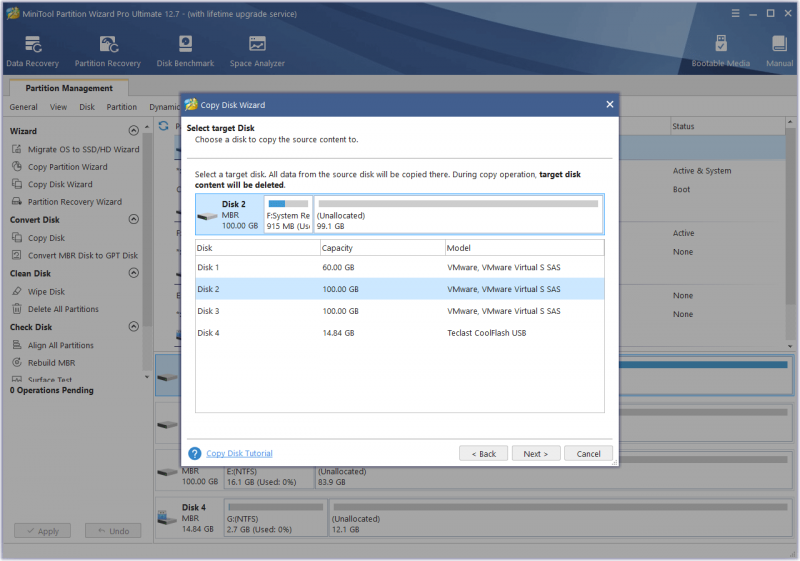
ขั้นตอนที่ 4: บน ตรวจสอบการเปลี่ยนแปลง หน้าต่าง ให้ทั้งหมดเป็นตัวเลือกเริ่มต้น แล้วคลิก ต่อไป .
หากดิสก์ต้นฉบับเป็นแบบ MBR ในขณะที่คุณต้องการใช้สไตล์ GPT กับดิสก์ปลายทาง คุณสามารถตรวจสอบ ใช้ตารางพาร์ติชัน GUID สำหรับดิสก์เป้าหมาย ตัวเลือก. หากคุณไม่พอใจกับเค้าโครงพาร์ติชันปัจจุบัน คุณสามารถไฮไลท์พาร์ติชันและย้าย/ปรับขนาดพาร์ติชันได้ เค้าโครงใหม่จะถูกนำไปใช้กับดิสก์ปลายทาง
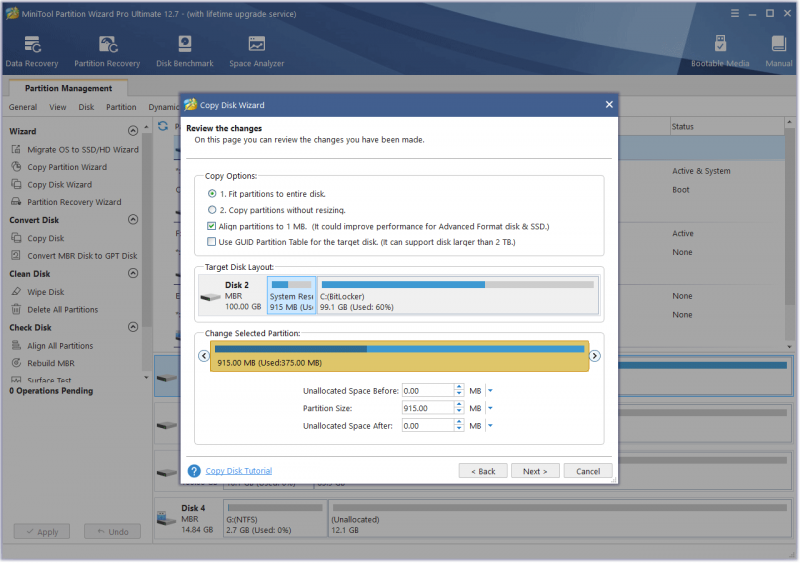
ขั้นตอนที่ 5: อ่านหมายเหตุแล้วคลิก เสร็จ . จากนั้นคลิก นำมาใช้ ปุ่มเพื่อดำเนินการที่ค้างอยู่ หน้าต่างอาจปรากฏขึ้น คลิก ใช่ .
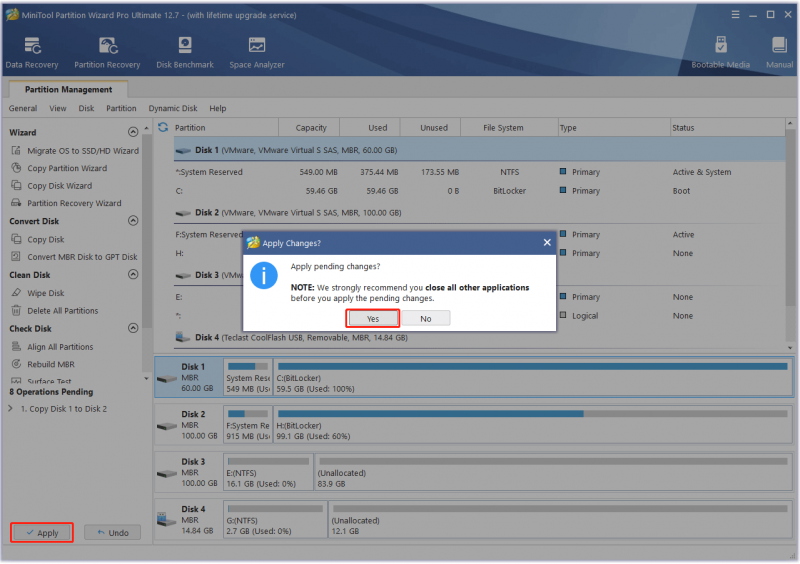
ฉันได้ลองทำตามขั้นตอนข้างต้นแล้ว และการโคลนไดรฟ์ที่เข้ารหัสด้วย BitLocker สำเร็จ ฉันลองบูทพีซีจากดิสก์ปลายทางและทำได้สำเร็จ อย่างไรก็ตาม การเข้ารหัสไดรฟ์ด้วย BitLocker ถูกลบออกจากดิสก์ปลายทางแล้ว หากคุณต้องการใช้ BitLocker กับดิสก์ปลายทาง คุณต้องเปิดใช้งานบนดิสก์ด้วยตนเองอีกครั้ง
BitLocker การเข้ารหัส Windows 10 ไม่เชื่อถือ SSD ของคุณอีกต่อไป
ข้อมูลอื่นๆ เกี่ยวกับการเข้ารหัสไดรฟ์ด้วย BitLocker
ความปลอดภัยของ BitLocker เป็นอย่างไร?
BitLocker ใช้อัลกอริธึมการเข้ารหัส AES เพื่อปกป้องข้อมูล ซึ่งมีความน่าเชื่อถือเพียงพอ อย่างไรก็ตาม ปัญหาคือการโจมตีแบบ Zero-day บางอย่างอาจขโมยคีย์ BitLocker ระหว่างการบู๊ตพีซี
ตัวอย่างเช่น ในโหมดการทำงานแบบโปร่งใส สาเหตุที่ผู้ใช้ไม่จำเป็นต้องป้อนรหัสผ่านก็เพราะชิป TPM ปล่อยคีย์ BitLocker ไปยังรหัสตัวโหลดระบบปฏิบัติการ อย่างไรก็ตาม โหมดนี้มีความเสี่ยงต่อการโจมตีแบบโคลด์บูต ซึ่งจะบู๊ตเครื่องที่ปิดเครื่องเพื่อดึงคีย์เข้ารหัสจากระบบปฏิบัติการที่กำลังทำงานอยู่
นอกจากนี้ ระหว่างการบู๊ตสำเร็จ คีย์การเข้ารหัสระดับเสียงจะถูกโอนเป็นข้อความธรรมดาจาก TPM ไปยัง CPU ซึ่งทำให้เสี่ยงต่อการถูกโจมตีจากการดมกลิ่น
การกู้คืน BitLocker คืออะไร?
การกู้คืนด้วย BitLocker คือกระบวนการกู้คืนการเข้าถึงไดรฟ์ที่ป้องกันด้วย BitLocker เมื่อไม่สามารถปลดล็อกไดรฟ์ได้ตามปกติ
อะไรเป็นสาเหตุของการกู้คืน BitLocker โดยทั่วไป อินเทอร์เฟซการกู้คืน BitLocker จะเกิดขึ้นหากคุณเชื่อมต่อดิสก์ที่เข้ารหัสด้วย BitLocker กับพีซีเครื่องอื่น เปลี่ยนการตั้งค่าการบูตบางอย่างใน BIOS ทำการเปลี่ยนแปลงตารางพาร์ติชัน NTFS ป้อน PIN ไม่ถูกต้องหลายครั้งเกินไป หรือตรวจพบการโจมตี
จะแก้ปัญหาการกู้คืน BitLocker ได้อย่างไร คุณจำได้ไหมว่าระบบขอให้คุณสำรองคีย์การกู้คืนในระหว่างขั้นตอนการเปิดใช้งาน BitLocker เมื่ออินเทอร์เฟซการกู้คืน BitLocker ปรากฏขึ้น คุณต้องดำเนินการ ค้นหารหัสนี้และป้อน .
หากต้องการทราบข้อมูลเพิ่มเติมเกี่ยวกับสาเหตุของการกู้คืน BitLocker และวิธีแก้ไขปัญหานี้ คุณสามารถอ่านได้ คู่มือนี้จาก Microsoft .
บายพาสคีย์การกู้คืน BitLocker: สามารถทำได้ & ทำอย่างไร
บรรทัดล่าง
โพสต์นี้มีประโยชน์กับคุณหรือไม่? คุณทราบข้อมูลอื่นๆ เกี่ยวกับการเข้ารหัสไดรฟ์ด้วย BitLocker หรือไม่ คุณเคยพบปัญหาอื่นๆ ที่เกี่ยวข้องกับ BitLocker หรือไม่ โปรดแบ่งปันกับเราในโซนความคิดเห็นต่อไปนี้
โพสต์นี้แสดงวิธีโคลนดิสก์ที่เข้ารหัสด้วย BitLocker ไปยังไดรฟ์ที่ใหญ่กว่าหรือเล็กกว่าโดยใช้ MiniTool Partition Wizard หากคุณพบปัญหาเมื่อใช้ MiniTool Partition Wizard โปรดติดต่อเราผ่านทาง [ป้องกันอีเมล] . เราจะติดต่อกลับโดยเร็วที่สุด
![4 วิธีแก้ปัญหาสำหรับ System Writer ไม่พบในการสำรองข้อมูล [MiniTool Tips]](https://gov-civil-setubal.pt/img/backup-tips/48/4-solutions-system-writer-is-not-found-backup.jpg)





![การติดตั้ง Windows 10 ติดอยู่ที่ 46 หรือไม่ ทำตามคำแนะนำเพื่อแก้ไข! [เคล็ดลับ MiniTool]](https://gov-civil-setubal.pt/img/backup-tips/47/windows-10-setup-stuck-46.jpg)
![การแก้ไขอย่างสมบูรณ์เนื่องจากมีหน่วยความจำหรือพื้นที่ดิสก์ไม่เพียงพอ [เคล็ดลับ MiniTool]](https://gov-civil-setubal.pt/img/data-recovery-tips/76/full-fixes-there-is-not-enough-memory.png)
![M4P เป็น MP3 - วิธีการแปลง M4P เป็น MP3 ฟรี [เคล็ดลับ MiniTool]](https://gov-civil-setubal.pt/img/video-converter/54/m4p-mp3-how-convert-m4p-mp3-free.jpg)
![[แก้ไข] วิธีแก้ไข Roblox Error Code 110 บน Xbox One [MiniTool News]](https://gov-civil-setubal.pt/img/minitool-news-center/57/how-fix-roblox-error-code-110-xbox-one.jpg)
![Microsoft Store ติดตั้งเกมที่ไหน หาคำตอบได้ที่นี่ [MiniTool News]](https://gov-civil-setubal.pt/img/minitool-news-center/15/where-does-microsoft-store-install-games.jpg)


![ถังรีไซเคิลเสียหายใน Windows 10 หรือไม่ กู้คืนข้อมูลและแก้ไข! [เคล็ดลับ MiniTool]](https://gov-civil-setubal.pt/img/data-recovery-tips/37/recycle-bin-corrupted-windows-10.jpg)



![วิธีแก้ไขข้อผิดพลาดการสำรองข้อมูลของ Windows 0x80070001 [ข่าว MiniTool]](https://gov-civil-setubal.pt/img/minitool-news-center/43/how-fix-windows-backup-error-0x80070001.png)

![Windows PE คืออะไรและจะสร้างสื่อ WinPE ที่สามารถบู๊ตได้ [MiniTool Wiki]](https://gov-civil-setubal.pt/img/minitool-wiki-library/40/what-is-windows-pe-how-create-bootable-winpe-media.png)