จะยกเลิกการเชื่อมต่อและลบ Google Drive ออกจากพีซีโดยสมบูรณ์ได้อย่างไร
How To Disconnect Completely Remove Google Drive From Pc
คุณอาจไม่ต้องการใช้ Google Drive หรือติดตั้งใหม่เพื่อแก้ไขปัญหาบางอย่าง วันนี้, มินิทูล เสนอคำแนะนำเกี่ยวกับวิธีลบ Google Drive ออกจากพีซีเพื่อแนะนำรายละเอียดบางอย่างแก่คุณ นอกจากนี้ คุณจะพบวิธียกเลิกการเชื่อมต่อ Google Drive และหยุดชั่วคราวเหตุใดจึงลบ Google Drive ออกจากพีซี
Google Drive ซึ่งเป็นบริการจัดเก็บข้อมูลบนคลาวด์ช่วยให้คุณสามารถอัปโหลดเอกสาร รูปภาพ และอื่นๆ และเข้าถึงได้จากทุกอุปกรณ์ของคุณ รวมถึงพีซี แท็บเล็ต และอุปกรณ์เคลื่อนที่ ด้วยสิ่งนี้ คุณสามารถแชร์ไฟล์กับผู้อื่นได้
บางครั้งคุณจำเป็นต้องลบ Google Drive ออกจากพีซี รวมถึงกรณีต่อไปนี้:
- คุณมอบพีซีของคุณให้กับบุคคลอื่นเพื่อการใช้งานที่ยาวนานขึ้น
- คุณวางแผนที่จะขายเครื่อง
- คุณต้องติดตั้ง Google ไดรฟ์ใหม่เพื่อแก้ไขปัญหา
- เหตุผลที่เป็นไปได้มากขึ้น
แล้วคุณทำสิ่งนี้ได้อย่างไร? ด้านล่างนี้ เราจะแนะนำคุณเกี่ยวกับวิธีลบ Google Drive ออกจากพีซีโดยสมบูรณ์โดยไม่ต้องลบไฟล์
ตัดการเชื่อมต่อ Google Drive จากพีซี
ก่อนที่จะลบออกจากพีซีของคุณโดยสมบูรณ์ จำเป็นต้องยกเลิกการเชื่อมต่ออุปกรณ์จากบัญชี Google Drive ของคุณ แน่นอนว่านี่เป็นเคล็ดลับแบบสแตนด์อโลนที่มีประโยชน์เมื่อคุณไม่ได้วางแผนที่จะลบแอปคลาวด์นี้อย่างละเอียด
จะยกเลิกการเชื่อมต่อ Google Drive ได้อย่างไร? ทำตามขั้นตอนเหล่านี้:
ขั้นตอนที่ 1: เปิด Google Drive ก่อนหากไม่ได้ทำงาน ไปคลิกไอคอนจากถาดระบบกด ไอคอนรูปเฟือง และเลือก การตั้งค่า -
ขั้นตอนที่ 2: คลิกปุ่ม ไอคอนรูปเฟือง เพื่อเปิดการตั้งค่าขั้นสูงแล้วแตะ ยกเลิกการเชื่อมต่อบัญชี -

ขั้นตอนที่ 3: ยืนยันการดำเนินการโดยการกดปุ่ม ตัดการเชื่อมต่อ -
ด้วยวิธีนี้ ทุกสิ่งที่คุณทำในบัญชีเดียวกันบนอุปกรณ์อื่นจะไม่ซิงค์บนพีซีของคุณ และการเปลี่ยนแปลงที่ทำกับโฟลเดอร์ Google Drive บนพีซีจะไม่มีผลกับอุปกรณ์อื่นจนกว่าคุณจะเชื่อมต่อบัญชีอีกครั้ง
ถอนการติดตั้ง Google ไดรฟ์เดสก์ท็อป
หลังจากทราบวิธีออกจากระบบ Google Drive Desktop แล้ว เรามาดูวิธีลบออกผ่านการถอนการติดตั้งกันดีกว่า คุณมีหลายทางเลือกในการดำเนินงานนี้
เคล็ดลับ: การถอนการติดตั้ง Google Drive จะไม่ลบไฟล์ปัจจุบันของคุณ แต่จะบล็อกคุณจากการซิงค์ไฟล์กับคลาวด์ หากคุณต้องการลบไฟล์ โปรดดูคู่มือนี้ - สามวิธีในการลบไฟล์ออกจาก Google Drive โดยสมบูรณ์ -ผ่านแผงควบคุม
1. ประเภท แผงควบคุม เข้าไปข้างใน ค้นหาวินโดวส์ และกด เข้า เพื่อเปิดแอปนี้
2. ย้ายไปที่ ถอนการติดตั้งโปรแกรม ภายใต้ โปรแกรม -
3. เลือก Google ไดรฟ์ และคลิก ถอนการติดตั้ง/เปลี่ยนแปลง จากนั้นแตะ ถอนการติดตั้ง เพื่อยืนยัน
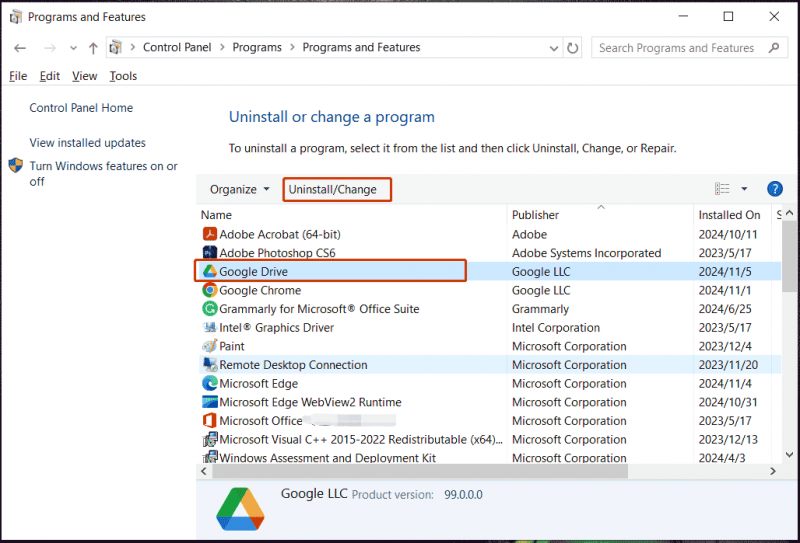
ผ่านการตั้งค่า
1. ใน Windows 11/10 ให้กด วิน + ฉัน เพื่อเปิด การตั้งค่า -
2. คลิก แอพ > แอพและคุณสมบัติ - แอพที่ติดตั้ง -
3. ค้นหา Google ไดรฟ์ และคลิก สามจุด > ถอนการติดตั้ง หรือ ถอนการติดตั้ง -
ผ่าน MiniTool System Booster
นอกเหนือจากโปรแกรมถอนการติดตั้งแอปในตัวแล้ว คุณยังสามารถเรียกใช้เครื่องมือของบุคคลที่สาม เช่น บูสเตอร์ระบบ MiniTool เพื่อลบ Google Drive ออกจากพีซีโดยสมบูรณ์ คุณสมบัติ Advanced Uninstaller ทำงานได้อย่างมหัศจรรย์ นอกจากนี้ยูทิลิตี้นี้ยังดีในการเพิ่มประสิทธิภาพระบบเพื่อประสิทธิภาพสูงสุดด้วย ทำความสะอาดพีซี ปรับปรุง CPU ปิดการใช้งานกระบวนการเริ่มต้น/พื้นหลัง ฯลฯ
ทดลองใช้บูสเตอร์ระบบ MiniTool คลิกเพื่อดาวน์โหลด 100% สะอาดและปลอดภัย
1. เปิด MiniTool System Booster
2. มุ่งหน้าไปที่ กล่องเครื่องมือ> ตัวถอนการติดตั้งขั้นสูง -
3. ค้นหา Google Drive แล้วคลิก ถอนการติดตั้ง ปุ่ม.
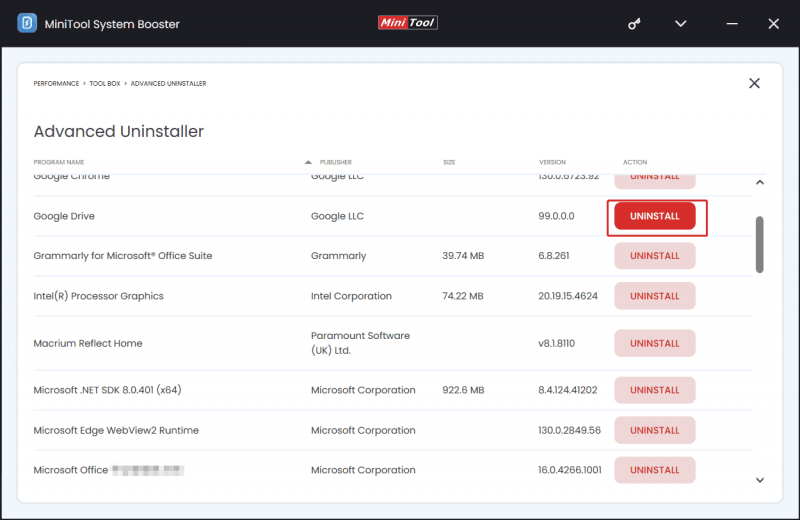
วิธีหยุด Google Drive ชั่วคราว
คุณไม่จำเป็นต้องยกเลิกการเชื่อมต่อหรือลบ Google Drive ออกจากพีซี หากคุณต้องการหยุดการซิงค์ในช่วงเวลาสั้นๆ เพียงหยุดชั่วคราวโดยคลิกที่ ไอคอนไดรฟ์ ในซิสเต็มเทรย์แล้วไปที่ การตั้งค่า > หยุดการซิงค์ชั่วคราว - หากต้องการอัปโหลดต่อ ให้เลือก ดำเนินการซิงค์ต่อ ในเมนูการตั้งค่า
จุดจบ
ตอนนี้คุณรู้วิธียกเลิกการเชื่อมต่อและลบ Google Drive ออกจากพีซี โดยทั่วไป ให้ถอนการติดตั้งหากคุณแน่ใจว่าไม่ได้ใช้งานอีกต่อไปหรือแก้ไขปัญหา
นอกจากการสำรองไฟล์ไปยังคลาวด์แล้ว คุณยังสามารถลองใช้ ซอฟต์แวร์สำรองข้อมูล , MiniTool ShadowMaker เพื่อสำรองไฟล์สำคัญไปยังฮาร์ดไดรฟ์ภายนอกได้อย่างง่ายดาย นี่คือคำแนะนำที่เกี่ยวข้อง - วิธีการสำรองข้อมูลพีซีไปยังฮาร์ดไดรฟ์ภายนอก/คลาวด์ใน Win11/10 -
ทดลองใช้ MiniTool ShadowMaker คลิกเพื่อดาวน์โหลด 100% สะอาดและปลอดภัย

![5 แนวทางแก้ไข - ข้อผิดพลาดอุปกรณ์ไม่พร้อมใช้งาน (Windows 10, 8, 7) [MiniTool Tips]](https://gov-civil-setubal.pt/img/data-recovery-tips/99/5-solutions-device-is-not-ready-error-windows-10.jpg)


![วิธีแก้ปัญหา 4 อันดับแรกสำหรับปัญหาการเชื่อมต่อกับบริการ Windows ล้มเหลว [MiniTool Tips]](https://gov-civil-setubal.pt/img/backup-tips/77/top-4-solutions-issue-failed-connect-windows-service.jpg)
![วิธีแก้ไข Mouse Lag ใน Windows 10 ลองใช้วิธีง่ายๆเหล่านี้! [MiniTool News]](https://gov-civil-setubal.pt/img/minitool-news-center/90/how-fix-mouse-lag-windows-10.jpg)

![[แก้ไขแล้ว!] ข้อผิดพลาดของ YouTube กำลังโหลดแตะเพื่อลองอีกครั้งบน iPhone](https://gov-civil-setubal.pt/img/blog/13/youtube-error-loading-tap-retry-iphone.jpg)
![[แก้ไขแบบเต็ม] Ctrl F ไม่ทำงานบน Windows 10 และ Windows 11](https://gov-civil-setubal.pt/img/news/70/ctrl-f-not-working-windows-10.png)



![Print Spooler Service ไม่ทำงาน? นี่คือ 3 วิธี [MiniTool News]](https://gov-civil-setubal.pt/img/minitool-news-center/85/print-spooler-service-not-running.jpg)
![แนะนำสั้น ๆ เกี่ยวกับโฟลเดอร์ข้อมูลไดรฟ์ข้อมูลระบบ [MiniTool Wiki]](https://gov-civil-setubal.pt/img/minitool-wiki-library/71/brief-introduction-system-volume-information-folder.png)
![จะทำการสำรองข้อมูล Synology ได้อย่างไร? นี่คือคู่มือฉบับเต็ม! [เคล็ดลับ MiniTool]](https://gov-civil-setubal.pt/img/backup-tips/82/how-do-synology-backup.png)
![วิธีอัปเกรด Windows 10 Home เป็น Pro โดยไม่สูญเสียข้อมูลอย่างง่ายดาย [MiniTool News]](https://gov-civil-setubal.pt/img/minitool-news-center/77/how-upgrade-windows-10-home-pro-without-losing-data-easily.jpg)

![ใช้ Win + Shift + S เพื่อจับภาพหน้าจอชนะ 10 ใน 4 ขั้นตอน [MiniTool News]](https://gov-civil-setubal.pt/img/minitool-news-center/68/use-win-shift-s-capture-screenshots-win-10-4-steps.jpg)
![คู่มือฉบับเต็ม - วิธีเปลี่ยนสีข้อความใน Discord [MiniTool News]](https://gov-civil-setubal.pt/img/minitool-news-center/38/full-guide-how-change-text-color-discord.png)
![วิธีแก้ปัญหาที่เป็นประโยชน์ในการแก้ไขปัญหาไม่พบแบตเตอรี่ใน Windows 10 [MiniTool Tips]](https://gov-civil-setubal.pt/img/backup-tips/90/useful-solutions-fix-no-battery-is-detected-windows-10.png)