วิธีแก้ปัญหา 8 อันดับแรกสำหรับเธรดข้อผิดพลาดที่ติดอยู่ในไดรเวอร์อุปกรณ์ [MiniTool News]
Top 8 Solutions Error Thread Stuck Device Driver
สรุป :
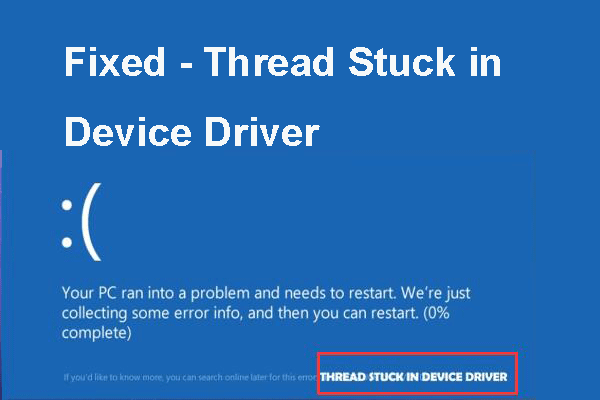
อะไรทำให้เธรดข้อผิดพลาด Blue Screen of Death ติดอยู่ในไดรเวอร์อุปกรณ์ คุณจะแก้ไขเธรดรหัสหยุดที่ติดอยู่ในข้อผิดพลาดไดรเวอร์อุปกรณ์ได้อย่างไร โพสต์นี้เขียนโดย MiniTool จะแสดงวิธีแก้ไขข้อผิดพลาด BSOD นี้
อะไรเป็นสาเหตุของ Error Thread ที่ติดอยู่ใน Device Driver?
ผู้ใช้คอมพิวเตอร์บางคนบ่นว่าพบไฟล์ BSOD เธรดข้อผิดพลาดติดอยู่ในไดรเวอร์อุปกรณ์เมื่อบูตคอมพิวเตอร์ โดยทั่วไปเธรดรหัสหยุดที่ติดอยู่ในไดรเวอร์อุปกรณ์อาจเกิดจากไดรเวอร์อุปกรณ์ที่ไม่ถูกต้องหรือกำหนดค่าไม่ถูกต้อง
คุณรู้วิธีแก้ปัญหาเธรดข้อผิดพลาดนี้ที่ติดอยู่ในไดรเวอร์อุปกรณ์ Windows 10 หรือไม่? ในส่วนต่อไปนี้เราจะแสดงวิธีแก้ปัญหา
8 วิธีแก้ปัญหาเธรดที่ติดอยู่ในไดรเวอร์อุปกรณ์
ในส่วนนี้เราจะแนะนำวิธีแก้ไขข้อผิดพลาด thread_stuck_in_device_driver โดยทั่วไปเมื่อคุณพบข้อผิดพลาดนี้คุณสามารถรีสตาร์ทคอมพิวเตอร์ได้ โดยปกติการรีบูตเครื่องคอมพิวเตอร์ของคุณสามารถแก้ข้อผิดพลาดนี้ได้
อย่างไรก็ตามหากคุณพบข้อผิดพลาดนี้บ่อยครั้งคุณต้องใส่ใจและดำเนินมาตรการเพื่อแก้ไขข้อผิดพลาด BSOD นี้
ดังนั้นเพื่อแก้ไขปัญหาเธรดที่ติดอยู่ในข้อผิดพลาดไดรเวอร์อุปกรณ์ให้ลองทำตามวิธีแก้ไขปัญหาต่อไปนี้
แนวทางแก้ไข 1. อัปเดตไดรเวอร์
ในตอนแรกเพื่อแก้ไขปัญหาเธรดที่ติดอยู่ในข้อผิดพลาดของไดรเวอร์อุปกรณ์ Windows 10 คุณสามารถอัปเดตไดรเวอร์ได้
ตอนนี้นี่คือบทแนะนำ
ขั้นตอนที่ 1: กด Windows คีย์และ ร คีย์ร่วมกันเพื่อเปิด วิ่ง แล้วพิมพ์ devmgmt.msc ในกล่องและคลิก ตกลง ดำเนินการต่อไป.
ขั้นตอนที่ 2: เลือกไดรเวอร์การ์ดแสดงผลและคลิกขวาจากนั้นเลือก อัปเดตไดรเวอร์ ดำเนินการต่อไป.
ขั้นตอนที่ 3: ถัดไปเลือก ค้นหาซอฟต์แวร์ไดรเวอร์ที่อัพเดตโดยอัตโนมัติ ดำเนินการต่อไป.
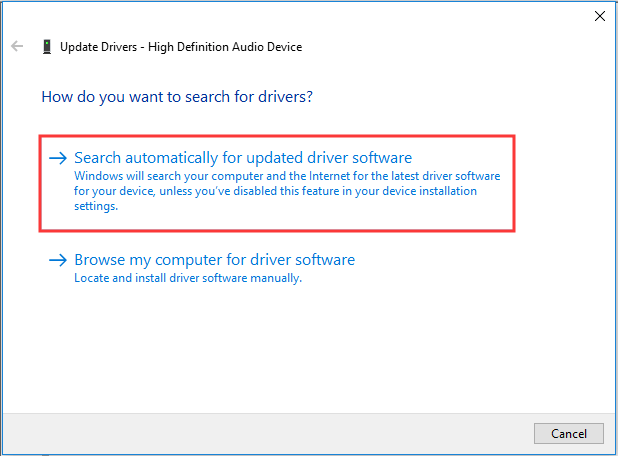
จากนั้นคุณสามารถทำตามตัวช่วยสร้างเพื่อดำเนินการต่อ เมื่อขั้นตอนทั้งหมดเสร็จสิ้นคุณสามารถรีบูตคอมพิวเตอร์ของคุณและตรวจสอบว่าเธรดปัญหาติดอยู่ในไดรเวอร์อุปกรณ์ได้รับการแก้ไขหรือไม่
โซลูชันที่ 2. เรียกใช้ BSOD Troubleshooter
แนวทางที่สองในการแก้ไขเธรดข้อผิดพลาดที่ติดอยู่ในไดรเวอร์อุปกรณ์คือการเรียกใช้ตัวแก้ไขปัญหา BSOD ตอนนี้นี่คือบทแนะนำ
ขั้นตอนที่ 1: กด Windows คีย์และ ผม คีย์ร่วมกันเพื่อเปิด การตั้งค่า จากนั้นเลือก อัปเดตและความปลอดภัย ดำเนินการต่อไป.
ขั้นตอนที่ 2: ในหน้าต่างป๊อปอัปไปที่ไฟล์ แก้ไขปัญหา แท็บ
ขั้นตอนที่ 3: จากนั้นคลิก เรียกใช้ตัวแก้ไขปัญหา ภายใต้ หน้าจอสีน้ำเงิน .
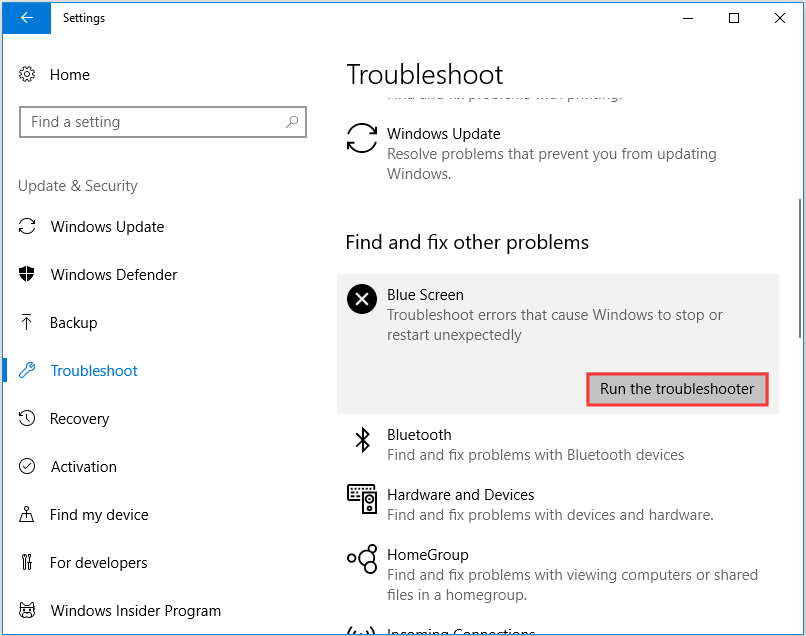
จากนั้นจะเริ่มสแกนปัญหาและแก้ไข เมื่อเสร็จสิ้นให้รีบูตเครื่องคอมพิวเตอร์ของคุณเพื่อตรวจสอบว่าเธรดข้อผิดพลาดที่ติดอยู่ในไดรเวอร์อุปกรณ์ได้รับการแก้ไขหรือไม่
โซลูชันที่ 3. เรียกใช้ SFC
หากวิธีแก้ไขปัญหาข้างต้นไม่สามารถแก้ไขเธรดรหัสหยุดที่ติดอยู่ในไดรเวอร์อุปกรณ์ได้คุณสามารถเรียกใช้ System File Checker เพื่อแก้ไขไฟล์ระบบที่เสียหาย
ตอนนี้นี่คือบทแนะนำ
ขั้นตอนที่ 1: พิมพ์ พร้อมรับคำสั่ง ในช่องค้นหาของ Windows และเลือกรายการที่ตรงที่สุดจากนั้นเลือก เรียกใช้ในฐานะผู้ดูแลระบบ ดำเนินการต่อไป.
ขั้นตอนที่ 2: ในหน้าต่างบรรทัดคำสั่งพิมพ์คำสั่ง sfc / scannow และตี ป้อน ดำเนินการต่อไป.
ขั้นตอนที่ 3: จากนั้นคุณต้องรอให้กระบวนการเสร็จสิ้น โปรดอย่าปิดหน้าต่างบรรทัดคำสั่งจนกว่าคุณจะเห็นข้อความ การตรวจสอบเสร็จสมบูรณ์ 100% .
เมื่อเสร็จสิ้นให้รีบูตเครื่องคอมพิวเตอร์และตรวจสอบว่าปัญหาที่ติดอยู่ในไดรเวอร์อุปกรณ์ได้รับการแก้ไขหรือไม่
บทความที่เกี่ยวข้อง: แก้ไขอย่างรวดเร็ว - SFC Scannow ไม่ทำงาน (เน้น 2 กรณี)
โซลูชันที่ 4. เรียกใช้เครื่องมือ DISM
หากการเรียกใช้เครื่องมือ SFC ไม่สามารถช่วยคุณแก้ไขได้คุณสามารถเรียกใช้เครื่องมือ DISM ซึ่งก้าวหน้ากว่าเครื่องมือ SFC
ตอนนี้นี่คือบทแนะนำ
ขั้นตอนที่ 1: เปิด พร้อมรับคำสั่ง หน้าต่างและเรียกใช้ในฐานะผู้ดูแลระบบ
ขั้นตอนที่ 2: ในหน้าต่างป๊อปอัปพิมพ์คำสั่ง DISM / ออนไลน์ / Cleanup-Image / RestoreHealth และตี ป้อน ดำเนินการต่อไป.
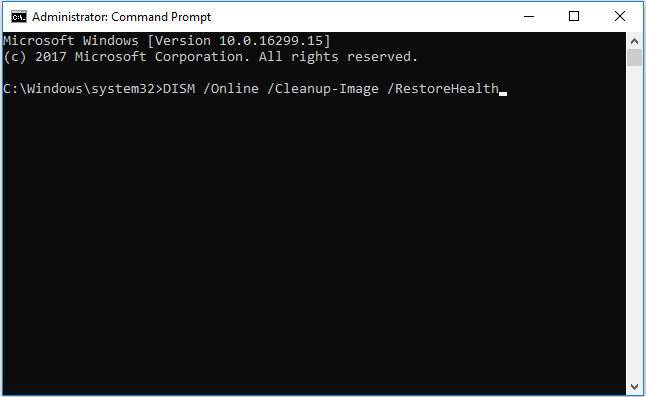
เมื่อกระบวนการเสร็จสิ้นให้รีบูตเครื่องคอมพิวเตอร์และตรวจสอบว่าเธรดข้อผิดพลาดที่ติดอยู่ในไดรเวอร์อุปกรณ์ได้รับการแก้ไขหรือไม่
หากวิธีนี้ไม่ได้ผลให้ลองทำตามแนวทางต่อไปนี้
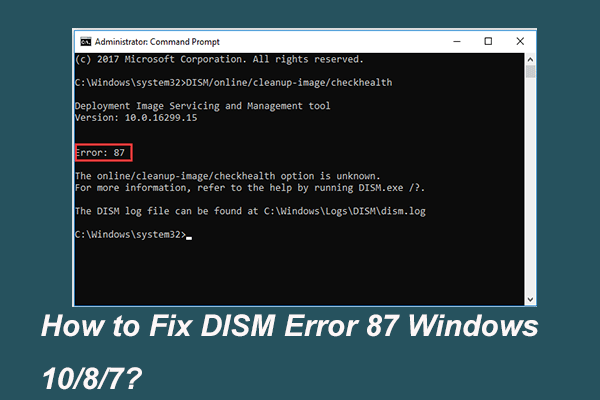 Full Solved - 6 วิธีแก้ไขข้อผิดพลาด DISM 87 Windows 10/8/7
Full Solved - 6 วิธีแก้ไขข้อผิดพลาด DISM 87 Windows 10/8/7 เมื่อคุณเรียกใช้เครื่องมือ DISM เพื่อเตรียมและแก้ไขอิมเมจ Windows คุณอาจได้รับรหัสข้อผิดพลาดเช่น 87 โพสต์นี้แสดงวิธีแก้ไขข้อผิดพลาด DISM 87
อ่านเพิ่มเติมแนวทางที่ 5. ตรวจสอบฮาร์ดดิสก์
หากมีปัญหาในฮาร์ดไดรฟ์คุณอาจพบเธรดข้อผิดพลาดติดอยู่ในไดรเวอร์อุปกรณ์ ดังนั้นในการแก้ไขข้อผิดพลาด BSOD นี้คุณสามารถลองตรวจสอบฮาร์ดดิสก์
ตอนนี้นี่คือบทแนะนำ
ขั้นตอนที่ 1: เปิด พร้อมรับคำสั่ง หน้าต่างและเรียกใช้ในฐานะผู้ดูแลระบบ
ขั้นตอนที่ 2: ในหน้าต่างป๊อปอัปพิมพ์คำสั่ง chkdsk / r c: และตี ป้อน ดำเนินการต่อไป. C คืออักษรชื่อไดรฟ์ของพาร์ติชัน
เมื่อกระบวนการสแกนเสร็จสิ้นให้รีบูตคอมพิวเตอร์และตรวจสอบว่าเธรดรหัสหยุดที่ติดอยู่ในไดรเวอร์อุปกรณ์ได้รับการแก้ไขหรือไม่
โซลูชันที่ 6. อัปเดต Windows
ในการแก้ปัญหาเธรดที่ติดอยู่ในไดรเวอร์อุปกรณ์หรือข้อผิดพลาด BSOD อื่น ๆ คุณสามารถลองอัปเดต Windows 10 เป็นเวอร์ชันล่าสุด โดยทั่วไปการอัปเดตระบบสามารถแก้ปัญหาของระบบได้มาก
ตอนนี้นี่คือบทแนะนำ
ขั้นตอนที่ 1: กด Windows คีย์และ ผม คีย์ร่วมกันเพื่อเปิด การตั้งค่า จากนั้นเลือก อัปเดตและความปลอดภัย ดำเนินการต่อไป.
ขั้นตอนที่ 2: ในหน้าต่างป๊อปอัปไปที่ Windows Update จากนั้นคลิก ตรวจสอบสำหรับการอัพเดต ดำเนินการต่อไป.
เมื่อกระบวนการอัปเดตเสร็จสิ้นคุณสามารถตรวจสอบว่าปัญหาที่ติดอยู่ในไดรเวอร์อุปกรณ์ได้รับการแก้ไขหรือไม่
หากวิธีนี้ไม่มีผลให้ลองทำตามแนวทางต่อไปนี้
โซลูชันที่ 7. ถอนการติดตั้งซอฟต์แวร์ที่เพิ่งติดตั้ง
หากเธรดข้อผิดพลาดนี้ติดอยู่ในไดรเวอร์อุปกรณ์ Windows 10 เกิดขึ้นหลังจากที่คุณเพิ่งติดตั้งโปรแกรมใหม่เท่านั้นอาจเกิดจากซอฟต์แวร์ที่เพิ่งติดตั้ง
ดังนั้นเพื่อแก้ไขข้อผิดพลาด thread_stuck_in_device_driver คุณสามารถถอนการติดตั้งซอฟต์แวร์ที่มีปัญหานี้ได้
หากต้องการถอนการติดตั้งซอฟต์แวร์ที่มีปัญหาคุณสามารถไปที่ แผงควบคุม และเลือก ถอนการติดตั้ง . เมื่อเสร็จสิ้นให้รีบูตเครื่องคอมพิวเตอร์และตรวจสอบว่าข้อผิดพลาด BSOD นี้ได้รับการแก้ไขหรือไม่
แนวทางที่ 8. ติดตั้งระบบปฏิบัติการใหม่
หลังจากคุณได้ลองใช้วิธีแก้ไขปัญหาข้างต้นทั้งหมดแล้วคุณอาจแก้ไขปัญหาเธรดที่ติดอยู่ในข้อผิดพลาดไดรเวอร์อุปกรณ์ได้สำเร็จ อย่างไรก็ตามหากวิธีแก้ปัญหาทั้งหมดข้างต้นไม่ได้ผลคุณอาจต้องทำ ติดตั้งระบบปฏิบัติการใหม่ . โดยทั่วไปการติดตั้งระบบปฏิบัติการใหม่จะช่วยแก้ปัญหาส่วนใหญ่เกี่ยวกับระบบได้
แต่โปรดทราบ สำรองไฟล์สำคัญทั้งหมด ก่อนติดตั้งระบบปฏิบัติการใหม่
คำแนะนำที่เป็นประโยชน์
หลังจากแก้ไขเธรดข้อผิดพลาดที่ติดอยู่ในไดรเวอร์อุปกรณ์ขอแนะนำให้ สร้างอิมเมจระบบ . ด้วยวิธีนี้คุณสามารถกู้คืนคอมพิวเตอร์ของคุณกลับสู่สถานะปกติได้โดยตรงเมื่อพบเธรดติดอยู่ในไดรเวอร์อุปกรณ์อีกครั้งหรือปัญหาอื่น ๆ
คำพูดสุดท้าย
สรุปโพสต์นี้ได้แนะนำสิ่งที่เธรดติดอยู่ในไดรเวอร์อุปกรณ์คืออะไรและสิ่งที่อาจทำให้เกิด นอกจากนี้โพสต์นี้ได้แนะนำ 8 วิธีในการแก้ไขข้อผิดพลาด BSOD นี้ หากคุณประสบปัญหาเดียวกันให้ลองวิธีแก้ไขปัญหาเหล่านี้







![[แก้ไข] สำเนาของ Windows นี้ไม่ใช่ของแท้ 7600/7601 - ทางออกที่ดีที่สุด [MiniTool Tips]](https://gov-civil-setubal.pt/img/blog/05/esta-copia-de-windows-no-es-original-7600-7601-mejor-soluci-n.png)



![Windows Boot Manager คืออะไรและจะเปิด / ปิดการใช้งานได้อย่างไร [MiniTool Wiki]](https://gov-civil-setubal.pt/img/minitool-wiki-library/41/what-is-windows-boot-manager.jpg)
![[แก้ไขแล้ว] Valorant Error Code Val 9 บน Windows 10/11 [MiniTool Tips]](https://gov-civil-setubal.pt/img/news/83/solved-valorant-error-code-val-9-on-windows-10/11-minitool-tips-1.png)
![แก้ไข: ชื่อไฟล์ต้นฉบับใหญ่กว่าที่รองรับโดยระบบไฟล์ [MiniTool News]](https://gov-civil-setubal.pt/img/minitool-news-center/78/fixed-source-file-names-larger-than-supported-file-system.png)

![อัปโหลดรูปภาพ Steam ไม่สำเร็จ: ตอนนี้พยายามแก้ไข (6 วิธี) [MiniTool News]](https://gov-civil-setubal.pt/img/minitool-news-center/25/steam-image-failed-upload.png)
![4 งานบำรุงรักษา Windows 10 ที่สำคัญเพื่อให้พีซีของคุณทำงานได้ดีขึ้น [MiniTool News]](https://gov-civil-setubal.pt/img/minitool-news-center/56/4-vital-windows-10-maintenance-tasks-make-your-pc-run-better.jpg)


![แก้ไขข้อผิดพลาด 'บุคคลอื่นยังคงใช้พีซีเครื่องนี้' ใน Windows [MiniTool News]](https://gov-civil-setubal.pt/img/minitool-news-center/48/fix-someone-else-is-still-using-this-pc-error-windows.png)