สามวิธีในการลบไฟล์ออกจาก Google Drive โดยสมบูรณ์
Three Methods To Completely Delete Files From Google Drive
Google Drive เป็นอุปกรณ์จัดเก็บข้อมูลไฟล์บนคลาวด์ที่พัฒนาโดย Google เช่นเดียวกับอุปกรณ์จัดเก็บข้อมูลอื่นๆ Google Drive ก็มีข้อจำกัดในการจัดเก็บข้อมูลเช่นกัน เมื่อถึงขีดจำกัดสูงสุด คุณจะต้องลบไฟล์ออกจาก Google Drive เพื่อจัดเก็บไฟล์ใหม่ นี้ มินิทูล โพสต์บอกวิธีการทำคุณสามารถใช้ Google Drive เพื่อบันทึก ซิงโครไนซ์ และโอนไฟล์ได้ คุณสามารถใช้มันเพื่อจัดเก็บ ซิงโครไนซ์ และถ่ายโอนไฟล์ได้ หากพื้นที่เก็บข้อมูลบนคลาวด์ฟรีหมด คุณจะไม่สามารถอัปโหลดไฟล์ได้เว้นแต่คุณจะอัปเดตบัญชีของคุณหรือลบไฟล์เก่าเพื่อเพิ่มพื้นที่เก็บข้อมูล ลองวิธีการต่อไปนี้เพื่อลบไฟล์ออกจาก Google Drive ได้อย่างมีประสิทธิภาพ
ลบไฟล์เดี่ยวออกจาก Google Drive
ขั้นตอนที่ 1: เปิด Google ไดรฟ์ ในเบราว์เซอร์และลงชื่อเข้าใช้บัญชีของคุณ
ขั้นตอนที่ 2: ค้นหาไฟล์ที่คุณต้องการลบ คลิกที่มันและเลือก ถังขยะรีไซเคิล ไอคอนบนแถบเครื่องมือเพื่อลบไฟล์
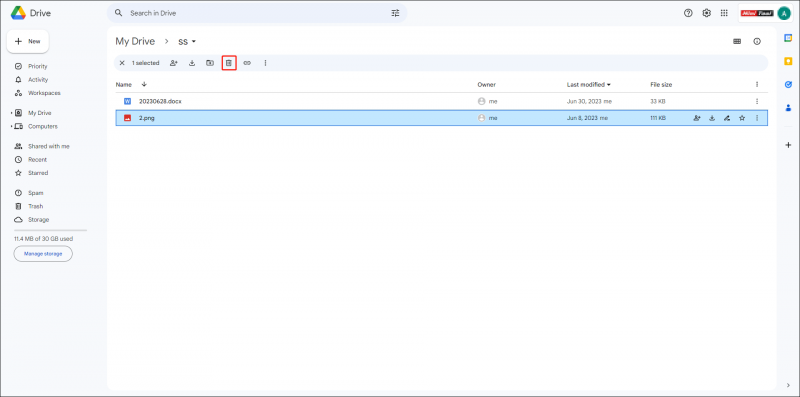
ลบหลายไฟล์ออกจาก Google Drive
หากคุณต้องการลบหลายไฟล์ คุณสามารถลองสองวิธีได้ที่นี่
วิธีที่ 1: ลบไฟล์ด้วยตนเอง
ขั้นตอนที่ 1: กดค้างไว้ Ctrl จากนั้นคุณสามารถคลิกซ้ายที่ไฟล์ที่คุณต้องการลบได้ ขั้นตอนนี้ใช้ได้ผลดีเมื่อคุณต้องการลบไฟล์ที่เลือกเท่านั้น
หากต้องการลบไฟล์ทั้งหมด ให้กด Ctrl + A เพื่อเลือกไฟล์ทั้งหมดใน Google Drive
ขั้นตอนที่ 2: คลิกขวาที่พวกเขาแล้วเลือก ย้ายไปที่ถังขยะ จากเมนูบริบท
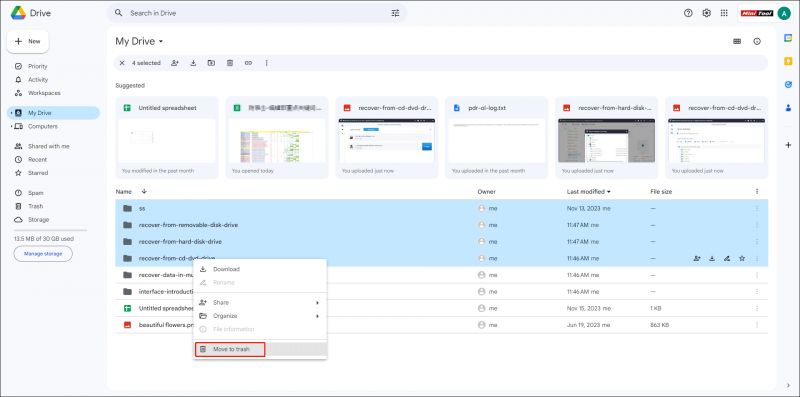
วิธีที่ 2: ลบทุกอย่างออกจาก Google Drive โดยใช้การค้นหา
ขั้นตอนที่ 1: คลิกที่ การค้นหาขั้นสูง เพื่อกำหนดเงื่อนไขการค้นหา
หากคุณกำลังพยายามลบไฟล์ Google Drive ทั้งหมดพร้อมกัน คุณสามารถเลือกได้ ใดๆ ใน พิมพ์ หมวดหมู่และ เป็นเจ้าของโดยฉัน ใน เจ้าของ แท็บ
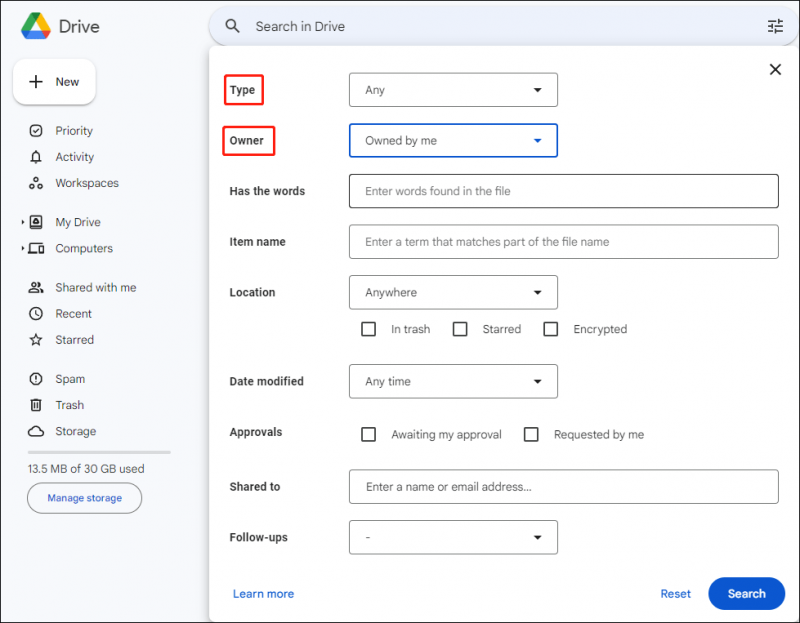
ขั้นตอนที่ 2: คลิก ค้นหา เพื่อค้นหาไฟล์ทั้งหมดใน Google Drive
ขั้นตอนที่ 3: คลิกที่ ลบทั้งหมด บนแถบเครื่องมือด้านบนเพื่อล้าง Google Drive
 เคล็ดลับ: คุณอาจพบว่ามีไฟล์บางไฟล์ที่ไม่สามารถลบออกจาก Google ไดรฟ์ได้ อาจเป็นเพราะไฟล์เหล่านี้มีการแชร์หรือเป็นเจ้าของโดยผู้อื่น คุณสามารถลบได้โดยหยุดการแชร์ไฟล์กับผู้อื่นหรือ การเป็นเจ้าของไฟล์ ใน Google ไดรฟ์
เคล็ดลับ: คุณอาจพบว่ามีไฟล์บางไฟล์ที่ไม่สามารถลบออกจาก Google ไดรฟ์ได้ อาจเป็นเพราะไฟล์เหล่านี้มีการแชร์หรือเป็นเจ้าของโดยผู้อื่น คุณสามารถลบได้โดยหยุดการแชร์ไฟล์กับผู้อื่นหรือ การเป็นเจ้าของไฟล์ ใน Google ไดรฟ์ล้างถังขยะ Google Drive
เช่นเดียวกับการลบไฟล์ในคอมพิวเตอร์ ไฟล์ที่ถูกลบจะถูกส่งไปยังถังขยะบน Google Drive คุณสามารถลบไฟล์ออกจาก Google Drive ได้อย่างถาวรโดยการล้าง Googleถังขยะ
คุณเพียงแค่ต้องเปลี่ยนไปใช้ ขยะ แท็บบนแถบด้านซ้ายแล้วเลือก ถังขยะที่ว่างเปล่า .
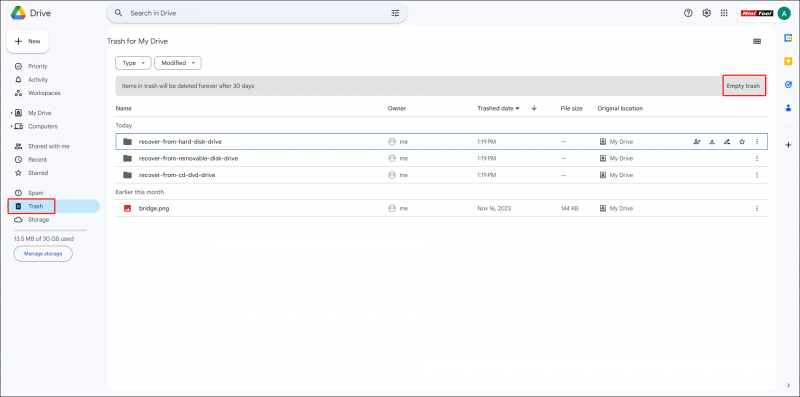
หากคุณต้องการลบไฟล์ที่ถูกลบก่อนหน้านี้และเก็บไฟล์ที่ถูกลบล่าสุด คุณสามารถคลิกได้ ดัดแปลง เพื่อเลือกช่วงวันที่ จากนั้นลบไฟล์ที่กรองเหล่านี้อย่างถาวร
อ่านเพิ่มเติม:
วิธีการกู้คืนไฟล์เมื่อไฟล์ถูกลบโดยอัตโนมัติหลังจากถูกเก็บไว้ใน Googleถังขยะเป็นเวลา 30 วัน คุณสามารถเรียกคืนได้โดยใช้ซอฟต์แวร์กู้คืนข้อมูลระดับมืออาชีพ เช่น MiniTool Power Data Recovery
MiniTool Power Data Recovery ฟรี คลิกเพื่อดาวน์โหลด 100% สะอาดและปลอดภัย
นี้ ซอฟต์แวร์กู้คืนไฟล์ฟรี สามารถดึงไฟล์จาก Google Drive, ฮาร์ดไดรฟ์ภายนอก, ไดรฟ์ USB, การ์ด SD และอุปกรณ์จัดเก็บข้อมูลอื่น ๆ นอกจากนี้ รูปภาพ เอกสาร วิดีโอ ไฟล์เก็บถาวร และไฟล์ประเภทอื่น ๆ ยังได้รับการสนับสนุนสำหรับการกู้คืนโดยซอฟต์แวร์นี้ คุณสามารถอ่านโพสต์นี้เพื่อเรียนรู้ วิธีการกู้คืนไฟล์ Google Drive ที่ถูกลบ .
บรรทัดล่าง
ตอนนี้ คุณควรทราบวิธีล้างข้อมูล Google Drive ภายในไม่กี่ขั้นตอน คุณสามารถลบไฟล์ที่ไม่จำเป็นเพื่อเพิ่มพื้นที่ Google Drive หากไฟล์ที่มีประโยชน์ถูกลบโดยไม่ได้ตั้งใจ ให้ค้นหาไฟล์เหล่านั้นใน Googleถังขยะหรือกู้คืนไฟล์ด้วย MiniTool Power การกู้คืนข้อมูล .
![7 เคล็ดลับในการแก้ไขข้อผิดพลาด Cortana ผิดพลาด Windows 10 [MiniTool News]](https://gov-civil-setubal.pt/img/minitool-news-center/24/7-tips-fix-cortana-something-went-wrong-error-windows-10.jpg)

![วิธีซ่อม Windows 10 ฟรีโดยไม่สูญเสียข้อมูล (6 วิธี) [MiniTool Tips]](https://gov-civil-setubal.pt/img/data-recovery-tips/16/how-repair-windows-10.jpg)
![[FIX] โซลูชัน 10 อันดับแรกสำหรับวิดีโอ YouTube ไม่มีให้บริการ](https://gov-civil-setubal.pt/img/movie-maker-tips/04/top-10-solutions-youtube-video-is-not-available.jpg)
![วิธีแสดงไฟล์ที่ซ่อน Windows 10 (CMD + 4 Ways) [MiniTool News]](https://gov-civil-setubal.pt/img/minitool-news-center/28/how-show-hidden-files-windows-10.jpg)
![วิธีตรวจสอบว่าคอมพิวเตอร์ของคุณมี Bluetooth บน Windows หรือไม่? [MiniTool News]](https://gov-civil-setubal.pt/img/minitool-news-center/36/how-check-if-your-computer-has-bluetooth-windows.jpg)
![วิธีการลบ Win Log Files ใน Windows 10 นี่คือ 4 วิธี! [MiniTool News]](https://gov-civil-setubal.pt/img/minitool-news-center/57/how-delete-win-log-files-windows-10.png)



![6 วิธีที่เป็นประโยชน์ในการแก้ปัญหาจุดเข้าไม่พบข้อผิดพลาด [MiniTool Tips]](https://gov-civil-setubal.pt/img/backup-tips/25/6-useful-methods-solve-entry-point-not-found-error.png)

![จะรับและติดตั้งฮาร์ดไดรฟ์ Seagate BarraCuda ได้อย่างไร [เคล็ดลับ MiniTool]](https://gov-civil-setubal.pt/img/disk-partition-tips/31/how-pick-up-install-seagate-barracuda-hard-drive.png)


![จะเกิดอะไรขึ้นถ้าคุณพบข้อผิดพลาดในการติดตั้ง MOM ใน Windows 10 [MiniTool News]](https://gov-civil-setubal.pt/img/minitool-news-center/80/what-if-you-encounter-mom.png)

![[คงที่] ไม่สามารถนำทางไปยังไดรฟ์ D ด้วยคำสั่งซีดีใน CMD [MiniTool News]](https://gov-civil-setubal.pt/img/minitool-news-center/40/can-t-navigate-d-drive-with-cd-command-cmd.jpg)

