วิธีปิดการใช้งานรูปขนาดย่อใน Windows 10 4 วิธีที่มีประสิทธิภาพ
How To Disable Thumbnails In Windows 10 4 Effective Ways
รูปขนาดย่อของ Windows ทำให้การเรียกดูไฟล์ช้าลงหรือไม่ วิธีปิดการใช้งานรูปขนาดย่อใน Windows 10 ? ทำตามคำแนะนำทีละขั้นตอนนี้ใน มินิทูล เพื่อลบภาพขนาดย่อออกจากไฟล์รูปภาพ ไฟล์วิดีโอ และอื่นๆภาพรวมของรูปขนาดย่อของ Windows
รูปขนาดย่อของ Windows คือการนำเสนอรูปภาพหรือวิดีโอขนาดย่อ ใช้เพื่อระบุและดูตัวอย่างไฟล์ได้อย่างรวดเร็วโดยไม่ต้องเปิดแต่ละไฟล์แยกกัน คุณสมบัตินี้มีประโยชน์โดยเฉพาะอย่างยิ่งเมื่อมีไฟล์มีเดียจำนวนมากอยู่ในตำแหน่งนั้น
อย่างไรก็ตาม รูปขนาดย่อของ Windows ก็มีข้อเสียเช่นกัน ตัวอย่างเช่น รูปขนาดย่อของ Windows จะใช้ทรัพยากรระบบและทำให้ประสิทธิภาพของระบบลดลง หรือบางครั้ง รูปขนาดย่อโหลดช้า .
เมื่อคำนึงถึงสิ่งเหล่านี้ ผู้ใช้จำนวนมากต้องการทราบวิธีปิดใช้งานภาพขนาดย่อใน Windows 10 ดังนั้นในส่วนถัดไป เราจะแนะนำคุณตลอดขั้นตอนโดยละเอียดเพื่อปิดใช้งานการแสดงตัวอย่างภาพขนาดย่อ
เคล็ดลับ: ถ้าคุณ ไฟล์จะถูกลบเมื่อคลิกซ้าย หรือคลิกขวาคุณสามารถใช้ MiniTool Power Data Recovery เพื่อกู้คืนได้ เป็นซอฟต์แวร์กู้คืนข้อมูลฟรีที่สามารถทำได้อย่างง่ายดาย กู้คืนรูปภาพที่ถูกลบ , วิดีโอ, เสียง, เอกสาร ฯลฯ จากฮาร์ดไดรฟ์ของคอมพิวเตอร์ ไดรฟ์ USB การ์ด SD ซีดี/ดีวีดี และสื่อบันทึกไฟล์อื่นๆMiniTool Power Data Recovery ฟรี คลิกเพื่อดาวน์โหลด 100% สะอาดและปลอดภัย
วิธีปิดการใช้งานรูปขนาดย่อใน Windows 10
วิธีที่ 1. ปิดใช้งานการแสดงตัวอย่างภาพขนาดย่อโดยใช้ File Explorer
วิธีที่ง่ายที่สุดในการปิดการแสดงตัวอย่างภาพขนาดย่อคือการใช้ File Explorer เพียงคลิกไม่กี่ครั้ง ภาพขนาดย่อจะไม่ปรากฏอีกต่อไป
ขั้นตอนที่ 1. กดปุ่ม วินโดวส์ + อี แป้นพิมพ์ลัดเพื่อเข้าถึง File Explorer
ขั้นตอนที่ 2 ใน File Explorer ไปที่ ดู แท็บแล้วคลิก ตัวเลือก ไอคอน.
ขั้นตอนที่ 3 ในหน้าต่างเล็กใหม่ ย้ายไปที่ ดู แท็บ แล้วทำเครื่องหมายในช่องถัดจาก แสดงไอคอนเสมอ ไม่ใช้ภาพขนาดย่อ .
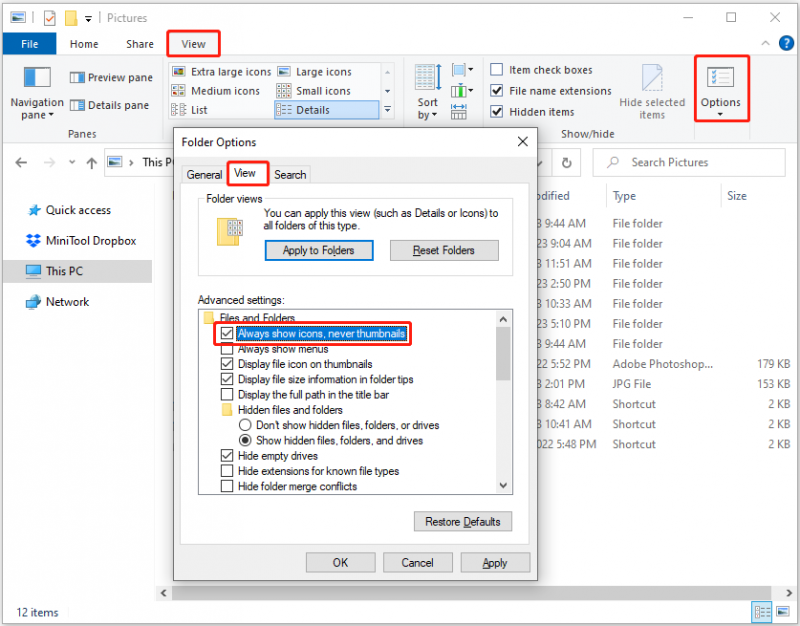
ขั้นตอนที่ 4 คลิกที่ นำมาใช้ และ ตกลง ตามลำดับเพื่อให้การเปลี่ยนแปลงข้างต้นมีผล
วิธีที่ 2. ปิดใช้งานการแสดงตัวอย่างภาพขนาดย่อโดยใช้การตั้งค่า Windows
ถ้า File Explorer ไม่ตอบสนอง หรือขัดข้อง คุณสามารถลบภาพขนาดย่อออกจากไฟล์ภาพได้จากการตั้งค่า Windows
ขั้นตอนที่ 1 เปิดการตั้งค่า Windows โดยการกดปุ่ม วินโดวส์ + ไอ การรวมกันที่สำคัญ
ขั้นตอนที่ 2 คลิก ระบบ .
ขั้นตอนที่ 3 ก้าวต่อไปที่ เกี่ยวกับ ในแผงด้านซ้าย จากนั้นคลิก การตั้งค่าระบบขั้นสูง ภายใต้ การตั้งค่าที่เกี่ยวข้อง
ขั้นตอนที่ 4 คลิก การตั้งค่า ภายใต้ ผลงาน .
ขั้นตอนที่ 5 ยกเลิกการเลือก แสดงภาพขนาดย่อแทนไอคอน ตัวเลือก จากนั้นคลิก นำมาใช้ และ ตกลง .
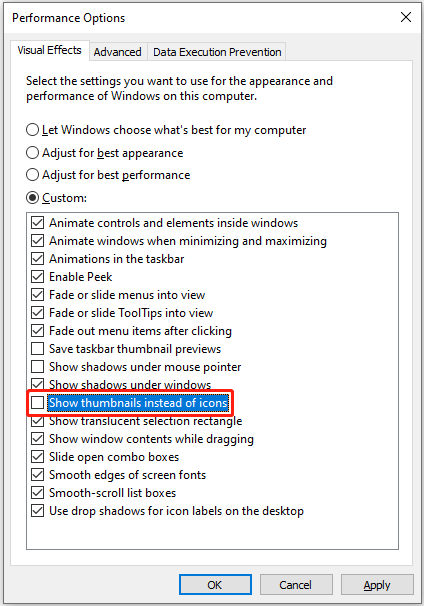
ขั้นตอนที่ 6 รีสตาร์ทพีซีของคุณและตรวจสอบว่าภาพขนาดย่อถูกลบออกหรือไม่
วิธีที่ 3. ปิดใช้งานการแสดงตัวอย่างภาพขนาดย่อโดยใช้ Registry Editor
หากคุณเป็นผู้ใช้รีจิสทรีที่เชี่ยวชาญ คุณสามารถปิดใช้งานการแสดงตัวอย่างภาพขนาดย่อได้โดยการแก้ไขรีจิสทรีของ Windows
บันทึก: รีจิสทรีของ Windows มีความสำคัญต่อการทำงานที่เหมาะสมของคอมพิวเตอร์ของคุณ การลบหรือแก้ไขรีจิสทรีโดยไม่ได้ตั้งใจอาจส่งผลต่อการทำงานของระบบ ได้โปรด สำรองข้อมูลรีจิสทรี หรือใช้ มินิทูล ShadowMaker เพื่อสำรองไฟล์สำคัญไว้ล่วงหน้าทดลองใช้ MiniTool ShadowMaker คลิกเพื่อดาวน์โหลด 100% สะอาดและปลอดภัย
วิธีปิดการใช้งานรูปขนาดย่อใน Windows 10 โดยใช้ Registry Editor ใช้ขั้นตอนด้านล่าง
ขั้นตอนที่ 1 ในกล่องค้นหาของ Windows ให้พิมพ์ ลงทะเบียนใหม่ และคลิก ตัวแก้ไขรีจิสทรี จากผลการแข่งขันที่ดีที่สุด
ขั้นตอนที่ 2 ในหน้าต่างป๊อปอัป UAC ให้เลือก ใช่ .
ขั้นตอนที่ 3 ใน Registry Editor นำทางไปยังตำแหน่งด้านล่าง:
คอมพิวเตอร์\HKEY_CURRENT_USER\SOFTWARE\Microsoft\Windows\CurrentVersion\Explorer\Advanced
ในแผงด้านขวา ให้ค้นหาและดับเบิลคลิกที่ ไอคอนเท่านั้น ตัวเลือก. จากนั้นตั้งค่าข้อมูลค่าเป็น 1 จากนั้นคลิก ตกลง .
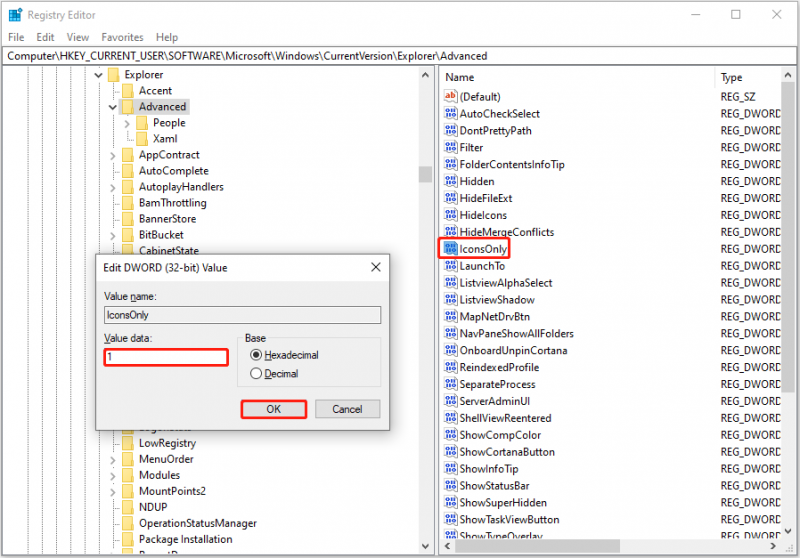
ขั้นตอนที่ 4 รีบูทคอมพิวเตอร์และตรวจสอบว่าภาพขนาดย่อปิดอยู่หรือไม่
วิธีที่ 4. ปิดใช้งานการแสดงตัวอย่างภาพขนาดย่อโดยใช้ตัวแก้ไขนโยบายกลุ่มภายใน
หรือคุณสามารถปิดการใช้งานภาพขนาดย่อใน Windows 10 ผ่านทาง Local Group Policy Editor
ขั้นตอนที่ 1. กดปุ่ม วินโดวส์ + อาร์ คีย์ผสมประเภท gpedit.msc ในกล่องข้อความ จากนั้นคลิก ตกลง .
ขั้นตอนที่ 2 นำทางไปยัง: การกำหนดค่าผู้ใช้> เทมเพลตการดูแลระบบ> ส่วนประกอบของ Windows> File Explorer .
ขั้นตอนที่ 3 ในหน้าต่างป๊อปอัป ดับเบิลคลิกที่ ปิดการแสดงภาพขนาดย่อและแสดงเฉพาะไอคอนเท่านั้น ตัวเลือก. เมื่อหน้าต่างใหม่ปรากฏขึ้น ให้เลือก เปิดใช้งานแล้ว ตัวเลือก.
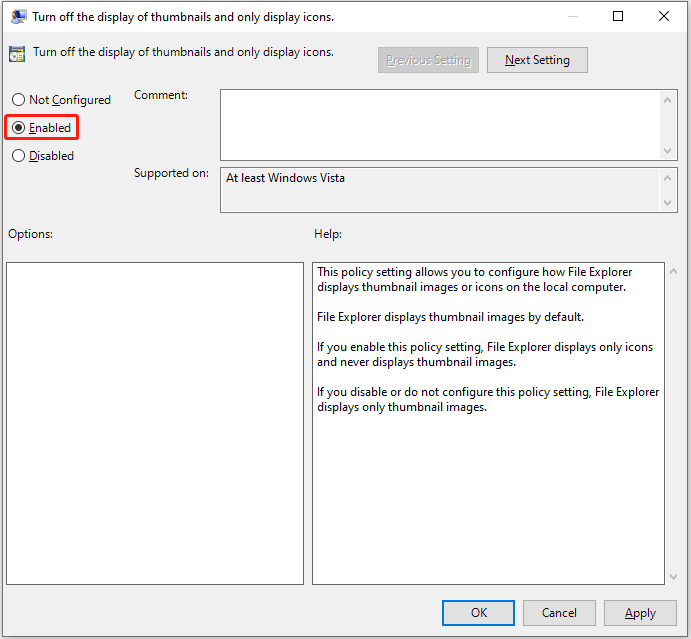
ขั้นตอนที่ 4 คลิก นำมาใช้ > ตกลง .
ห่อสิ่งต่างๆ
โพสต์นี้อธิบายวิธีปิดการใช้งานรูปขนาดย่อใน Windows 10 จาก File Explorer, การตั้งค่า Windows, ตัวแก้ไขรีจิสทรี และตัวแก้ไขนโยบายกลุ่มภายในพร้อมคำแนะนำทีละขั้นตอน
นอกจากนี้ถ้าคุณต้องการ กู้คืนไฟล์ที่ถูกลบ จากคอมพิวเตอร์หรืออุปกรณ์จัดเก็บไฟล์อื่นๆ ของคุณ ลองใช้ MiniTool Power Data Recovery
MiniTool Power Data Recovery ฟรี คลิกเพื่อดาวน์โหลด 100% สะอาดและปลอดภัย
หากคุณมีคำถามใดๆ เกี่ยวกับการลบภาพขนาดย่อของ Windows หรือซอฟต์แวร์ MiniTool โปรดติดต่อเราผ่านทาง [ป้องกันอีเมล] .

![จะเกิดอะไรขึ้นถ้าคุณลบโฟลเดอร์ System32 บน Windows [เคล็ดลับ MiniTool]](https://gov-civil-setubal.pt/img/data-recovery-tips/24/what-happens-if-you-delete-system32-folder-windows.jpg)
![ต้องการลบ System Z Drive บน Windows 10 หรือไม่ ลองใช้วิธีการเหล่านี้ [MiniTool News]](https://gov-civil-setubal.pt/img/minitool-news-center/21/want-remove-system-z-drive-windows-10.png)




![[แก้ไข] MP3 Rocket ไม่ทำงานบน Windows 10 ในปี 2020](https://gov-civil-setubal.pt/img/youtube/14/mp3-rocket-not-working-windows-10-2020.png)
![Return Key คืออะไรและอยู่ที่ไหนบนคีย์บอร์ดของฉัน? [ข่าว MiniTool]](https://gov-civil-setubal.pt/img/minitool-news-center/70/what-is-return-key.png)

![8 วิธีแก้ปัญหาที่เป็นประโยชน์เพื่อแก้ไข Windows 10 ไม่ปิดเครื่อง [MiniTool Tips]](https://gov-civil-setubal.pt/img/backup-tips/98/8-useful-solutions-fix-windows-10-won-t-shut-down.jpg)




![ดิสก์เน่าคืออะไรและจะรับรู้ได้อย่างไรผ่านสัญญาณบางอย่าง [MiniTool Wiki]](https://gov-civil-setubal.pt/img/minitool-wiki-library/43/what-is-disc-rot-how-recognize-it-through-some-signs.jpg)
![[การแก้ไขที่ดีที่สุด] ข้อผิดพลาดในการใช้งานไฟล์บนคอมพิวเตอร์ Windows 10/11 ของคุณ](https://gov-civil-setubal.pt/img/data-recovery/84/file-use-error-your-windows-10-11-computer.png)


