3 ขั้นตอนในการซ่อม MBR ฮาร์ดไดรฟ์ภายนอก (USB) ฟรี
3 Pasos Para Reparar El Mbr Del Disco Duro Externo Gratis
คำแนะนำขั้นสูงสุดเกี่ยวกับวิธีการซ่อมแซม MBR ฮาร์ดไดรฟ์ภายนอกอย่างง่ายดาย หรือซ่อมแซม USB MBR ได้ฟรีใน 3 ขั้นตอนง่ายๆ นอกจากนี้ ฮาร์ดไดรฟ์ภายนอกของคุณเสียหาย ไม่ทำงาน/ตอบสนอง และไม่สามารถเข้าถึงได้ใช่หรือไม่ ตรวจสอบวิธีการซ่อมแซมฮาร์ดไดรฟ์ภายนอกโดยไม่สูญเสียข้อมูลและไม่ต้องฟอร์แมต
การนำทางอย่างรวดเร็ว:- ซ่อมแซม MBR บนฮาร์ดไดรฟ์ภายนอกฟรีด้วย MiniTool Partition Wizard
- 3 ขั้นตอนง่ายๆ ในการซ่อมแซม USB MBR และซ่อมแซม MBR ฮาร์ดไดรฟ์ภายนอกได้ฟรี
- ซ่อมแซมฮาร์ดไดรฟ์ภายนอก – โซลูชันสำหรับซ่อมแซมฮาร์ดไดรฟ์ภายนอก
- การสรุป
คำถามที่ 1: ฮาร์ดไดรฟ์ภายนอกหรือ USB ที่มี MBR เสียหาย ฉันจะแก้ปัญหานั้นได้อย่างไร?
คำถามที่ 2: ไม่สามารถเห็นฮาร์ดไดรฟ์ภายนอกบนคอมพิวเตอร์ของฉัน ฉันจะแก้ไขได้อย่างไร
คำถามที่ 3: วิธีการกู้คืนข้อมูลจาก USB หรือฮาร์ดไดรฟ์ภายนอก
บางคนอาจตัดสินใจติดตั้ง Windows ลงในฮาร์ดไดรฟ์ภายนอก ตัวอย่างเช่น คุณสามารถติดตั้งได้ วินโดวส์ทูโก บนแฟลชไดรฟ์ USB หรือฮาร์ดไดรฟ์ภายนอกที่ได้รับการรับรองจาก Microsoft และใช้เพื่อบูตคอมพิวเตอร์ที่ใช้ Windows คุณอาจต้องการใช้เครื่องมือของบุคคลที่สามเช่น MiniTool Partition Wizard เพื่อสร้าง USB ที่สามารถบูตได้สำหรับการสำรองข้อมูล และลองรีสตาร์ท Windows จาก USB หรือฮาร์ดไดรฟ์ภายนอกเมื่อระบบขัดข้อง
MBR (มาสเตอร์บูตเรกคอร์ด) มีบทบาทสำคัญในการบูต Windows หาก MBR ของฮาร์ดไดรฟ์ภายนอกหรือไดรฟ์ USB เสียหายหรือสูญหาย คุณจะไม่สามารถบูต Windows จาก USB หรือฮาร์ดไดรฟ์ภายนอกได้ และคุณจะไม่สามารถเข้าถึงข้อมูลที่บันทึกไว้ในดิสก์ได้
ค้นพบวิธีการซ่อมแซมและสร้าง MBR ของฮาร์ดไดรฟ์ภายนอกหรือ USB ใหม่ได้ใน 3 ขั้นตอนง่ายๆ ฟรี
นอกจากนี้ หากคุณประสบปัญหาข้อมูลสูญหายหรือพาร์ติชันสูญหายบนฮาร์ดไดรฟ์ภายนอกหรือแฟลชไดรฟ์ USB เนื่องจาก MBR เสียหายหรือข้อผิดพลาดอื่นๆ เรายังมอบวิธีแก้ปัญหาที่เป็นไปได้เพื่อให้คุณสามารถกู้คืนพาร์ติชันหรือข้อมูลจากไดรฟ์ภายนอกได้อย่างง่ายดาย
สิ่งที่คุณต้องมีคือเครื่องมือที่สะอาดและเชื่อถือได้ 100% สำหรับการซ่อมแซม MBR ฮาร์ดไดรฟ์ภายนอกและการจัดการฮาร์ดไดรฟ์/พาร์ติชั่น
ซ่อมแซม MBR บนฮาร์ดไดรฟ์ภายนอกฟรีด้วย MiniTool Partition Wizard
MiniTool Partition Wizard เป็นโซลูชั่นที่สมบูรณ์สำหรับการจัดการดิสก์/พาร์ติชั่นและการกู้คืนข้อมูลใน Windows 10/8/7/Vista/XP
คุณสามารถทำอะไรกับ MiniTool Partition Wizard ได้บ้าง? เกี่ยวข้องกับหัวข้อที่จะกล่าวถึงในบทความนี้ เราจะนำเสนอฟังก์ชันบางอย่างของ MiniTool Partition Wizard เพื่อช่วยคุณแก้ไขปัญหาความเสียหายของ MBR บนฮาร์ดไดรฟ์
3 ขั้นตอนง่ายๆ ในการซ่อมแซม USB MBR และซ่อมแซม MBR ฮาร์ดไดรฟ์ภายนอกได้ฟรี
เครื่องมือซ่อมแซม MBR ที่ดีที่สุดนี้ช่วยให้คุณซ่อมแซม MBR บนไดรฟ์ภายนอกได้อย่างรวดเร็ว (รวมถึงฮาร์ดไดรฟ์ภายนอก แฟลชไดรฟ์ USB ฯลฯ) ด้วยฟีเจอร์ Rebuild MBR หากคุณพยายามบูต Windows จากฮาร์ดไดรฟ์ภายนอกหรือ USB (เช่น โดยติดตั้ง Windows To Go ไว้ล่วงหน้า) แต่พบว่าคอมพิวเตอร์ของคุณไม่สามารถบู๊ตได้เนื่องจาก MBR เสียหาย คุณสามารถทำตามขั้นตอนง่ายๆ 3 ขั้นตอนด้านล่างเพื่อแก้ไขปัญหา . ด้วย MBR ของไดรฟ์ภายนอก เช่น ฮาร์ดไดรฟ์ภายนอก ไดรฟ์ USB ฯลฯ ได้ฟรี
นอกจากนี้คุณยังสามารถใช้ซอฟต์แวร์นี้ในเวอร์ชัน Pro เพื่อสร้างสื่อสำหรับบูตที่ใช้ WinPE เพื่อซ่อมแซม MBR ของฮาร์ดไดรฟ์ภายนอกด้วย Windows 10/8/7 โดยไม่ต้องบูตระบบปฏิบัติการ
ดาวน์โหลดซอฟต์แวร์การจัดการดิสก์/พาร์ติชั่นที่ดีที่สุด – MiniTool Partition Wizard Free Edition – และติดตั้งลงในคอมพิวเตอร์ Windows 10/8/7/Vista ของคุณ
ตัวช่วยสร้างพาร์ติชัน MiniTool ฟรีคลิกเพื่อดาวน์โหลด100%สะอาดและปลอดภัย

ขั้นตอนที่ 1: เชื่อมต่อฮาร์ดไดรฟ์ภายนอกกับพีซี Windows (10)
เชื่อมต่อฮาร์ดไดรฟ์ภายนอกหรือ USB เข้ากับคอมพิวเตอร์ Windows 10/8/7 ของคุณแล้วเรียกใช้ MiniToolPartition Wizard
ขั้นตอนที่ 2 - เลือกฟังก์ชันสร้าง MBR ใหม่
คลิกขวาที่ไดรฟ์ภายนอกที่เสียหาย MBR และคลิกที่ตัวเลือก สร้าง MBR ใหม่ .
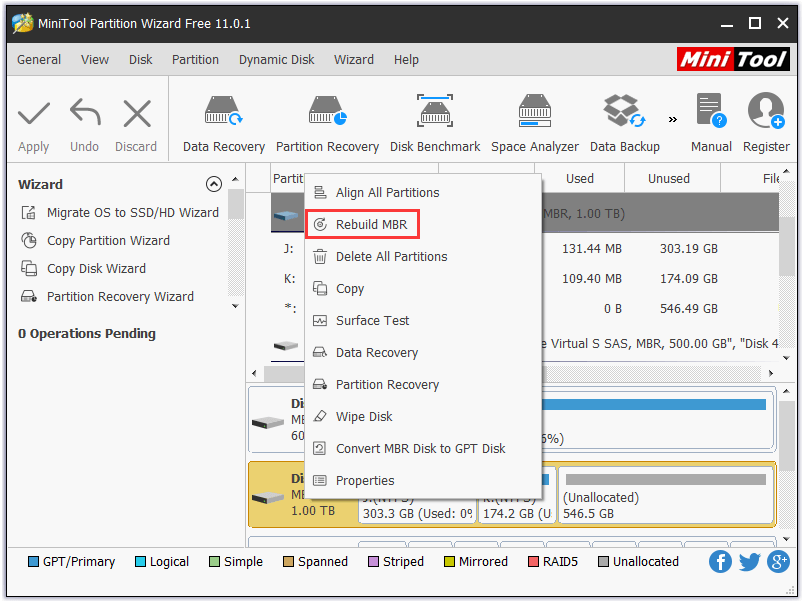
ขั้นตอนที่ 3 - สร้างและซ่อมแซม MBR ของไดรฟ์ภายนอกฟรี
จากนั้นคลิกที่ปุ่ม นำมาใช้ เพื่อเริ่มการซ่อมแซมบูตเซกเตอร์บนฮาร์ดไดรฟ์ภายนอกหรือไดรฟ์ USB จากนั้นตรวจสอบว่าคุณสามารถบูต Windows จากไดรฟ์ภายนอกและเข้าถึงฮาร์ดไดรฟ์ภายนอกได้ทันทีหรือไม่
ซ่อมแซมฮาร์ดไดรฟ์ภายนอก – โซลูชันสำหรับซ่อมแซมฮาร์ดไดรฟ์ภายนอก
หากฮาร์ดไดรฟ์ภายนอกของคุณยังคงไม่ทำงานหรือตอบสนองไม่ว่าด้วยเหตุผลใดก็ตามหลังจากซ่อมแซม MBR ของฮาร์ดไดรฟ์ภายนอก คุณยังคงสามารถใช้ MiniTool Partition Wizard เพื่อกู้คืนพาร์ติชันและข้อมูลที่สูญหาย ตรวจสอบและแก้ไขข้อผิดพลาดของระบบไฟล์ในฮาร์ดไดรฟ์ภายนอก ฮาร์ดไดรฟ์และตรวจสอบว่าฮาร์ดไดรฟ์ภายนอกมีเซกเตอร์เสียหรือไม่
1. การกู้คืนพาร์ติชัน
ในกรณีที่ฮาร์ดไดรฟ์ภายนอกหรือไดรฟ์ USB ยังคงเสียหายและไม่สามารถเข้าถึงได้แม้ว่าคุณจะดำเนินการซ่อมแซม MBR แล้วก็ตาม คุณสามารถใช้คุณสมบัติการกู้คืนพาร์ติชันในตัวของเครื่องมือนี้เพื่อกู้คืนพาร์ติชันที่สูญหาย/ถูกลบจากไดรฟ์ได้อย่างง่ายดาย . ฮาร์ดไดรฟ์ภายนอกและกู้คืนข้อมูลทั้งหมดของคุณ
เคล็ดลับ: เฉพาะ MiniTool Partition Wizard Pro หรือเวอร์ชันที่สูงกว่าอื่นเท่านั้นที่อนุญาตให้ใช้ฟังก์ชันนี้ได้ (เปรียบเทียบรุ่น)ขั้นตอนที่ 1. เชื่อมต่อฮาร์ดไดรฟ์ภายนอกหรือไดรฟ์ USB เข้ากับพีซีแล้วเรียกใช้ MiniTool Partition Wizard
ขั้นตอนที่ 2. เลือกไดรฟ์ภายนอกและคลิกขวา จากนั้นคลิกที่ตัวเลือก การกู้คืนพาร์ติชัน .
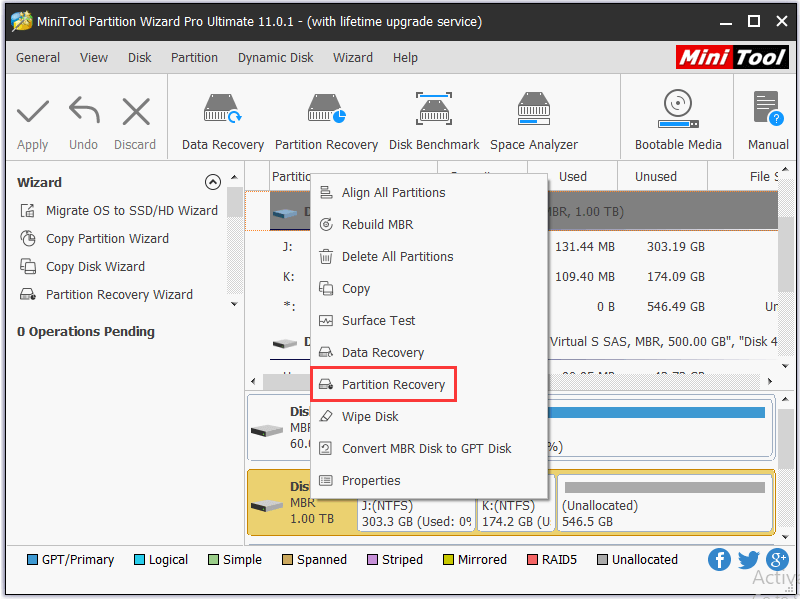
ขั้นตอนที่ 3 เลือกช่วงเวลาการสแกน: ดิสก์เต็ม พื้นที่ที่ไม่ได้จัดสรร และช่วงที่ระบุ
ขั้นตอนที่ 4 คุณสามารถเลือกวิธีการสแกนได้หลายวิธี: สแกนด่วนหรือสแกนเต็ม การสแกนแบบเต็มจะตรวจสอบแต่ละส่วนภายในช่วงการสแกนที่ระบุและจะใช้เวลานานกว่านั้น
ขั้นตอนที่ 5 เลือกพาร์ติชันที่จำเป็นทั้งหมด ดังนั้นพาร์ติชันที่มีอยู่จึงถูกทำเครื่องหมายไว้แล้ว คุณสามารถตรวจสอบให้แน่ใจว่าได้ทำเครื่องหมายพาร์ติชันที่สูญหาย/ถูกลบแล้วคลิก เสร็จ .
ขั้นตอนที่ 6 หลังจากนั้นคุณสามารถเลือกและคลิกขวาที่พาร์ติชันที่ได้รับการกู้คืนแล้วคลิก เปลี่ยนอักษรระบุไดรฟ์ เพื่อระบุอักษรระบุไดรฟ์สำหรับพาร์ติชันนั้น เมื่อคุณทำเช่นนั้น คุณจะสามารถเห็นพาร์ติชันใน Windows Explorer
ด้วยการกู้คืนพาร์ติชัน คุณสามารถกู้คืนพาร์ติชันฮาร์ดไดรฟ์ภายนอกที่สูญหาย/ถูกลบตลอดจนข้อมูลในนั้นได้
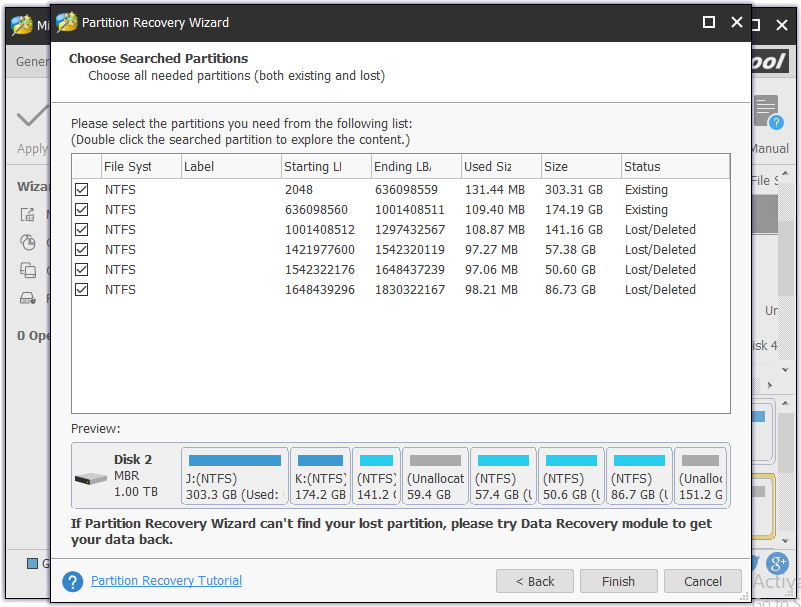
2. การกู้คืนข้อมูล
หากไม่สามารถกู้คืนฮาร์ดไดรฟ์ภายนอกของคุณได้แม้ว่าคุณจะพยายามกู้คืนพาร์ติชันแล้วก็ตาม อาจเป็นไปได้ว่าไดรฟ์ภายนอกของคุณเสียหายโดยสิ้นเชิง
คุณยังสามารถลองใช้คุณสมบัติการกู้คืนข้อมูลที่รวมอยู่ใน MiniTool Partition Wizard เพื่อกู้คืนข้อมูลและไฟล์สำคัญจากไดรฟ์ภายนอก คุณมีอิสระในการเลือกกู้คืนไฟล์ที่เลือก
เคล็ดลับ: เฉพาะ MiniTool Partition Wizard Pro Ultimate หรือเวอร์ชันที่สูงกว่าเท่านั้นที่รองรับฟังก์ชันนี้ 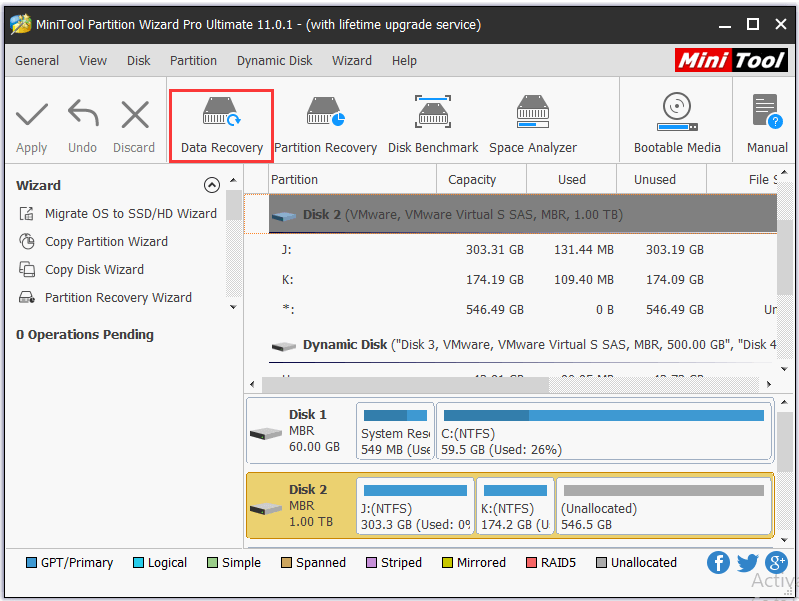
คุณสมบัติอันทรงพลังและน่าประทับใจอื่น ๆ ของ MiniTool Partition Wizard Pro Ultimate ได้แก่: ย้าย/ปรับขนาด/ขยาย/แยก/เข้าร่วม/สร้าง/ลบ/รูปแบบ/ล้าง/ซ่อน/แสดงพาร์ติชัน คัดลอกดิสก์/พาร์ติชัน ย้ายระบบปฏิบัติการเป็น SSD/HD แปลงจาก NTFS เป็น FAT, แปลงไดนามิกดิสก์เป็นดิสก์พื้นฐาน, วิเคราะห์พื้นที่ดิสก์, วัดดิสก์, จัดการดิสก์ไดนามิก ฯลฯ
ในช่วง 10 ปีที่ผ่านมา โปรแกรมนี้ได้รับความไว้วางใจจากผู้คนจำนวนมาก โดยช่วยให้พวกเขาทำการแปลงดิสก์ การจัดการพาร์ติชั่น การย้ายระบบ การกู้คืนข้อมูล และตอบสนองความต้องการอื่นๆ อีกมากมาย
3. ตรวจสอบระบบไฟล์และซ่อมแซมข้อผิดพลาด
คุณสามารถเรียกใช้ MiniTool Partition Wizard และคลิกขวาที่พาร์ติชันของฮาร์ดไดรฟ์ภายนอกหรือไดรฟ์ USB จากนั้นคลิก ตรวจสอบระบบไฟล์ . จากนั้นเลือกตัวเลือก ตรวจสอบและแก้ไขข้อผิดพลาดที่ตรวจพบ และคลิก เริ่ม . ซอฟต์แวร์ซ่อมแซมฮาร์ดไดรฟ์ภายนอกที่หรูหรานี้จะตรวจสอบและซ่อมแซมข้อผิดพลาดของพาร์ติชันโดยอัตโนมัติ
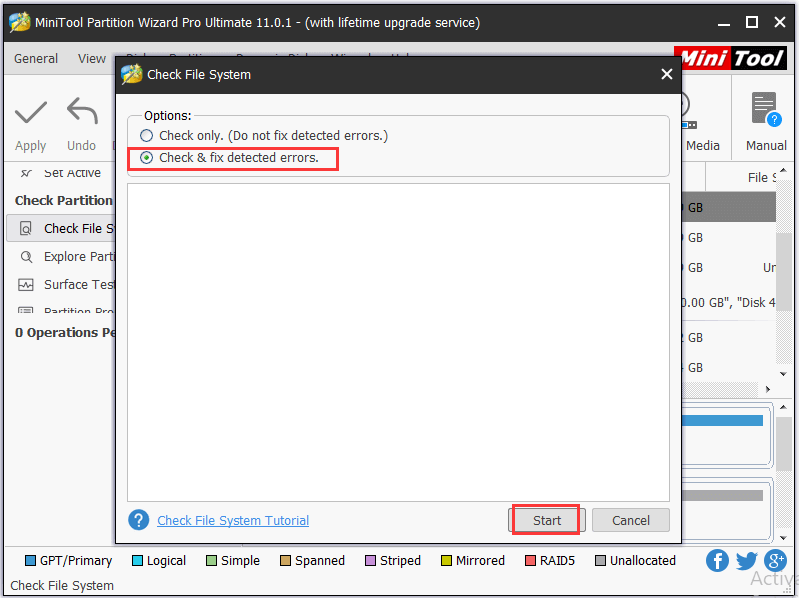
4. การทดสอบพื้นผิวของแผ่นดิสก์
ฮาร์ดไดรฟ์ภายนอกที่มีเซกเตอร์เสียจะไม่ทำงานเช่นกัน
คุณสามารถเรียกใช้ MiniTool Partition Wizard และคลิกขวาที่ฮาร์ดไดรฟ์ภายนอกที่เชื่อมต่อกับอุปกรณ์เป้าหมาย จากนั้นคลิก การทดสอบพื้นผิว -> เริ่มทันที เพื่อตรวจสอบว่าดิสก์มีเซกเตอร์เสียหรือไม่
หากซอฟต์แวร์พบข้อผิดพลาดในการอ่านบนดิสก์ ซอฟต์แวร์จะทำเครื่องหมายเป็นสีแดง ถ้าไม่เช่นนั้นจะทำเครื่องหมายเป็นสีเขียว
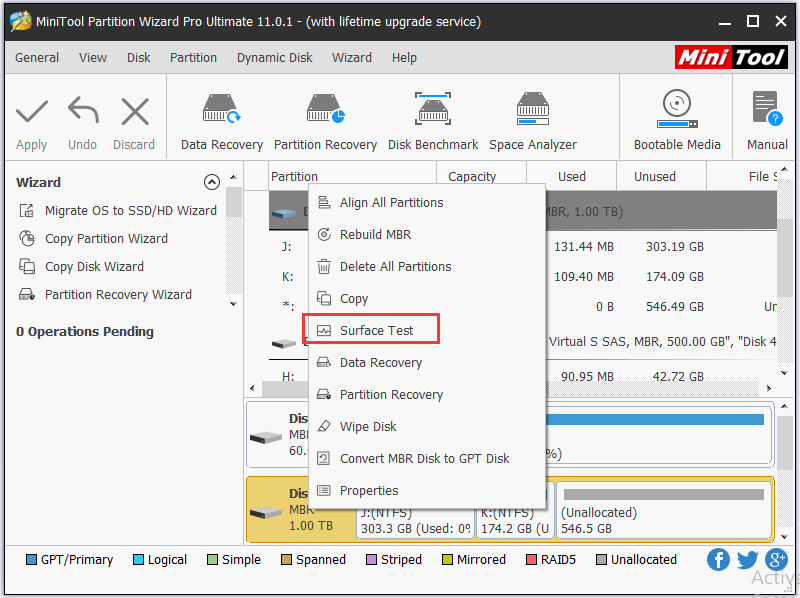
หากต้องการค้นหาโซลูชันเพิ่มเติมที่เกี่ยวข้องกับการซ่อมแซมฮาร์ดไดรฟ์ โปรดดูที่: โซลูชัน 4 ประการที่ดีที่สุดในการซ่อมแซมฮาร์ดไดรฟ์ด้วย Windows 10
การสรุป
บทความนี้เป็นการแนะนำวิธีการซ่อมแซม MBR ของไดรฟ์จัดเก็บข้อมูลภายนอก (ฮาร์ดไดรฟ์ภายนอก ไดรฟ์ USB) ได้ฟรีใน 3 ขั้นตอน รวมถึงวิธีการกู้คืนพาร์ติชันและข้อมูลที่บันทึกไว้ในไดรฟ์จัดเก็บข้อมูลภายนอกที่เสียหาย ตลอดจน วิธีการซ่อมแซมฮาร์ดไดรฟ์ภายนอกที่เสียหาย ฉันหวังว่าคุณจะสามารถซ่อมแซมข้อผิดพลาดของฮาร์ดไดรฟ์ภายนอก (MBR) ได้และรักษาข้อมูลของคุณให้ปลอดภัยอยู่เสมอ ต้องขอบคุณ MiniTool Partition Wizard
หากคุณยังคงประสบปัญหาในการซ่อมแซม MBR ของไดรฟ์ภายนอก โปรดติดต่อ เรา .

![System 32 Directory คืออะไรและทำไมคุณไม่ควรลบออก [MiniTool Wiki]](https://gov-civil-setubal.pt/img/minitool-wiki-library/76/what-is-system-32-directory.png)





![วิธีเข้าสู่ Lenovo Boot Menu & วิธีบูตคอมพิวเตอร์ Lenovo [MiniTool Tips]](https://gov-civil-setubal.pt/img/disk-partition-tips/33/how-enter-lenovo-boot-menu-how-boot-lenovo-computer.jpg)




![[แก้ไข] ไม่สามารถเปิดไฟล์ JPG ใน Windows 10? - 11 การแก้ไข [เคล็ดลับ MiniTool]](https://gov-civil-setubal.pt/img/data-recovery-tips/53/can-t-open-jpg-files-windows-10.png)
![ดาวน์โหลดและติดตั้ง VMware Workstation Player/Pro (16/15/14) [MiniTool Tips]](https://gov-civil-setubal.pt/img/news/19/download-and-install-vmware-workstation-player/pro-16/15/14-minitool-tips-1.png)

![[คำตอบ] จะสำรองข้อมูล Google Drive ได้อย่างไร? ทำไมคุณถึงต้องการสิ่งนั้น?](https://gov-civil-setubal.pt/img/news/2E/answers-how-to-backup-google-drive-why-do-you-need-that-1.png)

![วิธีแก้ไขข้อผิดพลาด“ เครื่องพิมพ์ต้องให้ความสนใจ” [MiniTool News]](https://gov-civil-setubal.pt/img/minitool-news-center/74/how-fix-printer-requires-your-attention-error.jpg)

