วิธีรีเซ็ตแล็ปท็อป Lenovo จากโรงงานด้วย OneKey Recovery
How To Factory Reset Lenovo Laptop With Onekey Recovery
Lenovo ของคุณมี OneKey Recovery หรือไม่ คุณรู้วิธีเรียกใช้ Lenovo OneKey Recovery และวิธีรีเซ็ตโรงงานของ Lenovo ด้วยหรือไม่ ติดตามการแนะนำด้านล่างได้จาก มินิทูล เพื่อรีเซ็ตแล็ปท็อป Lenovo จากโรงงานด้วย OneKey Recovery หากคุณต้องการล้างฮาร์ดไดรฟ์หรือแก้ไขปัญหาอื่น ๆ
การกู้คืน Lenovo OneKey
Lenovo OneKey Recovery เป็นซอฟต์แวร์สำรองและกู้คืนที่ติดตั้งไว้ล่วงหน้าในคอมพิวเตอร์ Lenovo แล็ปท็อป Lenovo จัดสรรพาร์ติชั่นที่ซ่อนอยู่ล่วงหน้าในฮาร์ดไดรฟ์เพื่อจัดเก็บไฟล์อิมเมจระบบและไฟล์โปรแกรมระบบ OneKey Recovery
คุณสามารถทำการรีเซ็ตและกู้คืนระบบบนคอมพิวเตอร์ Lenovo ของคุณโดยใช้ระบบ OneKey Recovery และเครื่องมือนี้ช่วยให้คุณเข้าถึงพาร์ติชั่นการกู้คืนที่ซ่อนอยู่ได้ด้วยคลิกเดียว ตัวอย่างเช่น การกดปุ่ม F11 เมื่อรีสตาร์ทสามารถเข้าสู่พาร์ติชันได้โดยตรง
หากคอมพิวเตอร์ของคุณประสบปัญหาระบบเสียหาย การโจมตีของไวรัส หรือภัยพิบัติอื่นๆ Lenovo OneKey Recovery สามารถมีบทบาทที่เป็นประโยชน์ในการปกป้องระบบและข้อมูลได้
หาก Lenovo ของคุณไม่มี OneKey Recovery คุณสามารถไปที่ เว็บไซต์อย่างเป็นทางการของเลอโนโว เพื่อดาวน์โหลดและติดตั้ง
เคล็ดลับ: คอมพิวเตอร์ยี่ห้ออื่นไม่รองรับ OneKey Recovery รวมถึง Samsung, HP ฯลฯ นอกจากนี้ หากแล็ปท็อป Lenovo ของคุณติดตั้งระบบใหม่ ปรับขนาดพื้นที่ดิสก์ หรือเปลี่ยนแปลงอักษรระบุไดรฟ์ พาร์ติชันการกู้คืนจะไม่สามารถเข้าถึงได้สิ่งที่ควรทำและไม่ควรทำ
1. ปกป้องข้อมูล
ในระหว่างการกู้คืน การกู้คืน OneKey จะเก็บเฉพาะซอฟต์แวร์และแอปพลิเคชันพื้นฐานที่สุดเท่านั้น ซึ่งหมายความว่าโปรแกรมที่ติดตั้งและข้อมูลส่วนบุคคลของคุณที่จัดเก็บไว้ในพาร์ติชันระบบจะถูกลบ ดังนั้นจึงจำเป็นอย่างยิ่งที่จะต้อง ไฟล์สำรอง จากพาร์ติชันระบบเพื่อป้องกันข้อมูลสูญหายในกระบวนการกู้คืน
ที่ ซอฟต์แวร์สำรองข้อมูลที่ดีที่สุด – MiniTool ShadowMaker สามารถช่วยให้คุณสำรองข้อมูลนี้ได้อย่างง่ายดายและง่ายดาย เครื่องมือนี้มีความเป็นมืออาชีพเพียงพอที่จะสำรองไฟล์ โฟลเดอร์ ดิสก์ พาร์ติชั่น และแม้กระทั่งระบบปฏิบัติการ
นอกเหนือจากการสำรองข้อมูลแล้ว ยังรวมถึงการกู้คืน การซิงค์ไฟล์ การโคลน HDD เป็น SSD และอีกมากมาย นอกจากนี้ หากคุณไม่สามารถบู๊ตแล็ปท็อปได้ MiniTool ShadowMaker ก็สามารถช่วยคุณได้เช่นกัน สร้างสื่อที่สามารถบู๊ตได้ เพื่อให้คุณสามารถบูตพีซีจากสื่อเพื่อสำรองข้อมูลได้
เพียงลองดูแล้วเราจะแสดงวิธีใช้ MiniTool ShadowMaker เพื่อสำรองไฟล์
ทดลองใช้ MiniTool ShadowMaker คลิกเพื่อดาวน์โหลด 100% สะอาดและปลอดภัย
ขั้นตอนที่ 1: เปิดซอฟต์แวร์แล้วคลิก ทดลองใช้งานต่อไป -
ขั้นตอนที่ 2: ใน สำรองข้อมูล อินเตอร์เฟซ ให้เลือก แหล่งที่มา โมดูลแล้วคลิก โฟลเดอร์และไฟล์ -
ขั้นตอนที่ 3: เรียกดูแหล่งที่มาและเลือกไฟล์หรือโฟลเดอร์ที่คุณต้องการสำรองข้อมูล จากนั้นคลิก ตกลง เพื่อกลับไป สำรองข้อมูล -
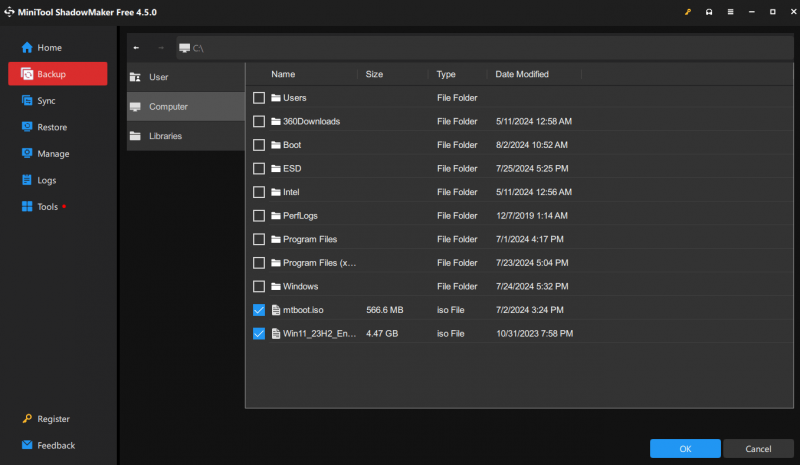
ขั้นตอนที่ 4: คลิก ปลายทาง โมดูลเพื่อเลือกเส้นทางปลายทาง มีอยู่หลายแห่ง เช่น ฮาร์ดไดรฟ์ภายนอก แฟลชไดรฟ์ USB และอื่นๆ
เคล็ดลับ: MiniTool ShadowMaker รองรับการตั้งค่าการสำรองข้อมูลอัตโนมัติ (ไปที่ ตัวเลือก - การตั้งค่ากำหนดการ ) การจัดการพื้นที่ดิสก์สำหรับไฟล์สำรอง (ไปที่ ตัวเลือก - โครงการสำรอง ) และการตั้งค่าพารามิเตอร์ขั้นสูงอื่นๆ สำหรับงานสำรองข้อมูล สำหรับข้อมูลเพิ่มเติม โปรดดูที่ การตั้งค่าการสำรองข้อมูล -2. โปรดทราบว่าอย่าขัดจังหวะการดำเนินการกู้คืน ดังนั้นตรวจสอบให้แน่ใจว่าแหล่งจ่ายไฟของคุณเปิดอยู่ตลอดเวลา
วิธีรีเซ็ตแล็ปท็อป Lenovo ด้วย OneKey Recovery
เมื่อคุณสำรองไฟล์สำคัญสำเร็จแล้ว คุณสามารถรีเซ็ตแล็ปท็อป Lenovo ได้อย่างปลอดภัยด้วย OneKey Recovery โดยไม่สูญเสียข้อมูล ต่อไปนี้เป็นบทช่วยสอนแบบเต็มสำหรับคุณในการเรียกใช้ Lenovo OneKey Recovery เพื่อกู้คืนระบบ
ขั้นตอนที่ 1: คลิก เริ่ม และเลือก โปรแกรมทั้งหมด -
ขั้นตอนที่ 2: เลือก เลอโนโว นำทางไปยัง การกู้คืน Lenovo OneKey และคลิกเพื่อดำเนินการต่อ
ขั้นตอนที่ 3: ภายใต้ การกู้คืน OneKey , เลือก การกู้คืนระบบ ส่วน. จากนั้นคุณจะได้รับข้อความยืนยัน คลิก ใช่ เพื่อดำเนินการต่อ หรือคุณสามารถกดปุ่ม ใหม่ ปุ่มเพื่อเข้าถึง OneKey Recovery มีความจำเป็นอย่างยิ่งที่คอมพิวเตอร์ Lenovo ไม่สามารถบูตระบบ Windows ได้ ปิดเครื่องพีซีของคุณแล้วกด ใหม่ - การกู้คืนระบบ - จากนั้นกด เข้า เพื่อเข้าไปในนั้น
อ่านเพิ่มเติม: วิธีรีเซ็ตแล็ปท็อป Lenovo จากโรงงานโดยไม่มีปุ่ม Novo
ขั้นตอนที่ 4: มีสองตัวเลือก “ กู้คืนจากการสำรองข้อมูลครั้งแรก ' และ ' กู้คืนจากข้อมูลสำรองของผู้ใช้ - เลือกหนึ่งรายการแล้วคลิก ต่อไป เพื่อดำเนินการต่อ หากคุณเลือกอันที่สอง ตรวจสอบให้แน่ใจว่าคุณมีรูปภาพที่พร้อมใช้งาน
ขั้นตอนที่ 5: คลิก เริ่ม และรอจนกว่าการกู้คืนจะเสร็จสิ้น จากนั้นปฏิบัติตามคำแนะนำบนหน้าจอเพื่อกำหนดการตั้งค่า
เคล็ดลับ: หาก Lenovo OneKey Recovery ไม่ทำงาน โพสต์นี้ - Lenovo OneKey Recovery ไม่ทำงาน Windows 10/8/7? แก้ปัญหาตอนนี้! สามารถช่วยคุณได้หมายเหตุเพิ่มเติม
มีวิธีรีเซ็ตแล็ปท็อป Lenovo ของคุณได้หลายวิธีมากกว่า OneKey Recovery คุณสมบัติรีเซ็ตพีซีนี้ใน Windows 10/11 ยังสามารถรีเซ็ตคอมพิวเตอร์ของคุณเป็นค่าเริ่มต้นจากโรงงานได้ คุณสามารถใช้คำแนะนำโดยย่อต่อไปนี้เพื่อทำการกู้คืนระบบ
ขั้นตอนที่ 1: ไปที่ เริ่ม และเลือก การตั้งค่า แท็บ
ขั้นตอนที่ 2: เลือก อัปเดตและความปลอดภัย และคลิกที่ การกู้คืน ตัวเลือก.
ขั้นตอนที่ 3: ภายใต้ รีเซ็ตพีซีเครื่องนี้ , คลิกที่ เริ่มต้นเลย ปุ่ม.
ขั้นตอนที่ 4: ในหน้าต่างป๊อปอัป ให้เลือก เก็บไฟล์ของฉันไว้ หรือ ลบทุกอย่าง ขึ้นอยู่กับสถานการณ์ของคุณ ปฏิบัติตามคำแนะนำบนหน้าจอเพื่อสิ้นสุดกระบวนการรีเซ็ต
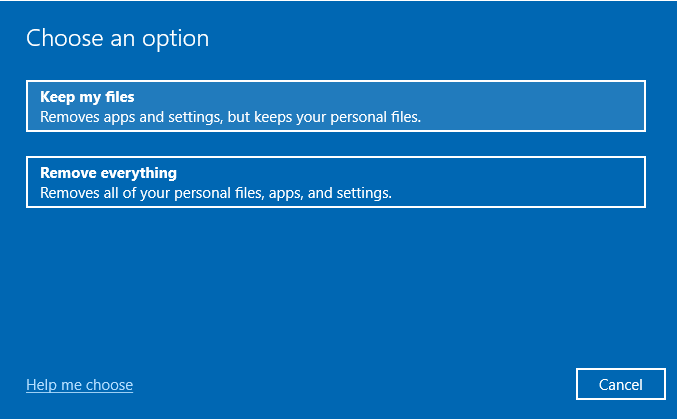
บรรทัดล่าง
หลังจากอ่านเกี่ยวกับวิธีรีเซ็ตแล็ปท็อป Lenovo จากโรงงานด้วย OneKey Recovery และไม่มีแล้ว คุณอาจรู้ว่าต้องทำอย่างไรในกรณีที่คอมพิวเตอร์ Lenovo ของคุณประสบปัญหาร้ายแรงที่จำเป็นต้องมี เลอโนโวรีเซ็ตเป็นค่าจากโรงงาน - นอกจากนี้ MiniTool ShadowMaker ยังสามารถรักษาข้อมูลของคุณให้ปลอดภัยในกระบวนการกู้คืน
อย่างไรก็ตาม เราหวังว่าคู่มือนี้จะช่วยคุณได้ หากคุณมีปัญหาใด ๆ กับ MiniTool ShadowMaker โปรดติดต่อเราผ่านทาง [ป้องกันอีเมล] และเราจะตอบกลับโดยเร็วที่สุด
รีเซ็ตแล็ปท็อป Lenovo ด้วยคำถามที่พบบ่อยการกู้คืน OneKey
Lenovo OneKey Recovery ทำอะไรได้บ้าง? OneKey Recovery สามารถช่วยสำรองและกู้คืนคอมพิวเตอร์ของคุณได้ และฮาร์ดไดรฟ์ของคุณมาพร้อมกับพาร์ติชั่นซ่อนเร้นเริ่มต้นที่ใช้จัดเก็บไฟล์อิมเมจระบบและไฟล์โปรแกรมระบบ OneKey Recovery จะรีเซ็ตการกู้คืนคีย์เดียวได้อย่างไร? 1. เริ่มการกู้คืน Lenovo OneKey ดับเบิลคลิกที่ การกู้คืน OneKey ไอคอน (หากแล็ปท็อปสามารถโหลดได้) หรือกดปุ่ม ใหม่ ปุ่ม (หากแล็ปท็อปไม่สามารถโหลดได้)2. เลือก การกู้คืนระบบ ใน เมนูปุ่มโนโว - 3. เลือก กู้คืนจากการสำรองข้อมูลครั้งแรก หรือ กู้คืนจากข้อมูลสำรองของผู้ใช้ และคลิก ต่อไป -


![4 การแก้ไขด่วนสำหรับ Call of Duty Warzone การใช้งาน CPU สูง Windows 10 [เคล็ดลับ MiniTool]](https://gov-civil-setubal.pt/img/news/D2/4-quick-fixes-to-call-of-duty-warzone-high-cpu-usage-windows-10-minitool-tips-1.png)

![4 วิธีในการตั้งค่าการแสดงผล NVIDIA ใช้ไม่ได้ [MiniTool News]](https://gov-civil-setubal.pt/img/minitool-news-center/68/4-ways-nvidia-display-settings-are-not-available.png)
![[แก้ไข] วิธีการกู้คืนไฟล์ที่ถูกลบอย่างถาวรใน Windows [MiniTool Tips]](https://gov-civil-setubal.pt/img/data-recovery-tips/28/how-recover-permanently-deleted-files-windows.png)
![ผู้เล่นหลายคน Risk of Rain 2 ไม่ทำงานหรือไม่? นี่คือวิธีแก้ไข! [MiniTool News]](https://gov-civil-setubal.pt/img/minitool-news-center/41/is-risk-rain-2-multiplayer-not-working.jpg)

![รับรหัสข้อผิดพลาด MHW 50382-MW1 หรือไม่ โซลูชั่นสำหรับคุณ! [MiniTool News]](https://gov-civil-setubal.pt/img/minitool-news-center/14/get-mhw-error-code-50382-mw1.jpg)


![MiniTool เป็นวิธีที่ดีที่สุดสำหรับการกู้คืนข้อมูล SSD - ปลอดภัย 100% [MiniTool Tips]](https://gov-civil-setubal.pt/img/data-recovery-tips/48/minitool-gives-best-way.jpg)






![คำแนะนำทีละขั้นตอน: วิธีย้ายเกม Origin ไปยังไดรฟ์อื่น [MiniTool Tips]](https://gov-civil-setubal.pt/img/disk-partition-tips/40/step-step-guide-how-move-origin-games-another-drive.png)
