5 แนวทางแก้ไขข้อผิดพลาดในการอัปเดต Windows 10 0xc19001e1 [MiniTool News]
5 Solutions Windows 10 Update Error 0xc19001e1
สรุป :
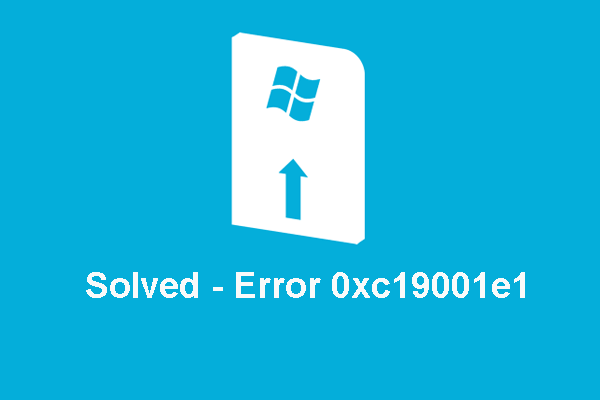
ข้อผิดพลาด 0xc19001e1 คืออะไร? อะไรอาจทำให้เกิดข้อผิดพลาด 0xc19001e1? จะแก้ไขข้อผิดพลาดของ Windows Update 0xc19001e1 1903 ได้อย่างไร โพสต์นี้จาก MiniTool จะแสดงวิธีแก้ปัญหา นอกจากนี้คุณสามารถไปที่ MiniTool เพื่อค้นหาปัญหาและเคล็ดลับการอัปเดต Windows เพิ่มเติม
ข้อผิดพลาด 0xc19001e1 คืออะไร?
บางคนรายงานว่าไม่สามารถอัปเดต Windows 10 1903 และพบข้อผิดพลาดกับรหัส 0xc19001e1 ด้วยวิธีนี้คอมพิวเตอร์ของคุณจะทำการอัปเดต Windows ไม่ได้ ข้อผิดพลาดการอัปเดต Windows ข้อผิดพลาด 0xc19001e1 อาจเกิดจากไฟล์ระบบที่เสียหายโปรแกรมป้องกันไวรัสของ บริษัท อื่นเนื้อที่ดิสก์ไม่เพียงพอหรือสาเหตุอื่น ๆ
ดังนั้นในส่วนต่อไปนี้เราจะแสดงวิธีแก้ไขข้อผิดพลาด 0xc19001e1 Windows 10 update 1903
วิธีแก้ไขข้อผิดพลาด Windows Update 0xc19001e1
ในส่วนนี้เราจะแสดงวิธีแก้ไขข้อผิดพลาด 0xc19001e1
วิธีแก้ไข 1. ปิดใช้งานโปรแกรมป้องกันไวรัสของ บริษัท อื่น
ข้อผิดพลาดการอัปเดต Windows 0xc19001e1 อาจเกิดจากซอฟต์แวร์ของ บริษัท อื่น ดังนั้นในการแก้ไขข้อผิดพลาดของ Windows Update นี้คุณสามารถลองปิดใช้งานโปรแกรมป้องกันไวรัสของ บริษัท อื่น
หลังจากปิดใช้งานโปรแกรมป้องกันไวรัสคุณสามารถรีบูตเครื่องคอมพิวเตอร์และเรียกใช้ข้อผิดพลาด Windows Update และตรวจสอบว่าข้อผิดพลาด 0xc19001e1 ได้รับการแก้ไขหรือไม่
หากวิธีนี้ไม่ได้ผลให้ลองใช้วิธีแก้ปัญหาอื่น ๆ
โซลูชันที่ 2. เรียกใช้ Windows Update Troubleshooter
หากคุณพบข้อผิดพลาด 0xc19001e1 คุณสามารถเลือกเรียกใช้ Windows Update Troubleshooter
ตอนนี้นี่คือบทแนะนำ
- กด Windows คีย์และ ผม คีย์ร่วมกันเพื่อเปิด การตั้งค่า .
- ในหน้าต่างป๊อปอัปให้เลือก อัปเดตและความปลอดภัย ดำเนินการต่อไป.
- จากนั้นไปที่ แก้ไขปัญหา ค้นหา Windows Update แล้วคลิก เรียกใช้ตัวแก้ไขปัญหา .
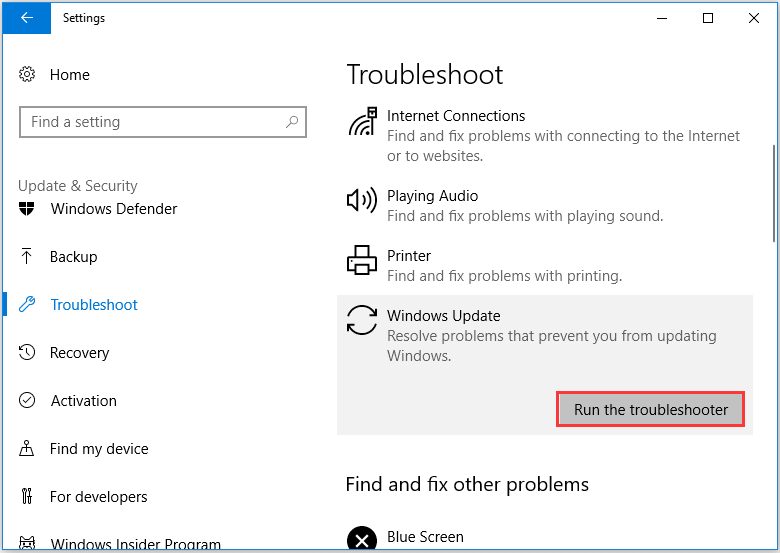
จากนั้น Windows Update Troubleshooter จะเริ่มตรวจพบปัญหาในคอมพิวเตอร์ของคุณ หากมีปัญหาคุณสามารถทำตามวิซาร์ดบนหน้าจอเพื่อแก้ไขได้
หลังจากนั้นรีบูตเครื่องคอมพิวเตอร์และตรวจสอบว่าข้อผิดพลาด 0xc19001e1 ได้รับการแก้ไขหรือไม่
โซลูชันที่ 3. เรียกใช้ System File Checker
หากมีไฟล์ระบบที่เสียหายในคอมพิวเตอร์ของคุณคุณอาจพบข้อผิดพลาด 0xc19001e1 ในสถานการณ์นี้คุณสามารถเรียกใช้ System File Checker เพื่อตรวจสอบและซ่อมแซมไฟล์ระบบที่เสียหายบนคอมพิวเตอร์ของคุณ
ตอนนี้นี่คือบทแนะนำ
- เปิด Command Prompt ในฐานะผู้ดูแลระบบ .
- ในหน้าต่างบรรทัดคำสั่งพิมพ์คำสั่ง sfc / scannow และตี ป้อน ดำเนินการต่อไป.
- จากนั้น System File Checker จะเริ่มสแกนไฟล์ระบบที่เสียหายในคอมพิวเตอร์ของคุณและซ่อมแซม และโปรดอย่าปิดบรรทัดคำสั่งจนกว่าคุณจะเห็นข้อความ การตรวจสอบเสร็จสมบูรณ์ 100% .
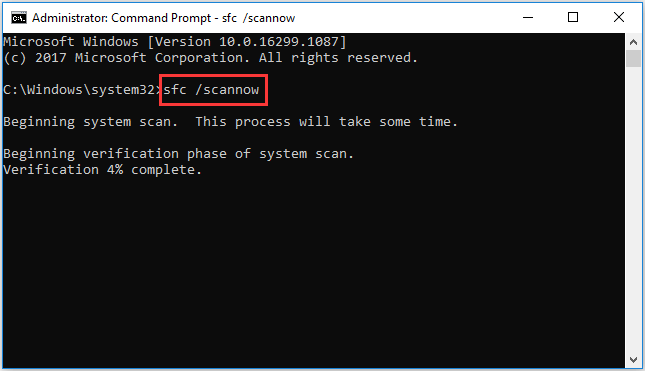
เมื่อกระบวนการสแกนเสร็จสิ้นให้รีบูตเครื่องคอมพิวเตอร์และตรวจสอบว่าข้อผิดพลาด 0xc19001e1 ได้รับการแก้ไขหรือไม่
บทความที่เกี่ยวข้อง: แก้ไขอย่างรวดเร็ว - SFC Scannow ไม่ทำงาน (เน้น 2 กรณี)
วิธีแก้ไข 4. รีเซ็ตคอมโพเนนต์ Windows Update
หากคุณพบข้อผิดพลาด 0xc19001e1 ข้อผิดพลาดอาจเกิดจากเครื่องมือ Windows ที่เสียหาย ในสถานการณ์นี้คุณสามารถเลือกที่จะรีเซ็ตคอมโพเนนต์ของ Windows Update เพื่อดำเนินการต่อ
ตอนนี้นี่คือบทแนะนำ
1. เปิด Command Prompt ในฐานะผู้ดูแลระบบ
2. ในหน้าต่างบรรทัดคำสั่งพิมพ์คำสั่งต่อไปนี้แล้วกด ป้อน หลังจากแต่ละคำสั่ง
หยุดสุทธิ wuauserv
cryptSvc หยุดสุทธิ
บิตหยุดสุทธิ
msiserver หยุดสุทธิ
Ren C: Windows SoftwareDistribution SoftwareDistribution.old
Ren C: Windows System32 catroot2 Catroot2.old
เริ่มต้นสุทธิ wuauserv
เริ่มต้นสุทธิ cryptSvc
บิตเริ่มต้นสุทธิ
msiserver เริ่มต้นสุทธิ
เมื่อกระบวนการเสร็จสิ้นให้รีบูตเครื่องคอมพิวเตอร์และตรวจสอบว่าข้อผิดพลาดของ Windows Update 0xc19001e1 ได้รับการแก้ไขหรือไม่
หากวิธีนี้ไม่มีผลให้ลองวิธีถัดไป
โซลูชันที่ 5. เพิ่มพื้นที่ว่างในดิสก์
บางครั้งข้อผิดพลาด 0xc19001e1 อาจเกิดขึ้นเนื่องจาก เนื้อที่ดิสก์ไม่เพียงพอ บนดิสก์ จำเป็นต้องมีขั้นต่ำ 20GB สำหรับการติดตั้งใหม่และ 2GB สำหรับ Windows up-gradation ดังนั้นหากมีเนื้อที่ว่างบนฮาร์ดดิสก์ไม่เพียงพอคุณอาจพบข้อผิดพลาด 0xc19001e1 Windows 10 Update 1903
ดังนั้นเพื่อแก้ไขข้อผิดพลาดนี้คุณสามารถเลือกที่จะเพิ่มพื้นที่ว่างในดิสก์ได้
ตอนนี้นี่คือบทแนะนำ
- เปิด การตั้งค่า แอป
- จากนั้นคลิก ระบบ .
- ในหน้าต่างป๊อปอัปให้เลือก การจัดเก็บ จากแผงด้านซ้าย
- ที่แผงด้านขวาคลิก เปลี่ยนวิธีเพิ่มพื้นที่ว่าง ภายใต้ ความรู้สึกในการจัดเก็บ .
- จากนั้นตรวจสอบตัวเลือกภายใต้ ไฟล์ชั่วคราว .
- จากนั้นคลิก ทำความสะอาดทันที ดำเนินการต่อไป.
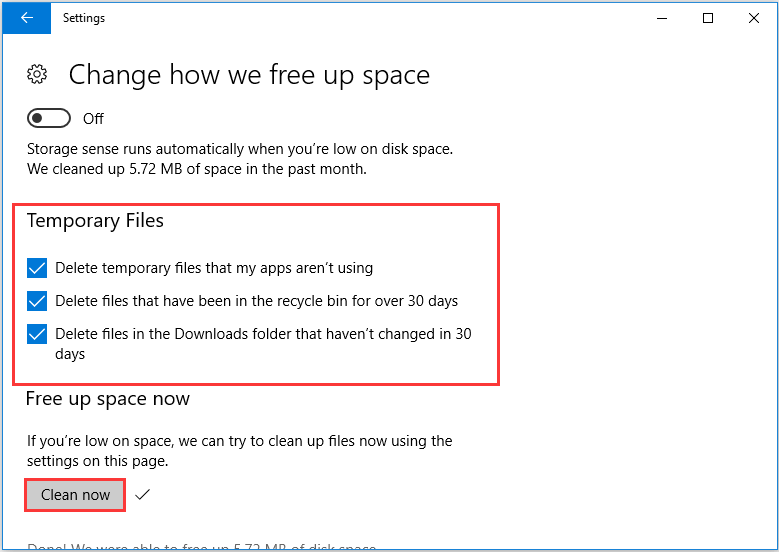
เมื่อเสร็จสิ้นแสดงว่าคอมพิวเตอร์ของคุณได้รับการทำความสะอาดแล้ว และคุณสามารถอ่านโพสต์ 10 วิธีในการเพิ่มพื้นที่ว่างบนดิสก์ใน Windows 10 [อัปเดตปี 2020] เพื่อทราบวิธีอื่น ๆ ในการเพิ่มพื้นที่ว่างในดิสก์
เมื่อเนื้อที่ดิสก์ถูกขยายให้รีบูตเครื่องคอมพิวเตอร์และตรวจสอบว่าข้อผิดพลาด 0xc19001e1 ได้รับการแก้ไขหรือไม่
คำพูดสุดท้าย
สรุปโพสต์นี้ได้แนะนำ 5 วิธีในการแก้ไข 0xc19001e1 Windows 10 Update 1903 หากคุณพบปัญหาเดียวกันให้ลองวิธีแก้ไขปัญหาเหล่านี้ หากคุณมีความคิดที่ดีกว่าในการแก้ไข 0xc19001e1 1903 คุณสามารถแบ่งปันได้ในโซนความคิดเห็น
![วิธีจัดการกับการ์ด Micro SD ไม่ได้ฟอร์แมตผิดพลาด - ดูที่นี่ [MiniTool Tips]](https://gov-civil-setubal.pt/img/data-recovery-tips/99/how-deal-with-micro-sd-card-not-formatted-error-look-here.png)


![โฟลเดอร์ Inetpub คืออะไรและโฟลเดอร์ Inetpub ทำงานอย่างไร [MiniTool News]](https://gov-civil-setubal.pt/img/minitool-news-center/55/what-is-inetpub-folder.png)


![จะล้างหรือลบฮาร์ดไดรฟ์ใน Windows Server ได้อย่างไร [แนะนำ]](https://gov-civil-setubal.pt/img/news/54/how-to-wipe-or-erase-hard-drive-in-windows-server-guide-1.jpg)




![Spanned Volume คืออะไรและจะสร้างได้อย่างไร [MiniTool Wiki]](https://gov-civil-setubal.pt/img/minitool-wiki-library/08/what-is-spanned-volume.jpg)


![วิธีแก้ไขรหัส Netflix NW-1-19 [Xbox One, Xbox 360, PS4, PS3] [MiniTool News]](https://gov-civil-setubal.pt/img/minitool-news-center/00/how-fix-netflix-code-nw-1-19-xbox-one.png)


![[แก้ไขด่วน] วิธีแก้ไข Hulu Black Screen พร้อมเสียง?](https://gov-civil-setubal.pt/img/news/39/quick-fixes-how-to-fix-hulu-black-screen-with-audio-1.png)
![ดาวน์โหลดไดรเวอร์ Dell และอัปเดตสำหรับ Windows 10 (4 วิธี) [MiniTool News]](https://gov-civil-setubal.pt/img/minitool-news-center/43/dell-drivers-download.png)
