วิธีแปลง MBR เป็น GPT ใน Windows Server 2022 2019 2016 2012
How To Convert Mbr To Gpt In Windows Server 2022 2019 2016 2012
คุณต้องการ แปลง MBR เป็น GPT ใน Windows Server 2022/2019/2016/2012? โพสนี้จาก. มินิทูล เสนอให้คุณ 4 วิธีและ 2 วิธีสามารถทำได้โดยไม่สูญเสียข้อมูล คุณสามารถลองได้
ภาพรวมของ Windows Server
Windows Server เป็นกลุ่มระบบปฏิบัติการเซิร์ฟเวอร์ (OS) ที่พัฒนาโดย Microsoft ตั้งแต่ปี 1993 รวมถึง Windows NT Server 3.1, Windows NT Server 4.0, Windows 2000 Server, Windows Server 2003, 2008 หรือ 2008 R2, Windows Server 2012, 2012 R2, 2016 หรือ 2019 และ Windows Server 2022
Windows Server คือชุดระบบปฏิบัติการที่ออกแบบมาสำหรับเซิร์ฟเวอร์โดยเฉพาะ ซึ่งส่วนใหญ่ใช้ในสภาพแวดล้อมทางธุรกิจ ผลิตภัณฑ์นี้อนุญาตให้ผู้ใช้แชร์ไฟล์และบริการ ในขณะเดียวกันก็ให้ผู้ดูแลระบบสามารถควบคุมเครือข่าย พื้นที่จัดเก็บข้อมูล และแอปพลิเคชันต่างๆ ได้
Windows Server มีสามเวอร์ชัน
- รุ่นมาตรฐาน: ได้รับการออกแบบมาสำหรับสภาพแวดล้อมทางกายภาพขนาดเล็กหรือสภาพแวดล้อมเสมือนจริงขั้นต่ำ
- รุ่นองค์กร: เหมาะมากสำหรับธุรกิจขนาดเล็กที่มีผู้ใช้สูงสุด 25 คนและอุปกรณ์ 50 เครื่อง ข้อได้เปรียบของมันคือพลังการประมวลผลขนาดใหญ่และความจุหน่วยความจำ
- รุ่นดาต้าเซ็นเตอร์: เวอร์ชันนี้สามารถรองรับระบบปฏิบัติการเวอร์ชันฮาร์ดแวร์ระดับไฮเอนด์สำหรับการดำเนินงานศูนย์ข้อมูลขนาดใหญ่
นอกจากนี้ เมื่อเปรียบเทียบกับระบบ Windows ทั่วไป ระบบ Windows Server ยังมีข้อดีดังต่อไปนี้:
- Windows Server อนุญาตให้ผู้ใช้ติดตั้ง RAM ได้สูงสุด 24TB และยังสามารถรองรับคอร์และโปรเซสเซอร์ได้มากขึ้นด้วยซ็อกเก็ต CPU 64 ช่อง
- Windows Server มีเครื่องมือและซอฟต์แวร์ที่ไม่มีให้บริการบน Windows ตัวอย่างเช่น มีชุดซอฟต์แวร์ที่ออกแบบมาสำหรับเซิร์ฟเวอร์โดยเฉพาะ เช่น Active Directory และ DHCP
- ระบบ Windows ทั่วไปจำกัดการเชื่อมต่ออุปกรณ์ ในขณะที่ Windows Server ให้การเชื่อมต่อแทบไม่จำกัด
ทำไมคุณต้องแปลง MBR เป็น GPT ใน Windows Server
สาเหตุหลักคือดิสก์ MBR สามารถใช้พื้นที่ได้สูงสุด 2TB เท่านั้น พื้นที่ดิสก์ที่เกินขอบเขต 2TB จะถูกล็อคและไม่สามารถเข้าถึงได้ อย่างไรก็ตาม ในปัจจุบัน พื้นที่ของฮาร์ดไดรฟ์จำนวนมากเกิน 2TB
นอกจากนี้ เซิร์ฟเวอร์หรือศูนย์ข้อมูลมักเป็นดิสก์ความจุสูงเหล่านี้ ดังนั้น MBR จึงไม่เหมาะอีกต่อไป โชคดีที่ดิสก์ GPT สามารถทะลุขีดจำกัดนี้ได้ จากนั้น ผู้ใช้ Windows Server อาจต้องการแปลง MBR เป็น GPT ใน Windows Server โดยไม่สูญเสียข้อมูล
เคล็ดลับ: การติดตั้งระบบปฏิบัติการเริ่มต้นของ Windows Server 2012 คือพาร์ติชัน MBR หากคุณต้องการใช้สไตล์ GPT บนดิสก์ระบบ คุณจะต้องแปลงเป็น GPT หลังการติดตั้งวิธีแปลง MBR เป็น GPT ใน Windows Server 2022/2019/2016/1012
ในส่วนนี้ ฉันจะแสดงวิธีการแปลง MBR เป็น GPT ใน Windows Server ได้หลายวิธี คุณสามารถเลือกได้ตามความต้องการของคุณ
วิธีที่ 1. ใช้คำสั่ง DiskPart
โดยปกติวิธีนี้จะใช้กับดิสก์ข้อมูล มันจะลบพาร์ติชันและข้อมูลทั้งหมดบนดิสก์ จากนั้นเตรียมใช้งานดิสก์เป็น GPT ดังนั้นหากมีไฟล์สำคัญอยู่ในดิสก์ข้อมูลให้สำรองข้อมูลไว้บนดิสก์อื่นล่วงหน้า
วิธีแปลง MBR เป็น GPT ใน Windows Server โดยใช้คำสั่ง DiskPart นี่คือคำแนะนำ:
ขั้นตอนที่ 1: กด แป้นโลโก้ Windows - ร เพื่อเปิด วิ่ง กล่อง. พิมพ์ ' ดิสก์พาร์ท ” และกด เข้า เพื่อเปิดหน้าต่างอินพุต DiskPart
ขั้นตอนที่ 2: บนหน้าต่าง ให้พิมพ์คำสั่งต่อไปนี้ทีละคำแล้วกด เข้า -
- รายการดิสก์
- เลือกดิสก์ * (* คือจำนวนดิสก์ที่คุณต้องการแปลงเป็น GPT)
- ทำความสะอาด
- แปลง GPT
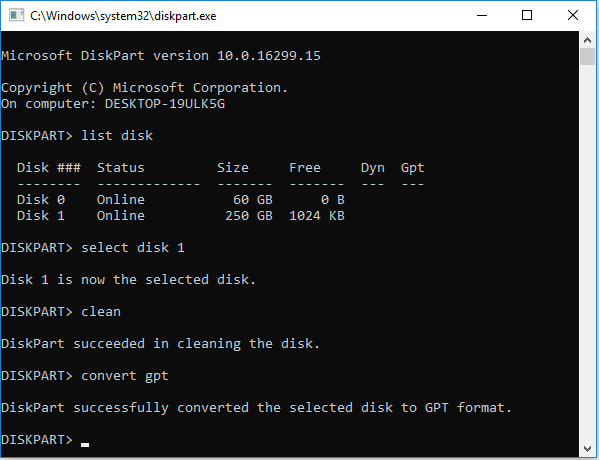 อ่านเพิ่มเติม: วิธีใช้ DiskPart เพื่อแปลง MBR เป็น GPT
อ่านเพิ่มเติม: วิธีใช้ DiskPart เพื่อแปลง MBR เป็น GPT วิธีที่ 2. ใช้การจัดการดิสก์
เช่นเดียวกับคำสั่ง DiskPart การจัดการดิสก์สามารถใช้เพื่อแปลงดิสก์ข้อมูลจาก MBR เป็น GPT ได้ แต่ไม่สามารถใช้เพื่อแปลงดิสก์ระบบได้เนื่องจากจำเป็นต้องลบพาร์ติชันและข้อมูลทั้งหมดบนดิสก์ด้วย
วิธีแปลง MBR เป็น GPT ใน Windows Server โดยใช้ Disk Management นี่คือคำแนะนำ:
- กด แป้นโลโก้ Windows - เอ็กซ์ จากนั้นเลือก การจัดการดิสก์ จากเมนู
- บน การจัดการดิสก์ คลิกขวาที่พาร์ติชั่นบนดิสก์ข้อมูลแล้วเลือก ลบโวลุ่ม - คลิก ใช่ เพื่อยืนยันการดำเนินการนี้
- ทำซ้ำขั้นตอนการลบโวลุ่มเพื่อลบพาร์ติชันทั้งหมดบนดิสก์ข้อมูล
- คลิกขวาที่ดิสก์ข้อมูลว่างแล้วเลือก แปลงเป็นดิสก์ GPT - ดิสก์จะถูกแปลงเป็นดิสก์ GPT
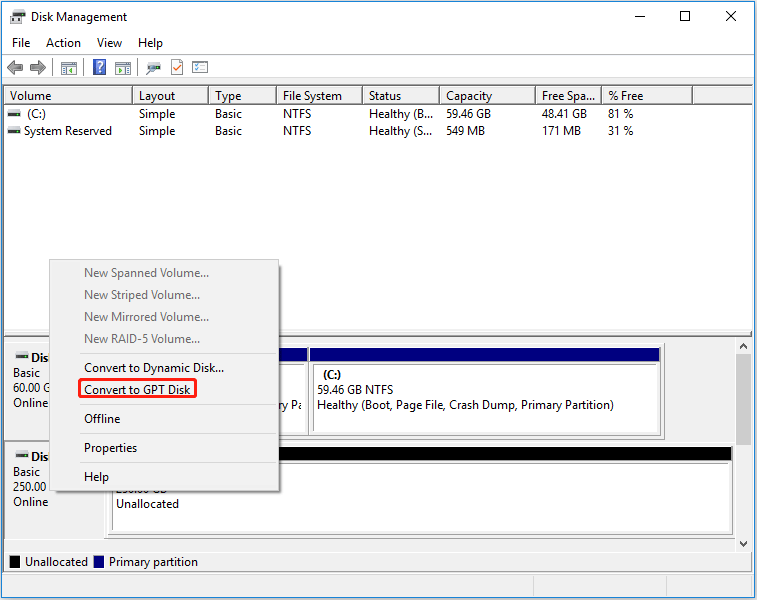 อ่านเพิ่มเติม: เหตุใดจึงต้องแปลงเป็น GPT Greyed Out และวิธีแก้ไขอย่างรวดเร็ว
อ่านเพิ่มเติม: เหตุใดจึงต้องแปลงเป็น GPT Greyed Out และวิธีแก้ไขอย่างรวดเร็ว วิธีที่ 3 ใช้ MBR2GPT
เครื่องมือนี้สร้างขึ้นใน Windows Server 2019 และระบบเซิร์ฟเวอร์รุ่นใหม่กว่าเท่านั้น กล่าวอีกนัยหนึ่ง หากคุณใช้ Windows Server 2016, 2012 หรือระบบก่อนหน้า เครื่องมือนี้จะใช้งานไม่ได้
นอกจากนี้ เพื่อให้เครื่องมือนี้แปลง MBR เป็น GPT ได้สำเร็จ ดิสก์ที่จะแปลงจะต้องเป็นไปตามข้อกำหนดต่อไปนี้:
- ต้องเป็นดิสก์ระบบ ซึ่งหมายความว่าต้องมีพาร์ติชันระบบ (ใช้งานอยู่)
- ไม่รวมพาร์ติชันเสริมหรือโลจิคัลพาร์ติชันใดๆ พาร์ติชันทั้งหมดบนดิสก์เป็นพาร์ติชันหลัก
- Windows รู้จักพาร์ติชันทั้งหมดบนดิสก์ ไม่ควรมี Ext4 หรือพาร์ติชั่นที่ไม่รู้จัก
วิธีแปลง MBR เป็น GPT ใน Windows Server โดยใช้ MBR2GPT นี่คือคำแนะนำ:
- กด แป้นโลโก้ Windows - ส เพื่อเปิด ค้นหาวินโดวส์ เครื่องมือ.
- ในกล่องข้อความ ให้พิมพ์ “ คำสั่ง ” และ พรอมต์คำสั่ง แอพจะปรากฏในรายการผลลัพธ์ คลิกขวาที่แอปแล้วเลือก ทำงานในฐานะผู้ดูแลระบบ เพื่อเปิดแอปนี้
- บน พรอมต์คำสั่ง หน้าต่าง พิมพ์ “ mbr2gpt /แปลง /ดิสก์: 0 /allowfullOS ” และกด เข้า - โดยปกติดิสก์ 0 จะเป็นดิสก์ระบบ
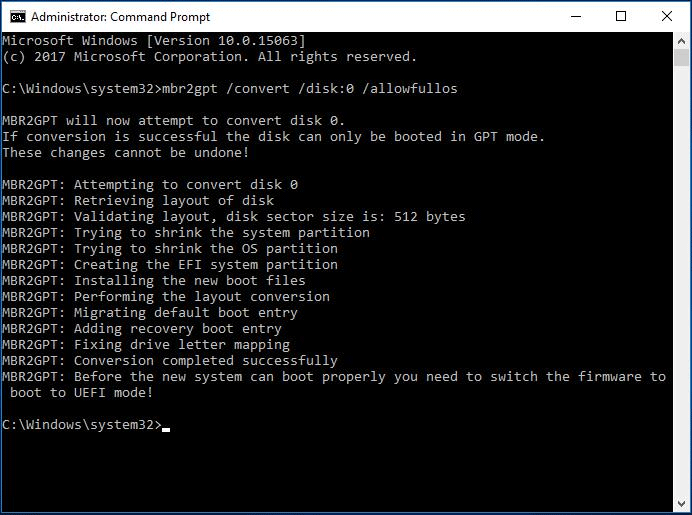 อ่านเพิ่มเติม: วิธีแก้ไขข้อผิดพลาดที่ล้มเหลว MBR2GPT ได้อย่างง่ายดายบน Windows 10
อ่านเพิ่มเติม: วิธีแก้ไขข้อผิดพลาดที่ล้มเหลว MBR2GPT ได้อย่างง่ายดายบน Windows 10 วิธีที่ 4 ใช้ MiniTool Partition Wizard
ไม่ว่าดิสก์จะเป็นดิสก์ระบบหรือดิสก์ข้อมูลและมีโลจิคัลพาร์ติชันบนดิสก์หรือไม่ MiniTool Partition Wizard สามารถช่วยคุณแปลง MBR เป็น GPT ใน Windows Server โดยไม่สูญเสียข้อมูล
นอกจากนี้ซอฟต์แวร์นี้ยังสามารถช่วยคุณได้ โคลนฮาร์ดไดรฟ์ - กู้คืนข้อมูลฮาร์ดไดรฟ์ - พาร์ติชั่นฮาร์ดไดรฟ์ ฯลฯ มันเป็นโปรแกรมมัลติฟังก์ชั่นและฉันแนะนำให้คุณ
วิธีแปลง MBR เป็น GPT ใน Windows Server โดยใช้ MiniTool Partition Wizard นี่คือคำแนะนำ:
การสาธิตตัวช่วยสร้างพาร์ติชัน MiniTool คลิกเพื่อดาวน์โหลด 100% สะอาดและปลอดภัย
ขั้นตอนที่ 1: เรียกใช้เซิร์ฟเวอร์ตัวช่วยสร้างพาร์ติชัน MiniTool คลิกขวาที่ดิสก์แล้วเลือก แปลงดิสก์ MBR เป็นดิสก์ GPT ตัวเลือกจากเมนูบริบท หากมีหน้าต่างคำเตือนปรากฏขึ้น ให้อ่านข้อมูลในหน้าต่างนั้นแล้วคลิก ตกลง -
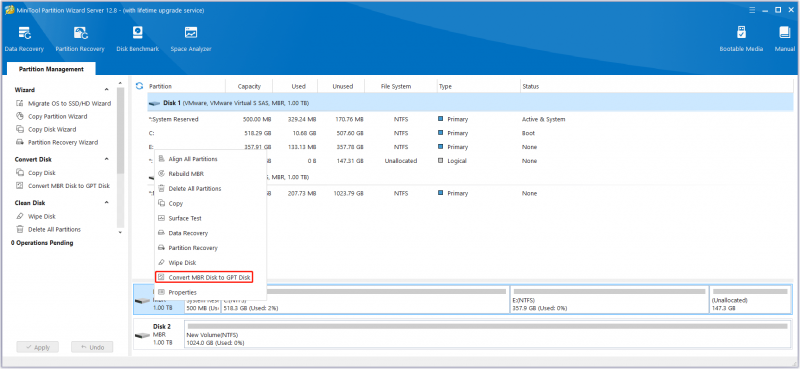
ขั้นตอนที่ 2: คลิกที่ นำมาใช้ ปุ่มเพื่อเริ่มการแปลงดิสก์เป็น GPT หากดิสก์เป็นดิสก์ระบบ อาจจำเป็นต้องรีสตาร์ทพีซี
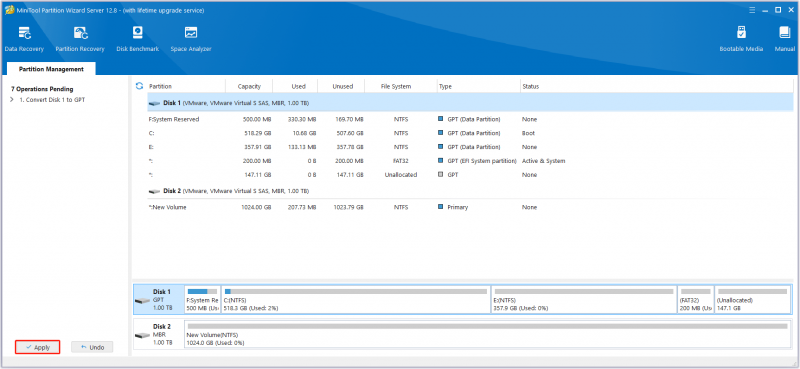
บรรทัดล่าง
โพสต์นี้มี 4 วิธีในการช่วยคุณแปลง MBR เป็น GPT ใน Windows Server การใช้ MiniTool Partition Wizard เป็นวิธีที่ดีที่สุด อย่างไรก็ตาม หากคุณพบปัญหาเมื่อใช้ MiniTool Partition Wizard โปรดติดต่อเราผ่านทาง [ป้องกันอีเมล] - เราจะติดต่อกลับโดยเร็วที่สุด
![อืมเราไม่สามารถเข้าถึงหน้านี้ได้ - ข้อผิดพลาดของ Microsoft Edge [MiniTool News]](https://gov-civil-setubal.pt/img/minitool-news-center/36/hmm-we-cant-reach-this-page-microsoft-edge-error.png)


![6 วิธีในการแก้ไขข้อผิดพลาดในการอัปเดต 0x80072EE2 บน Windows 10 [MiniTool News]](https://gov-civil-setubal.pt/img/minitool-news-center/72/6-methods-fix-update-error-0x80072ee2-windows-10.png)
![3 โซลูชั่นที่เชื่อถือได้สำหรับข้อผิดพลาดในการคืนค่าระบบ 0x80070003 [MiniTool News]](https://gov-civil-setubal.pt/img/minitool-news-center/61/3-reliable-solutions-system-restore-error-0x80070003.png)
![จะเริ่ม PS4 ของคุณในเซฟโหมดและแก้ไขปัญหาได้อย่างไร [ข่าว MiniTool]](https://gov-civil-setubal.pt/img/minitool-news-center/10/how-start-your-ps4-safe-mode.jpg)

![Total AV VS Avast: อะไรคือความแตกต่าง & อันไหนดีกว่า [MiniTool Tips]](https://gov-civil-setubal.pt/img/backup-tips/02/total-av-vs-avast-what-are-differences-which-one-is-better.png)

![ไม่ได้ลงชื่อเข้าใช้เซิร์ฟเวอร์ Rocket League? นี่คือวิธีแก้ไข! [MiniTool News]](https://gov-civil-setubal.pt/img/minitool-news-center/42/not-logged-into-rocket-league-servers.jpg)
![วิธีลงชื่อออกจาก OneDrive | คำแนะนำทีละขั้นตอน [ข่าว MiniTool]](https://gov-civil-setubal.pt/img/minitool-news-center/02/how-sign-out-onedrive-step-step-guide.png)
![Windows Boot Manager ไม่สามารถเริ่มต้นใน Windows 10 [MiniTool News]](https://gov-civil-setubal.pt/img/minitool-news-center/58/windows-boot-manager-failed-start-windows-10.png)

![[แก้ไขแล้ว] อุปกรณ์นี้ถูกปิดใช้งาน (รหัส 22) ใน Device Manager [MiniTool Tips]](https://gov-civil-setubal.pt/img/data-recovery-tips/61/this-device-is-disabled.jpg)


![Windows 8 VS Windows 10: ถึงเวลาอัปเกรดเป็น Windows 10 แล้ว [MiniTool Tips]](https://gov-civil-setubal.pt/img/backup-tips/67/windows-8-vs-windows-10.png)
![[คู่มือฉบับเต็ม] วิธีแก้ไขหน้าจอ Netflix ที่กะพริบ Windows 10/11](https://gov-civil-setubal.pt/img/news/53/how-fix-netflix-screen-flickering-windows-10-11.png)
![พยายามแก้ไขข้อผิดพลาดในการเปิดใช้งาน 0xc004f063? นี่คือ 4 วิธีที่มีประโยชน์ [MiniTool News]](https://gov-civil-setubal.pt/img/minitool-news-center/38/try-fix-activation-error-0xc004f063.png)