วิธีบูตโดยตรงไปยังเดสก์ท็อป Windows โดยไม่ต้องใช้รหัสผ่าน
How To Boot Directly To Windows Desktop Without Password
ก่อนที่จะบูตเข้าสู่เดสก์ท็อป Windows คุณจะได้รับแจ้งจากหน้าจอต้อนรับและหน้าจอเข้าสู่ระบบ แม้ว่าหน้าจอล็อคจะเพิ่มชั้นการป้องกันพิเศษให้กับหน้าจอของคุณ แต่ก็ยังทำให้เวลาบูตนานขึ้นอีกด้วย จะบอทไปยังเดสก์ท็อป Windows โดยตรงโดยไม่ต้องใช้รหัสผ่านเพื่อบู๊ตอุปกรณ์ของคุณเร็วขึ้นได้อย่างไร มีสามวิธีในโพสต์นี้จาก เว็บไซต์มินิทูล .เมื่อคุณบู๊ตเครื่อง Windows หน้าจอต้อนรับจะปรากฏขึ้นหลังจากนั้นไม่กี่วินาที จากนั้นหน้าจอเข้าสู่ระบบจะปรากฏขึ้น กระบวนการทั้งหมดดูเหมือนยาวเล็กน้อย โชคดีที่คุณสามารถบูตเข้าสู่เดสก์ท็อปได้โดยตรงโดยไม่ต้องมีหน้าจอเข้าสู่ระบบโดยปฏิบัติตามวิธีการด้านล่าง โดยไม่ต้องกังวลใจอีกต่อไป เรามาเริ่มกันเลยดีกว่า
เคล็ดลับ: เพื่อให้ข้อมูลของคุณปลอดภัย คุณควรสร้างการสำรองข้อมูลไฟล์สำคัญของคุณก่อนที่จะทำการเปลี่ยนแปลงการตั้งค่าระบบของคุณ ที่จะทำงานนี้ได้ดีแบบฟรีๆ ซอฟต์แวร์สำรองข้อมูลพีซี คุ้มค่าที่จะลอง ได้รับการออกแบบมาเพื่อมอบการปกป้องข้อมูลและโซลูชันการกู้คืนความเสียหายที่ง่ายดายและเป็นมืออาชีพสำหรับพีซี เซิร์ฟเวอร์ และเวิร์กสเตชันทดลองใช้ MiniTool ShadowMaker คลิกเพื่อดาวน์โหลด 100% สะอาดและปลอดภัย
วิธีการบูตโดยตรงไปยัง Windows Desktop?
วิธีที่ 1: วิธีบูตโดยตรงไปยัง Windows Desktop ผ่านบัญชีผู้ใช้
หากต้องการปิดใช้งานหน้าจอเข้าสู่ระบบโดยสมบูรณ์ คุณสามารถปรับการตั้งค่าบางอย่างในบัญชีผู้ใช้ได้ โดยทำดังนี้:
ขั้นตอนที่ 1 กด ชนะ + ร เพื่อเปิด วิ่ง กล่อง.
ขั้นตอนที่ 2 พิมพ์ netplwiz และตี เข้า ที่จะเปิดตัว บัญชีผู้ใช้ .
ขั้นตอนที่ 3 ภายใต้ ผู้ใช้ แท็บ เลือกบัญชีของคุณ > ยกเลิกการเลือก ผู้ใช้จะต้องป้อนชื่อผู้ใช้และรหัสผ่านเพื่อใช้คอมพิวเตอร์เครื่องนี้ > ตี นำมาใช้ .
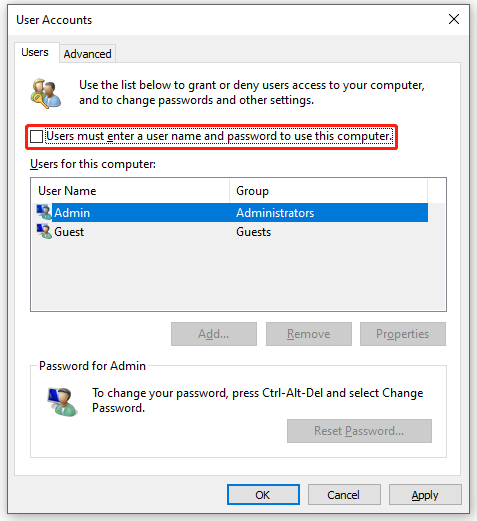
ขั้นตอนที่ 4.หากคุณกำลังใช้งาน วินโดวส์ สวัสดี สำหรับการลงชื่อเข้าใช้ ช่องทำเครื่องหมายด้านบนจะไม่อยู่ที่นั่น ดังนั้นคุณจำเป็นต้อง ปิดการใช้งาน Windows Hello อันดับแรก: ไปที่ การตั้งค่าวินโดวส์ > บัญชี > ตัวเลือกการลงชื่อเข้าใช้ > สลับปิด จำเป็นต้องลงชื่อเข้าใช้ Windows Hello สำหรับบัญชี Microsoft .
ตอนนี้คุณสามารถยกเลิกการเลือกได้ ผู้ใช้จะต้องป้อนชื่อผู้ใช้และรหัสผ่านเพื่อใช้คอมพิวเตอร์เครื่องนี้ กล่อง. หลังจากตี นำมาใช้ คุณจะได้รับแจ้งให้ป้อนชื่อผู้ใช้ของคุณ พิมพ์และยืนยันรหัสผ่านของคุณ
วิธีที่ 2: แก้ไขคีย์รีจิสทรี
ฐานข้อมูล Windows Registry Editor จะจัดเก็บการตั้งค่าและตัวเลือกสำหรับระบบปฏิบัติการและซอฟต์แวร์ที่ติดตั้งบนพีซีของคุณ คุณสามารถเข้าถึงและแก้ไขการตั้งค่าโดยปรับแต่งรีจิสตรีคีย์และข้อมูลค่า ต่อไปนี้เป็นวิธีแก้ไขคีย์รีจิสทรีเพื่อให้คุณบูตเข้าสู่เดสก์ท็อปได้โดยตรง:
ขั้นตอนที่ 1. พิมพ์ regedit.exe ใน วิ่ง กล่องและตี เข้า ที่จะเปิดตัว ตัวแก้ไขรีจิสทรี .
ขั้นตอนที่ 2 นำทางไปยังเส้นทางต่อไปนี้:
HKEY_LOCAL_MACHINE\SOFTWARE\Microsoft\Windows NT\CurrentVersion\Winlogon
ขั้นตอนที่ 3 ในบานหน้าต่างด้านขวา ดับเบิลคลิกที่ ชื่อผู้ใช้เริ่มต้น > ใส่ชื่อผู้ใช้ของคุณใน ข้อมูลค่า > คลิกที่ ตกลง .
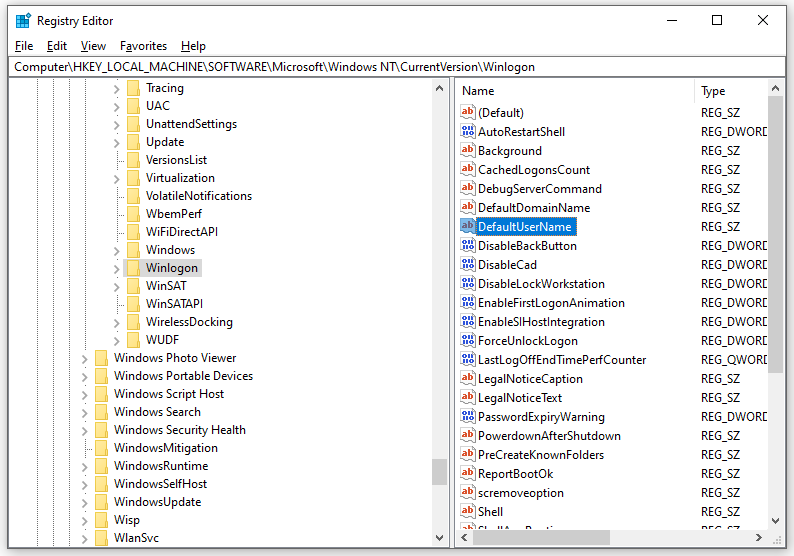
ขั้นตอนที่ 4 ดับเบิลคลิกที่ รหัสผ่านเริ่มต้น > ใส่รหัสผ่านของคุณใน ข้อมูลค่า > ตี ตกลง .
เคล็ดลับ: หากคุณไม่สามารถหาได้ รหัสผ่านเริ่มต้น สร้างมันขึ้นมาด้วยตนเอง: คลิกขวาบนพื้นที่ว่างในบานหน้าต่างด้านขวา > กด ใหม่ > สตริง > เปลี่ยนชื่อเป็น รหัสผ่านเริ่มต้น .ขั้นตอนที่ 5 ดับเบิลคลิกที่ ผู้ดูแลระบบอัตโนมัติLogon > เข้า 1 ใน ข้อมูลค่า > ตี ตกลง .
ขั้นตอนที่ 6 ลาออก ตัวแก้ไขรีจิสทรี และรีบูทคอมพิวเตอร์ของคุณ
ดูเพิ่มเติมที่: วิธีทำความสะอาด Windows Registry อย่างปลอดภัย มี 4 วิธีที่นี่
วิธีที่ 3: วิธีบูตโดยตรงไปยังเดสก์ท็อป Windows ผ่านการตั้งค่า
หากคุณต้องการข้ามหน้าจอเข้าสู่ระบบ Windows โดยไม่ต้องใช้รหัสผ่านเมื่อปลุกพีซีของคุณจากโหมดสลีป ให้ทำตามขั้นตอนเหล่านี้:
ขั้นตอนที่ 1 กด ชนะ + ฉัน เพื่อเปิด การตั้งค่าวินโดวส์ .
ขั้นตอนที่ 2 ในเมนูการตั้งค่า ค้นหา บัญชี และตีมัน
ขั้นตอนที่ 3.ในการ ตัวเลือกการลงชื่อเข้าใช้ ส่วน ให้เลือก ไม่เคย ภายใต้ จำเป็นต้องลงชื่อเข้าใช้ .
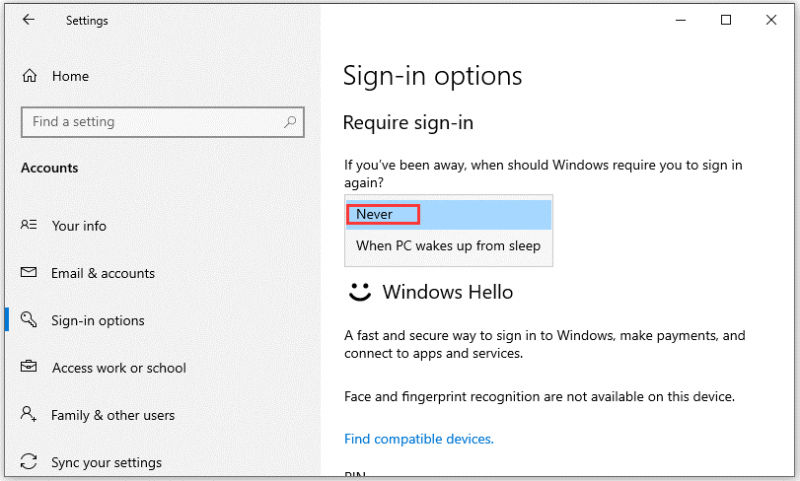
คำสุดท้าย
คู่มือนี้จะแนะนำวิธีการไปที่เดสก์ท็อปโดยตรงใน Windows 10 ได้ 3 วิธี ผ่านการตั้งค่า บัญชีผู้ใช้ และตัวแก้ไขรีจิสทรี หวังเป็นอย่างยิ่งว่าคุณจะสามารถบูตอุปกรณ์ของคุณได้เร็วขึ้นเพื่อให้คุณมีประสิทธิภาพและประสิทธิผลมากขึ้น
![วิธีสร้างหรือปิดใช้งาน Chrome บน Windows 10 อันดับแรกเสมอ [MiniTool News]](https://gov-civil-setubal.pt/img/minitool-news-center/64/how-make-disable-chrome-always-top-windows-10.png)



![วิธีบังคับลบไฟล์ที่ไม่สามารถลบได้ Windows 10 [MiniTool News]](https://gov-civil-setubal.pt/img/minitool-news-center/11/how-force-delete-file-that-cannot-be-deleted-windows-10.jpg)

![แถบงาน Windows 10 ไม่ทำงาน - จะแก้ไขได้อย่างไร (Ultimate Solution) [MiniTool News]](https://gov-civil-setubal.pt/img/minitool-news-center/23/windows-10-taskbar-not-working-how-fix.png)
![หาก iTunes ของคุณไม่สามารถสำรองข้อมูล iPhone ให้ลองใช้วิธีการเหล่านี้ [MiniTool Tips]](https://gov-civil-setubal.pt/img/ios-file-recovery-tips/21/if-your-itunes-could-not-back-up-iphone.jpg)




![ต้องการทำ Acer Recovery หรือไม่ ทำความรู้จักกับเคล็ดลับเหล่านี้ [MiniTool Tips]](https://gov-civil-setubal.pt/img/data-recovery-tips/31/want-do-acer-recovery.jpg)
![วิธีแก้ไขคำสั่งซีดีไม่ทำงานใน CMD Windows 10 [MiniTool News]](https://gov-civil-setubal.pt/img/minitool-news-center/00/how-fix-cd-command-not-working-cmd-windows-10.jpg)





