แก้ไขคุณต้องเปิดใช้งานการป้องกันระบบบนไดรฟ์นี้ Win10 / 8/7! [เคล็ดลับ MiniTool]
Fixed You Must Enable System Protection This Drive Win10 8 7
สรุป :
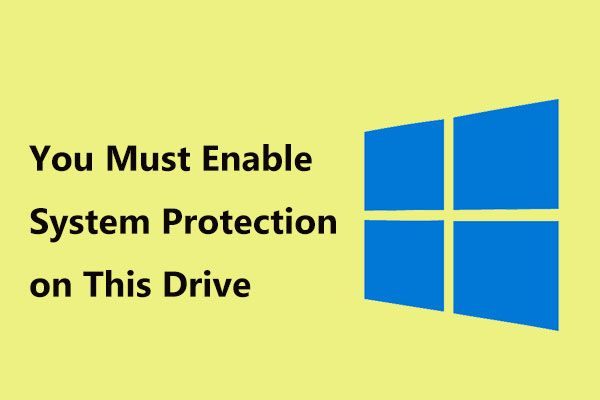
เมื่อทำการกู้คืนระบบใน Windows 10/8/7 คุณอาจพบข้อความแสดงข้อผิดพลาดโดยระบุว่า“ คุณต้องเปิดใช้งานการป้องกันระบบในไดรฟ์นี้” ในกรณีนี้คุณควรทำอย่างไรเพื่อแก้ไขปัญหานี้ นี่คือสองวิธีที่มีประโยชน์สำหรับคุณและวิธีที่ดีกว่าในการกู้คืนพีซีของคุณกลับสู่สถานะก่อนหน้าโดยไม่ต้องเปิดใช้งานการป้องกันระบบ
การนำทางอย่างรวดเร็ว:
การคืนค่าระบบคุณต้องเปิดใช้งานการป้องกันระบบในไดรฟ์นี้
คุณอาจสร้างจุดคืนค่าระบบสำหรับการสำรองข้อมูลระบบก่อนดำเนินการอื่น ๆ ที่เกี่ยวข้องกับระบบเช่นการเปลี่ยนรีจิสทรีของ Windows การอัปเกรด Windows เป็นต้นเมื่อระบบปฏิบัติการ Windows ทำงานผิดพลาดคุณสามารถ กู้คืนคอมพิวเตอร์ของคุณกลับสู่สถานะก่อนหน้า โดยจุดคืนค่าที่สร้างขึ้น
อย่างไรก็ตามเมื่อเร็ว ๆ นี้ผู้ใช้รายหนึ่งบอกเราว่าเขาต้องการคืนค่าระบบหลังจากอัปเกรด Windows 7 เป็น Windows 10 เนื่องจากระบบปฏิบัติการใหม่ทำงานค่อนข้างช้า แต่เขาเข้าสู่ System Restore จากตัวเลือก Troubleshoot ข้อความแสดงข้อผิดพลาดหยุดเขา:
“ คุณต้องกู้คืนไดรฟ์ที่มี Windows อยู่เสมอ การกู้คืนไดรฟ์อื่นเป็นทางเลือก
คุณต้องเปิดใช้งานการป้องกันระบบในไดรฟ์นี้ .”
โดยทั่วไปปัญหานี้พบบ่อยมากและผู้ใช้หลายคนรายงานว่าในฟอรัมเช่น Reddit หากคุณกังวลกับปัญหานี้แม้ว่า Windows จะบอกว่ามีจุดคืนค่าหลายจุดที่ต้องกู้คืน แต่คุณยังคงได้รับข้อความเดียวกันเมื่อกู้คืนไดรฟ์ C ดังที่แสดงด้านล่าง
การป้องกันระบบคืออะไร
พูดง่ายๆคือหมายถึงคุณลักษณะของ Windows ในการสร้างและบันทึกข้อมูลเกี่ยวกับไฟล์ระบบและรีจิสทรีของคอมพิวเตอร์ของคุณเป็นประจำ นอกจากนี้ยังบันทึกไฟล์เวอร์ชันก่อนหน้าที่คุณเปลี่ยนแปลงและยังบันทึกไฟล์เหล่านี้ในจุดคืนค่าก่อนเหตุการณ์สำคัญของระบบ
สำหรับไดรฟ์ที่มีระบบปฏิบัติการ Windows ที่ติดตั้งไว้การป้องกันระบบจะเปิดใช้งานตามค่าเริ่มต้น และการป้องกันระบบสามารถเปิดได้สำหรับไดรฟ์ NTFS เท่านั้น
อย่างไรก็ตามเมื่อปัญหาข้างต้นเกิดขึ้นหมายความว่าคุณลักษณะนี้ปิดอยู่ ในการกู้คืนระบบสำเร็จคุณควรตรวจสอบว่าเปิดใช้งานการป้องกันระบบแล้ว
วิธีเปิดใช้งานการป้องกันระบบบนไดรฟ์ C
ฉันจะเปิดใช้งานการป้องกันระบบในฮาร์ดไดรฟ์ Windows 10/8/7 ของฉันได้อย่างไร สำหรับปัญหานี้เราจะแสดงสองวิธีในการเปิดใช้งานในส่วนนี้
เปิดใช้งานการป้องกันระบบ CMD
วิธีการที่แนะนำโดยผู้ใช้คือการใช้พรอมต์คำสั่ง วิธีเปิดใช้งานการป้องกันระบบบนไดรฟ์ C จาก Command Prompt Windows 10/8/7 เพื่อแก้ไข 'คุณต้องเปิดใช้งานการป้องกันระบบในไดรฟ์นี้'
ทำตามขั้นตอนเหล่านี้ทันที (ใช้ Win10 เป็นตัวอย่าง):
ขั้นตอนที่ 1: เปิด Command Prompt
หากระบบปฏิบัติการ Windows ของคุณสามารถบู๊ตได้:
- ประเภท cmd ในช่องค้นหา
- คลิกขวาที่เครื่องมือนี้เพื่อเลือก เรียกใช้ในฐานะผู้ดูแลระบบ .
หากคุณเข้าสู่เดสก์ท็อป Windows ไม่ได้
- รีสตาร์ทพีซีของคุณหลาย ๆ ครั้งบนหน้าจอบันทึกของ Windows เพื่อเข้าสู่ Windows Recovery Environment (WinRE) แน่นอนถ้าไม่คุณสามารถใช้ดิสก์กู้คืนเพื่อเข้าสู่ WinRE
- คลิก แก้ไขปัญหา> ตัวเลือกขั้นสูง> พร้อมรับคำสั่ง เพื่อเปิดเครื่องมือนี้
ขั้นตอนที่ 2: ป้อนบรรทัดคำสั่งต่อไปนี้
- ประเภท เริ่มต้นสุทธิ vss และตี ป้อน . จากนั้นบริการ Volume Shadow Copy จะเริ่มทำงานได้สำเร็จ
- อินพุต rstrui.exe / ออฟไลน์: C: windows = active แล้วกด ป้อน .
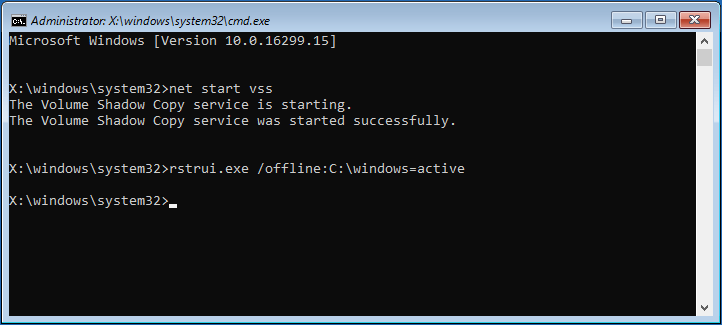
ขั้นตอนที่ 3: รีบูตพีซี
หลังจากกู้คืนการกู้คืนแล้วให้รีสตาร์ทคอมพิวเตอร์เพื่อดูว่าคุณสามารถกลับไปที่สถานะก่อนหน้านี้ได้หรือไม่
เคล็ดลับเพิ่มเติม:
ตามที่ผู้ใช้จาก Superuser เขายังพบข้อผิดพลาดเดียวกัน“ คุณต้องเปิดใช้งานการป้องกันระบบในไดรฟ์นี้” หลังจากลองใช้คำสั่งข้างต้น Rstrui.exe ได้เปิดหน้าต่าง System Restore ขึ้นมา แต่ไม่สามารถแก้ไขปัญหาได้ - ไฟล์ การคืนค่าระบบล้มเหลว .
ข้อความแสดงข้อผิดพลาดส่อว่ามีส่วนเกี่ยวข้องกับรีจิสทรี จากนั้นผู้ใช้รายนี้ใช้พรอมต์คำสั่งและเข้าไป C: Windows System32 config และเปลี่ยนชื่อไฟล์รีจิสทรีสองไฟล์:
ระบบ Ren SYSTEM.001
ซอฟต์แวร์ Ren SOFTWARE.001
หลังจากนั้นเขาก็เรียกใช้ System Restore อีกครั้งและใช้งานได้ และเขาสามารถกลับเข้าสู่ระบบคอมพิวเตอร์ของเขา หากคุณล้มเหลวในการกู้คืนหลังจากลองใช้คำสั่งเหล่านี้คุณสามารถทำได้เช่นเดียวกับผู้ใช้
เปิดใช้งานการป้องกันระบบผ่านแผงควบคุม
บันทึก: วิธีนี้ใช้ได้เฉพาะเมื่อ Windows 10/8/7 ของคุณสามารถทำงานบนเดสก์ท็อป Windows ได้ขั้นตอนที่ 1: เปิดแท็บการป้องกันระบบ
- ประเภท แผงควบคุม ในช่องค้นหาคลิกผลลัพธ์เพื่อเปิดแอปเดสก์ท็อปนี้
- คลิก ระบบและความปลอดภัย> ระบบ> การป้องกันระบบ .
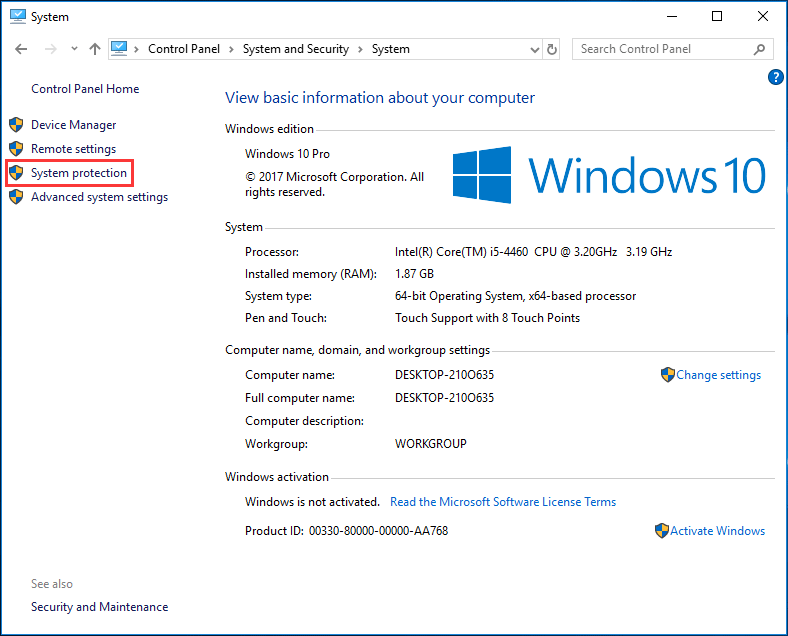
ขั้นตอนที่ 2: กำหนดค่าการคืนค่าการตั้งค่า
- ภายใต้ การป้องกันระบบ เลือกไดรฟ์เป้าหมาย
- คลิก กำหนดค่า ปุ่ม.
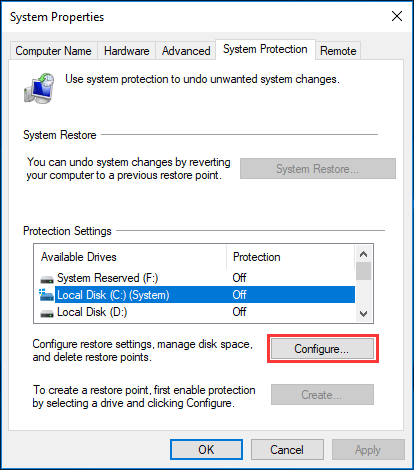
ขั้นตอนที่ 3: เปิดใช้งานการป้องกันระบบ Windows 7/8/10
- ติ๊กตัวเลือก เปิดการป้องกันระบบ .
- คลิก สมัคร และ ตกลง ปุ่ม.
จากนั้นคุณสามารถลองทำการกู้คืนและดูว่าคุณได้แก้ไขปัญหาแล้วหรือไม่ - คุณต้องเปิดใช้งานการป้องกันระบบในไดรฟ์นี้
![เรียนรู้วิธีการที่เป็นประโยชน์ในการกู้คืนไฟล์ที่หายไปใน Windows 10 [MiniTool Tips]](https://gov-civil-setubal.pt/img/data-recovery-tips/94/learn-practical-ways-recover-missing-files-windows-10.jpg)








![วิธีแก้ไขปัญหา“ Microsoft Print to PDF Not Working” [MiniTool News]](https://gov-civil-setubal.pt/img/minitool-news-center/54/how-fix-microsoft-print-pdf-not-working-issue.png)




![4 เคล็ดลับในการแก้ไขรหัสข้อผิดพลาด 910 ไม่สามารถติดตั้งแอป Google Play ได้ [MiniTool News]](https://gov-civil-setubal.pt/img/minitool-news-center/00/4-tips-fix-error-code-910-google-play-app-can-t-be-installed.jpg)
![วิธีเรียกใช้ Google Chrome OS จากไดรฟ์ USB ของคุณ [MiniTool News]](https://gov-civil-setubal.pt/img/minitool-news-center/96/how-run-google-chrome-os-from-your-usb-drive.png)



