วิธีโคลน Dell XPS SSD ไปยัง SSD อื่นบน Windows 11 10
How To Clone Dell Xps Ssd To Another Ssd On Windows 11 10
คุณต้องการโคลน Dell XPS SSD ไปยัง SSD อื่นเพื่อเพิ่มพื้นที่หรืออัปเกรดฮาร์ดแวร์หรือไม่ คำแนะนำนี้มาจาก มินิทูล ให้คำแนะนำทีละขั้นตอนสำหรับสองเครื่องมือ - Dell SupportAssist OS Recovery และ MiniTool ShadowMakerเฮ้เพื่อนๆ ฉันมี XPS 8900 พร้อมฮาร์ดไดรฟ์ 1 T ที่เต็มประสิทธิภาพแล้ว ฉันได้รับ 'Samsung - 860 QVO 2TB Internal SATA Solid State Drive' มาแทนที่ ฉันต้องการโคลนต้นฉบับของฉันเป็น SSD ใหม่ ใครสามารถชี้ให้ฉันไปในทิศทางที่ถูกต้องเกี่ยวกับวิธีการทำเช่นนี้และวิธีที่ดีที่สุดที่จะทำ? เดลล์
ปัจจุบันซีรีส์ Dell XPS ประกอบด้วย Dell XPS 12, Dell XPS 13 (9360, 9370, 9380, 7390 เป็นต้น), Dell XPS 15 (7590, 9570, 9560 เป็นต้น) และอื่นๆ คอมพิวเตอร์ Dell XPS บางรุ่นมาพร้อมกับ SSD ขนาด 128 GB หรือ 256 GB ในตัว ผู้ใช้ต้องการโคลน Dell XPS SSD ไปยัง SSD อื่นด้วยเหตุผลดังต่อไปนี้:
1. เพื่อประสิทธิภาพที่ดีขึ้น : เมื่อเวลาผ่านไปของคุณ คอมพิวเตอร์ Dell XPS อาจทำงานช้ามาก - การเปลี่ยน Dell XPS SSD เป็น SSD ตัวอื่นจะทำให้ได้ประสิทธิภาพที่ดีขึ้นและความเร็วที่เร็วขึ้น
2. แทนที่ Dell XPS SSD ที่ล้มเหลว : คุณอาจได้รับข้อความจาก Windows – “Windows ตรวจพบปัญหาฮาร์ดไดรฟ์ สำรองไฟล์ของคุณทันทีเพื่อป้องกันข้อมูลสูญหาย” คุณควรเปลี่ยนมัน
สิ่งที่ต้องทำก่อนการโคลนนิ่ง
มีบางสิ่งที่คุณต้องสังเกตก่อนที่จะโคลน Dell XPS SSD ไปยัง SSD อื่น
1. เลือก SSD ที่เหมาะสมซึ่งเข้ากันได้กับพีซี/แล็ปท็อป Dell XPS ของคุณ
2. สำรองข้อมูลที่สำคัญ ใน SSD รุ่นเก่าเพื่อหลีกเลี่ยงการสูญหายของข้อมูลระหว่างการโคลน
3. ฟอร์แมต SSD ใหม่ -
วิธีโคลน Dell XPS SSD ไปยัง SSD อื่น
จะโคลน Dell XPS SSD ไปยัง SSD อื่นได้อย่างไร มี 2 เครื่องมือสำหรับคุณ – Dell SupportAssist OS Recovery และ MiniTool ShadowMaker
เครื่องมือ 1: การกู้คืนระบบปฏิบัติการของ Dell SupportAssist
หากต้องการโคลน Dell XPS SSD ไปยัง SSD Windows อื่น การกู้คืนระบบปฏิบัติการ Dell SupportAssist เป็นเครื่องมือที่ยอดเยี่ยม เป็นซอฟต์แวร์ในตัวของ Dell ที่ให้สภาพแวดล้อมการกู้คืนที่ประกอบด้วยเครื่องมือในการวินิจฉัยและแก้ไขปัญหาที่เกิดขึ้นบนคอมพิวเตอร์ของคุณเมื่อคุณบูตเข้าสู่ระบบปฏิบัติการ ต่อไปนี้เป็นข้อกำหนดพื้นฐานสำหรับการใช้คุณสมบัติการโคลนดิสก์:
- ไดรฟ์หลักต้องสามารถบูตได้กับ Windows
- ต้องปิดการใช้งาน BitLocker
- SSD รองจะต้องมีพื้นที่ดิสก์มากกว่า SSD ดั้งเดิม
- อะแดปเตอร์ไฟฟ้าเชื่อมต่ออยู่ตลอด
1. บูตพีซี/แล็ปท็อป Dell ของคุณ แล้วกดปุ่ม F12 คีย์อย่างต่อเนื่องระหว่างการบูตเพื่อเปิด การตั้งค่าการบูตครั้งเดียว - จากนั้นคลิก สนับสนุนช่วยเหลือการกู้คืนระบบปฏิบัติการ -
2. ภายใต้ ฟื้นตัว ส่วนหนึ่ง เลือกเลย สำรองไฟล์ / การโคลนดิสก์ - คลิก เริ่ม เพื่อดำเนินการต่อ

3. เลือก การโคลนดิสก์ และคลิก ต่อไป -
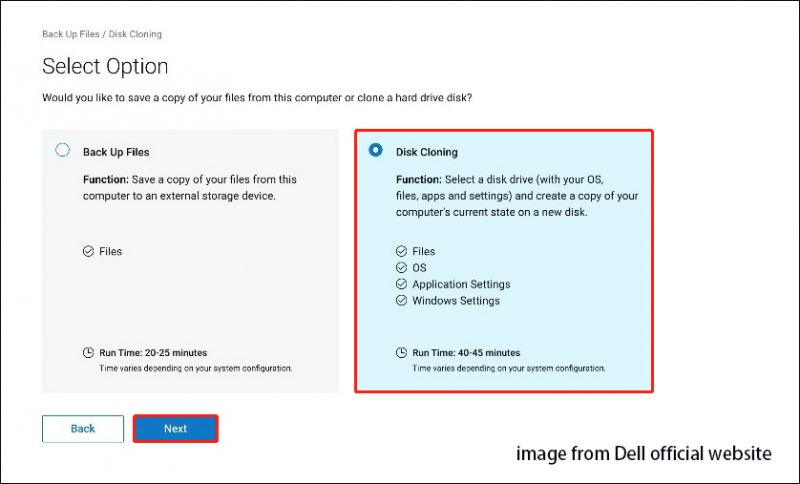
4. เลือกหนึ่งในตัวเลือกต่อไปนี้ตามความต้องการของคุณแล้วคลิก ต่อไป -
- ฮาร์ดไดรฟ์ที่ติดตั้งไว้แล้ว : ควรเลือกตัวเลือกนี้เมื่อทำการโคลนฮาร์ดไดรฟ์ภายในหรือ SDD ไปยังฮาร์ดไดรฟ์คอมพิวเตอร์ภายในตัวรองหรือ SDD
- ฮาร์ดไดรฟ์ในเคส USB : ควรเลือกตัวเลือกนี้เมื่อทำการโคลนฮาร์ดไดรฟ์ภายในไปยังกล่อง USB ภายนอกที่มีฮาร์ดไดรฟ์หรือ SDD
- อุปกรณ์จัดเก็บข้อมูล USB : ควรเลือกตัวเลือกนี้เมื่อทำการโคลนจากฮาร์ดไดรฟ์ภายในหรือ SDD ไปยังไดรฟ์ USB ภายนอก
5. เลือก SSD ใหม่เป็นไดรฟ์ปลายทาง จากนั้นคลิก ต่อไป -
6. คลิก ต่อไป เพื่อยืนยันข้อมูลการโคลนดิสก์ เมื่อกระบวนการโคลนเสร็จสิ้น คลิก ดำเนินการต่อ เพื่อปิดคอมพิวเตอร์
7. หลังจากนั้น ให้เปลี่ยน SSD เดิมด้วย SSD ใหม่ด้วยตนเอง
เครื่องมือที่ 2: MiniTool ShadowMaker
เครื่องมือที่สองที่สามารถใช้เพื่อโคลน Dell XPS SSD ไปยัง SSD ขนาดใหญ่กว่าได้คือ MiniTool ShadowMaker มันเป็นมืออาชีพ ซอฟต์แวร์สำรองข้อมูลพีซี ที่รองรับการย้ายข้อมูลด้วย SSD หลายยี่ห้อ เช่น Dell, Crucial, Samsung, Western Digital ฯลฯ ไม่เพียงแต่ช่วยให้คุณทำได้เท่านั้น โคลน SSD เป็น SSD ที่ใหญ่กว่า แต่ยังสนับสนุน การสำรองข้อมูลระบบ - ตอนนี้เรามาดูวิธีใช้คุณสมบัติ Disk Clone กัน
หมายเหตุ: หากคุณต้องการทำการโคลนดิสก์ระบบ MiniTool ShadowMaker กำหนดให้คุณต้องซื้อรหัสลิขสิทธิ์เพื่อลงทะเบียนซอฟต์แวร์นี้
ทดลองใช้ MiniTool ShadowMaker คลิกเพื่อดาวน์โหลด 100% สะอาดและปลอดภัย
1. เปิด MiniTool ShadowMaker แล้วคลิก ทดลองใช้งานต่อไป -
2. ไปที่ เครื่องมือ หน้าแล้วคลิก. โคลนดิสก์ แท็บเพื่อดำเนินการต่อ
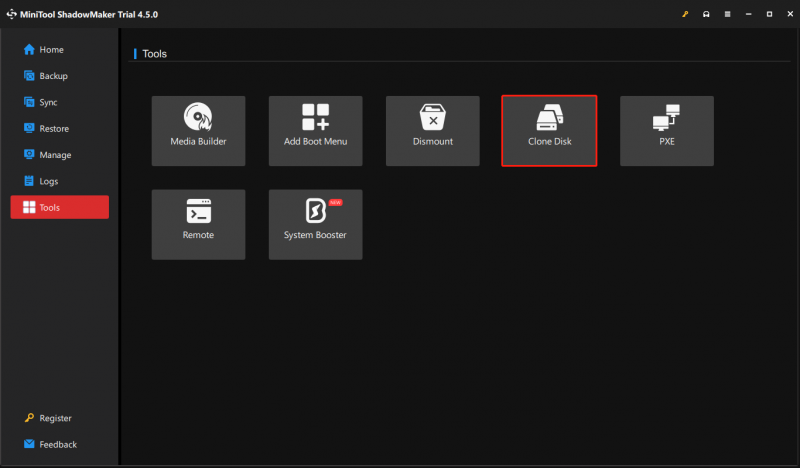
3. ถัดไป คุณจะต้องเลือกดิสก์ต้นทางและดิสก์เป้าหมายสำหรับการโคลน โปรดตั้งค่า Dell XPS SSD เป็นดิสก์ต้นทางและ SSD อื่นเป็นดิสก์เป้าหมาย
4. คลิก เริ่ม เพื่อดำเนินการต่อ คุณเพียงแค่ต้องรออย่างอดทน
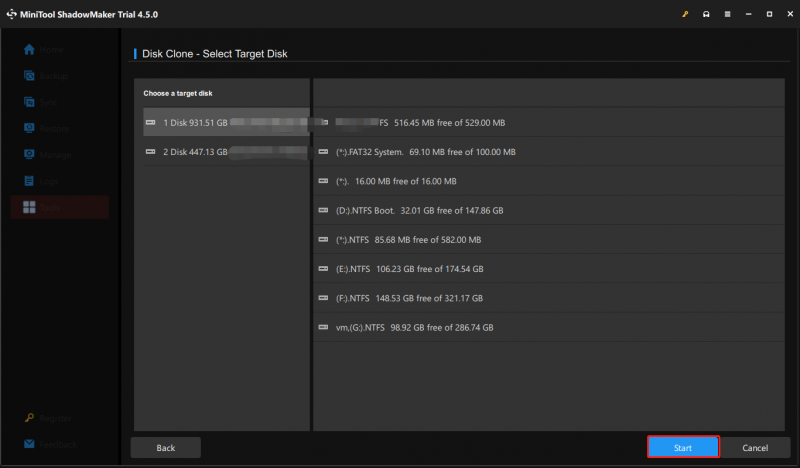
5. หลังจากการโคลน คุณจะต้องเปลี่ยน SSD เดิมด้วย SSD ใหม่ด้วยตนเอง
โพสต์ที่เกี่ยวข้อง:
- จะติดตั้ง SSD บนพีซีได้อย่างไร? คำแนะนำโดยละเอียดอยู่ที่นี่เพื่อคุณ!
- จะทำอย่างไรหลังจากติดตั้ง SSD ใหม่บน Windows 10/11 [7 ขั้นตอน]
บรรทัดล่าง
เมื่อเวลาผ่านไป ความเร็วของพีซี/แล็ปท็อป Dell XPS ของคุณอาจช้าลงหรือที่เก็บข้อมูลอาจเต็ม ดังนั้นเพื่อเพิ่มความเร็วและเพิ่มพื้นที่จัดเก็บข้อมูลมากขึ้น การเปลี่ยน HDD หรือ SSD เดิมจึงเป็นตัวเลือกที่ยอดเยี่ยม บทช่วยสอนนี้ได้แนะนำวิธีการโคลน Dell XPS SSD ไปยัง SSD อื่นโดยไม่สูญเสียข้อมูล
![รับ Hard Disk 1 Quick 303 และ Full 305 Errors? นี่คือวิธีแก้ปัญหา! [เคล็ดลับ MiniTool]](https://gov-civil-setubal.pt/img/backup-tips/87/get-hard-disk-1-quick-303.jpg)




![ACMON.exe คืออะไร มันคือไวรัส? คุณควรลบออกไหม [MiniTool News]](https://gov-civil-setubal.pt/img/minitool-news-center/06/what-is-acmon-exe-is-it-virus.jpg)
![เครื่องอ่านการ์ด SD คืออะไรและใช้งานอย่างไร [MiniTool Tips]](https://gov-civil-setubal.pt/img/android-file-recovery-tips/37/what-is-sd-card-reader-how-use-it.jpg)
![วิธีแก้ไขความไวของไมค์ Windows 10 ทำตามวิธีเหล่านี้! [MiniTool News]](https://gov-civil-setubal.pt/img/minitool-news-center/59/how-fix-mic-sensitivity-windows-10.png)
![นี่คือแนวทางแก้ไขสำหรับ Windows 10 Start Menu Critical Error! [เคล็ดลับ MiniTool]](https://gov-civil-setubal.pt/img/backup-tips/02/here-are-solutions-windows-10-start-menu-critical-error.jpg)



![5 วิธียอดนิยมในการแก้ไข Volsnap.sys BSOD บน Startup Windows 10/8/7 [MiniTool News]](https://gov-civil-setubal.pt/img/minitool-news-center/86/top-5-ways-fix-volsnap.png)






