จะแสดงแถบเครื่องมือใน Chrome/Safari/Firefox/Edge/IE ได้อย่างไร
How Show Toolbar Chrome Safari Firefox Edge Ie
แถบเครื่องมือ Google Chrome ของคุณหายไปหรือไม่ คุณต้องการกู้คืนแถบเครื่องมือของคุณในเว็บเบราว์เซอร์ของคุณหรือไม่? ถ้าใช่ คุณรู้วิธีแสดงแถบเครื่องมือใน Chrome หรือไม่ ในโพสต์นี้ ซอฟต์แวร์ MiniTool จะแสดงวิธีแสดงแถบเครื่องมือใน Chrome หากคุณใช้เว็บเบราว์เซอร์อื่น เช่น Firefox, Safari, Microsoft Edge หรือ Internet Explorer คุณสามารถค้นหาวิธีแก้ปัญหาที่เกี่ยวข้องได้
ในหน้านี้:- แถบเครื่องมือเบราว์เซอร์ของฉันอยู่ที่ไหน
- จะแสดงแถบเครื่องมือใน Chrome ได้อย่างไร
- จะแสดงแถบเครื่องมือใน Safari ได้อย่างไร
- จะแสดงแถบเครื่องมือใน Firefox ได้อย่างไร?
- จะแสดงแถบเครื่องมือใน Edge ได้อย่างไร
- จะแสดงแถบเครื่องมือใน Internet Explorer ได้อย่างไร?
- เพิ่มเติม: หากวิธีการข้างต้นไม่ได้ผลสำหรับคุณ
แถบเครื่องมือเบราว์เซอร์ของฉันอยู่ที่ไหน
แถบเครื่องมือของเบราว์เซอร์อยู่ที่ด้านล่างของเว็บเบราว์เซอร์ของคุณ ยกตัวอย่าง Google Chrome คุณสามารถดูส่วนขยายที่คุณติดตั้งบนเว็บเบราว์เซอร์และบุ๊กมาร์กที่คุณบันทึกไว้

อย่างไรก็ตาม คุณอาจพบว่าแถบเครื่องมือ Chrome หายไป จะไม่สะดวกหากคุณไม่พบแถบเครื่องมือในเว็บเบราว์เซอร์ของคุณ ในโพสต์นี้ เราจะบอกวิธีแสดงแถบเครื่องมือใน Chrome และเว็บเบราว์เซอร์อื่นๆ ที่ใช้กันทั่วไป เช่น Safari, Firefox, Edge และ Internet Explorer
จะแสดงแถบเครื่องมือใน Chrome ได้อย่างไร
ฉันจะค้นหาเมนูเครื่องมือบน Google Chrome ได้อย่างไร นี่คือสองสถานการณ์:
แสดงส่วนขยายของคุณใน Chrome
- เปิด Google Chrome และตรวจสอบให้แน่ใจว่าคุณไม่ได้อยู่ในโหมดเต็มหน้าจอ
- คลิกเมนูสามจุดแล้วไปที่ เครื่องมือเพิ่มเติม > ส่วนขยาย .
- เปิดปุ่มสำหรับส่วนขยายที่คุณต้องการให้แสดงในแถบเครื่องมือ Chrome
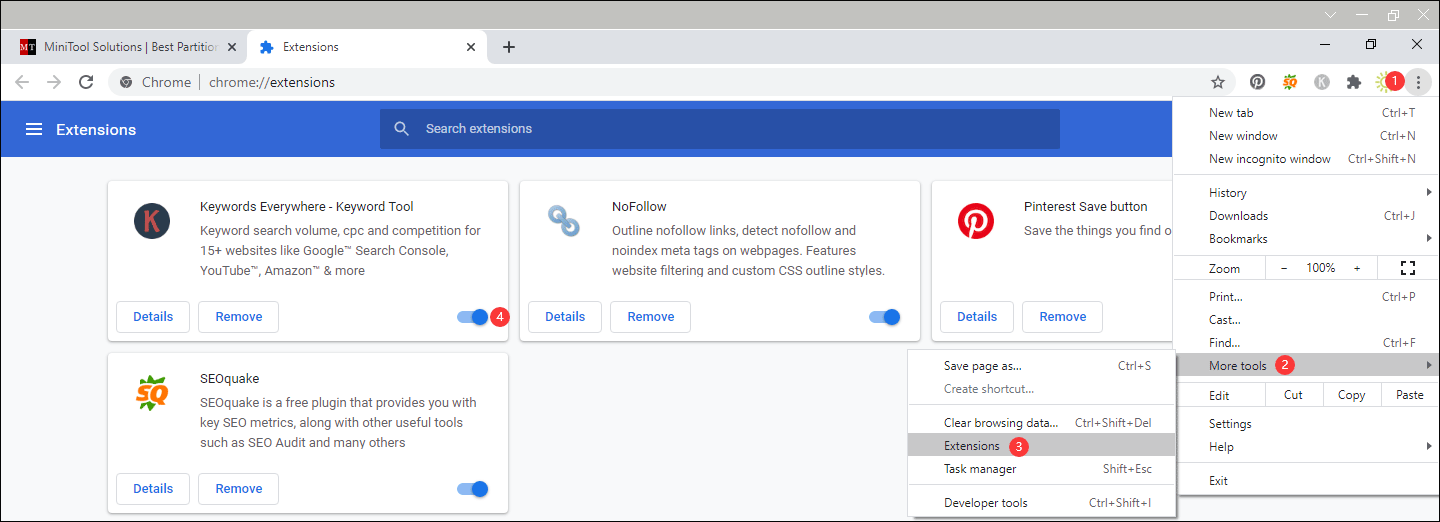
แสดงบุ๊กมาร์กของคุณใน Chrome
- เปิด Google Chrome และตรวจสอบให้แน่ใจว่าคุณไม่ได้อยู่ในโหมดเต็มหน้าจอ
- คลิกเมนูสามจุดแล้วไปที่บุ๊กมาร์ก
- คลิก แสดงแถบบุ๊กมาร์ก เพื่อตรวจสอบ จากนั้นคุณจะเห็นบุ๊กมาร์กของคุณใต้ช่องค้นหา

จะแสดงแถบเครื่องมือใน Safari ได้อย่างไร
หากคุณใช้ Safari และไม่พบแถบเครื่องมือ คุณสามารถทำตามขั้นตอนเหล่านี้เพื่อแสดงแถบเครื่องมือได้
- เปิด Safari และตรวจสอบให้แน่ใจว่าไม่ได้อยู่ในโหมดเต็มหน้าจอ
- ไปที่ มุมมอง > แสดงแถบเครื่องมือ .
หากคุณไม่พบแถบที่อยู่ URL คุณสามารถคลิกได้ แสดงแถบเส้นทาง และ แสดงแถบแท็บ เพื่อทำให้มันแสดงผล
แต่ถ้าคุณเห็นเพียง. ซ่อนแถบเครื่องมือ ตัวเลือก คุณสามารถคลิกแล้วคลิกได้ แสดงแถบเครื่องมือ เพื่อเปิดใช้งานแถบเครื่องมืออีกครั้งและทำให้แสดงใน Chrome
จะแสดงแถบเครื่องมือใน Firefox ได้อย่างไร?
หากคุณต้องการแสดงแถบเครื่องมือใน Firefox คุณสามารถทำตามคำแนะนำนี้:
- เปิด Firefox และตรวจสอบให้แน่ใจว่าไม่ได้อยู่ในโหมดเต็มหน้าจอ
- คลิกปุ่มแฮมเบอร์เกอร์ที่ด้านซ้ายบนแล้วไปที่ ส่วนเสริม > ส่วนขยาย .
- ค้นหาส่วนขยายที่คุณต้องการให้แสดงในแถบเครื่องมือแล้วคลิกส่วนขยายที่เกี่ยวข้อง เปิดใช้งาน ปุ่มเพื่อดำเนินการต่อ
- คลิก เริ่มต้นใหม่ หากคุณได้รับข้อความแจ้ง
อย่างไรก็ตาม หากคุณสามารถใช้ขั้นตอนข้างต้นเพื่อแสดงแถบเครื่องมือใน Firefox คุณสามารถทำสิ่งเหล่านี้ได้:
- เปิดไฟร์ฟอกซ์
- ไปที่ มุมมอง > แถบเครื่องมือ .
- เลือกแถบเครื่องมือที่คุณต้องการเปิดใช้งานบนเบราว์เซอร์ ตัวอย่างเช่น หากคุณต้องการดูบุ๊กมาร์กของคุณใน Firefox คุณสามารถเลือกได้ แถบเครื่องมือบุ๊กมาร์ก .
หากคุณต้องการปรับแต่งแถบเครื่องมือใน Firefox คุณสามารถคลิกปุ่มแฮมเบอร์เกอร์แล้วคลิกได้ ปรับแต่ง ที่จะทำงาน
จะแสดงแถบเครื่องมือใน Edge ได้อย่างไร
หากคุณต้องการแสดงแถบเครื่องมือใน Microsoft Edge คู่มือนี้มีประโยชน์:
- เปิดขอบ
- คลิกเมนูสามจุดแล้วไปที่ ส่วนขยาย .
- ค้นหาส่วนขยายที่คุณต้องการดูในแถบเครื่องมือ จากนั้นเปิดปุ่มสำหรับส่วนขยายนั้น
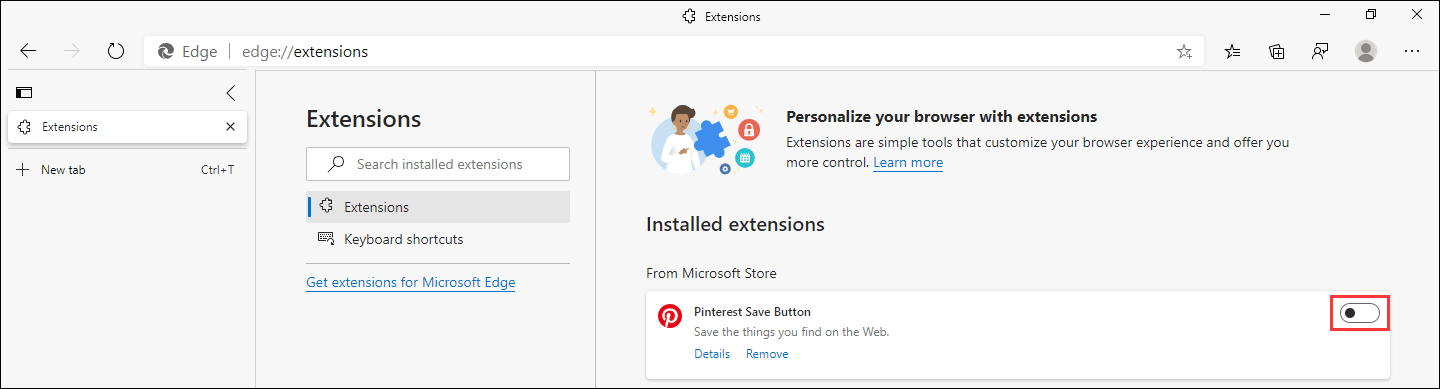
จะแสดงแถบเครื่องมือใน Internet Explorer ได้อย่างไร?
- เปิด Internet Explorer
- คลิก การตั้งค่า ปุ่ม (ไอคอนรูปเฟือง) ที่ด้านขวาบน
- ไปที่ จัดการส่วนเสริม .
- ค้นหาส่วนขยายที่คุณต้องการเปิดใช้งานและคลิกขวา
- เลือก เปิดใช้งาน .
- คลิก ปิด เพื่อปิดหน้าต่าง
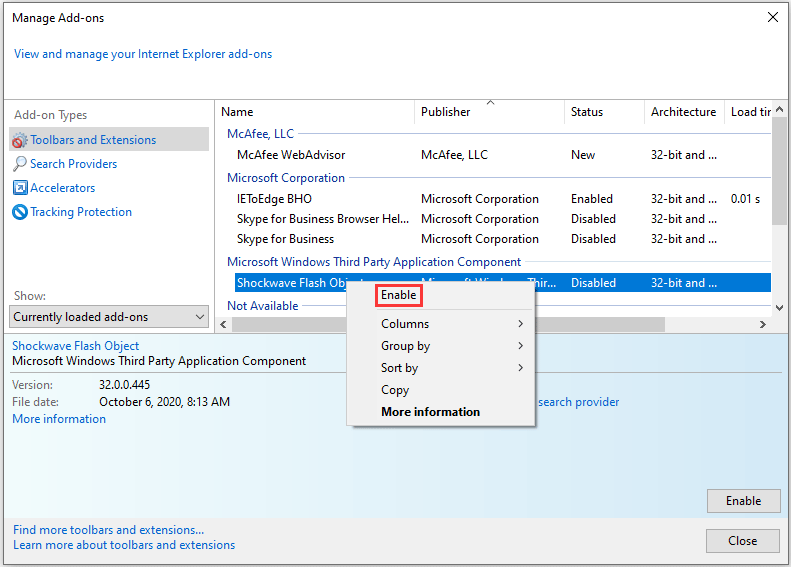
หากคุณต้องการดูแถบเครื่องมือเริ่มต้นใน Internet Explorer คุณสามารถทำสิ่งเหล่านี้ได้:
- เปิด Internet Explorer
- กด ทุกอย่าง ปุ่มเพื่อแสดงแถบเมนูของเบราว์เซอร์ (ที่ด้านซ้ายบน)
- ไปที่ มุมมอง > แถบเครื่องมือ จากนั้นเลือกแถบที่คุณต้องการให้แสดงในแถบเครื่องมือ
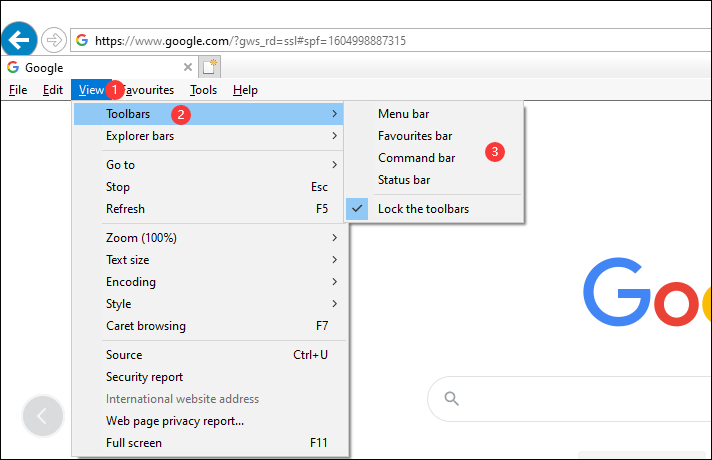
เพิ่มเติม: หากวิธีการข้างต้นไม่ได้ผลสำหรับคุณ
หากคุณไม่สามารถใช้วิธีการข้างต้นเพื่อแสดงแถบเครื่องมือในเว็บเบราว์เซอร์ได้ แสดงว่าคอมพิวเตอร์ของคุณอาจถูกไวรัสโจมตี ดังนั้น คุณสามารถดาวน์โหลดและติดตั้งซอฟต์แวร์ป้องกันไวรัสบนคอมพิวเตอร์ของคุณ และใช้เพื่อสแกนหาไวรัสและลบออกได้ คุณสามารถเลือกซอฟต์แวร์ป้องกันไวรัสได้ด้วยตัวเอง จำไว้ว่าควรเป็นมืออาชีพ
หากคุณสูญเสียไฟล์สำคัญเนื่องจากไวรัส คุณสามารถใช้เครื่องมือกู้คืนไฟล์ฟรีเพื่อนำไฟล์เหล่านั้นกลับมาได้ คุณสามารถลองใช้ MiniTool Power Data Recovery
ซอฟต์แวร์นี้มีรุ่นทดลองใช้ คุณสามารถลองสแกนไดรฟ์ของคุณและตรวจสอบว่าสามารถค้นหาไฟล์ที่คุณต้องการได้หรือไม่
ทดลองใช้ MiniTool Power Data Recoveryคลิกเพื่อดาวน์โหลด100%สะอาดและปลอดภัย
หากคุณต้องการใช้ซอฟต์แวร์นี้เพื่อกู้คืนไฟล์ คุณจะต้องอัปเกรดเป็นเวอร์ชันเต็ม
หากคุณมีปัญหาใด ๆ ที่เกี่ยวข้องคุณสามารถแจ้งให้เราทราบในความคิดเห็น เราจะตอบกลับคุณโดยเร็วที่สุด
![4 วิธียอดนิยมในการแก้ไข Blue Yeti ที่ไม่รู้จัก Windows 10 [MiniTool News]](https://gov-civil-setubal.pt/img/minitool-news-center/10/top-4-ways-fix-blue-yeti-not-recognized-windows-10.png)

![[คำเตือน] สิ้นสุดการคุ้มครองข้อมูลของ Dell และทางเลือกอื่น [MiniTool Tips]](https://gov-civil-setubal.pt/img/backup-tips/39/dell-data-protection-end-life-its-alternatives.jpg)


![[คำแนะนำทีละขั้นตอน] Hogwarts Legacy Controller ไม่ทำงาน](https://gov-civil-setubal.pt/img/news/18/hogwarts-legacy-controller-not-working.png)
![ไม่มีการควบคุม S / MIME? ดูวิธีแก้ไข Error อย่างรวดเร็ว! [MiniTool News]](https://gov-civil-setubal.pt/img/minitool-news-center/58/s-mime-control-isn-t-available.png)






![SanDisk Ultra vs Extreme: ไหนดีกว่ากัน [ความแตกต่าง] [MiniTool News]](https://gov-civil-setubal.pt/img/minitool-news-center/23/sandisk-ultra-vs-extreme.png)

![Wild Hearts FPS ต่ำ & กระตุก & Lag บน Windows 10 11? [ที่ตายตัว]](https://gov-civil-setubal.pt/img/news/DE/wild-hearts-low-fps-stuttering-lag-on-windows-10-11-fixed-1.jpg)



![ปัญหาการซิงค์ OneDrive: ไม่อนุญาตให้ใช้ชื่อหรือประเภท [MiniTool News]](https://gov-civil-setubal.pt/img/minitool-news-center/87/onedrive-sync-issues.png)