ถ่ายโอนไฟล์จาก Google Drive ไปยัง OneDrive หรือไม่ รับวิธีจากที่นี่
Transfer Files From Google Drive To Onedrive Get Ways From Here
ไฟล์ที่จัดเก็บไว้ในไดรฟ์บนคลาวด์ถือเป็นเรื่องปกติในทุกวันนี้ บางคนมักจะถ่ายโอนไฟล์จาก Google Drive ไปยัง Onedrive คุณจะทำสิ่งนี้ให้สำเร็จโดยไม่สูญเสียข้อมูลได้อย่างไร? กระทู้นี้จาก. มินิทูล แสดงวิธีการย้ายไฟล์สี่วิธีทั้ง Google Drive และ OneDrive มักถูกใช้โดยผู้คนทั่วโลก Google Drive มีการเชื่อมต่อกับบริการของ Google อย่างใกล้ชิด ในขณะที่ OneDrive มีการผสานรวมเข้ากับบริการ Microsoft Office อย่างสูง บางคนมีบัญชีสำหรับทั้งสองคน ในบางกรณี คุณจะต้องมีไฟล์ใน Google Drive บน OneDrive ดังนั้นคุณอาจถามว่าต้องทำอย่างไร ถ่ายโอนไฟล์จาก Google Drive ไปยัง OneDrive . เนื้อหาต่อไปนี้จะอธิบายสี่วิธีเพื่อให้คุณย้ายข้อมูลได้สำเร็จ
วิธีที่ 1: ถ่ายโอนไฟล์จาก Google Drive ไปยัง OneDrive ด้วยตนเอง
นี่เป็นวิธีการดั้งเดิมในการดาวน์โหลดไฟล์จาก Google Drive และอัปโหลดไปยัง OneDrive
ขั้นตอนที่ 1: เปิดแท็บเบราว์เซอร์และค้นหาเพื่อเข้าสู่ Google Drive
ขั้นตอนที่ 2: หลังจากเข้าสู่ระบบแล้ว ให้เลือก ไดรฟ์ของฉัน เพื่อเลือกไฟล์ที่คุณต้องการย้ายและคลิกที่ ดาวน์โหลด ปุ่ม.
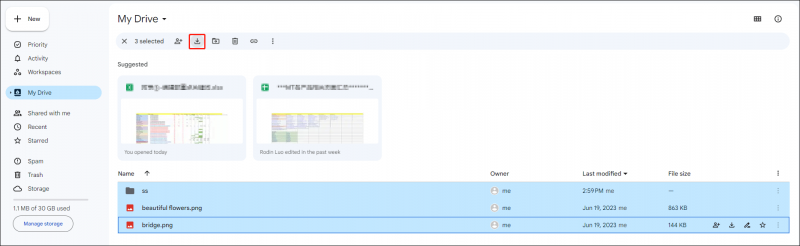 เคล็ดลับ: หากคุณดาวน์โหลดไฟล์มากกว่า 1 ไฟล์ในคราวเดียว ไฟล์เหล่านี้จะถูกซิปและบันทึกลงในไฟล์ ดาวน์โหลด โฟลเดอร์บนคอมพิวเตอร์ของคุณ
เคล็ดลับ: หากคุณดาวน์โหลดไฟล์มากกว่า 1 ไฟล์ในคราวเดียว ไฟล์เหล่านี้จะถูกซิปและบันทึกลงในไฟล์ ดาวน์โหลด โฟลเดอร์บนคอมพิวเตอร์ของคุณขั้นตอนที่ 3: ค้นหาและแตกโฟลเดอร์ zip
ขั้นตอนที่ 4: คุณควรลงชื่อเข้าใช้บัญชี OneDrive ในหน้าเบราว์เซอร์ใหม่
ขั้นตอนที่ 5: คลิกที่ ที่อัพโหลด ปุ่ม เลือกไฟล์ที่คุณเพิ่งแตกออกมา และเลือก เปิด เพื่ออัปโหลดไปยัง OneDrive
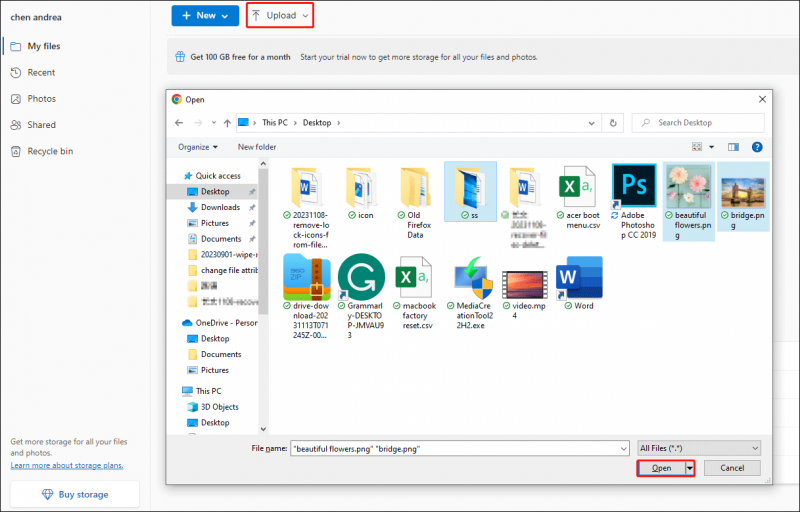
วิธีที่ 2: ถ่ายโอนไฟล์จาก Google Drive ไปยัง OneDrive โดย Google Takeout
Google Takeout หรือที่รู้จักในชื่อดาวน์โหลดข้อมูลของคุณเป็นโครงการที่อนุญาตให้ผู้ใช้ดาวน์โหลดไฟล์เก็บถาวรจากผลิตภัณฑ์ของ Google คุณสามารถทำตามขั้นตอนถัดไปเพื่อส่งออกไฟล์โดยใช้ Google Takeout ไปยัง OneDrive
เคล็ดลับ: Google Takeout ไม่มีไฟล์อยู่ใน แบ่งปันกับฉัน แท็บ หากต้องการย้ายไฟล์ในแท็บนี้ คุณควรเลือกไฟล์ด้วยตนเองบน Google Driveขั้นตอนที่ 1: เข้าสู่ระบบ Google Drive จากนั้นไปที่ เว็บไซต์ Google Takeout .
ขั้นตอนที่ 2: เลือก ยกเลิกการเลือกทั้งหมด . คุณควรเลื่อนรายการผลิตภัณฑ์ลงและทำเครื่องหมายที่ ขับ ตัวเลือก จากนั้นคลิก ต่อไป ที่ด้านล่างของหน้านี้
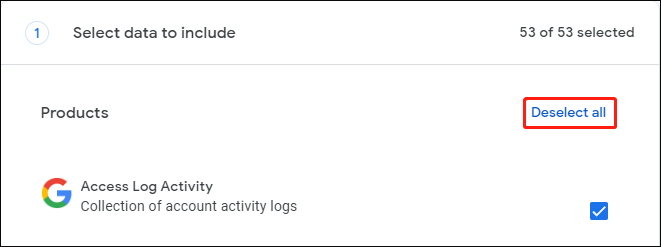
ขั้นตอนที่ 3: เลือก เพิ่มไปยัง OneDrive จากเมนูแบบเลื่อนลงของ โอนไปที่ ตัวเลือก.
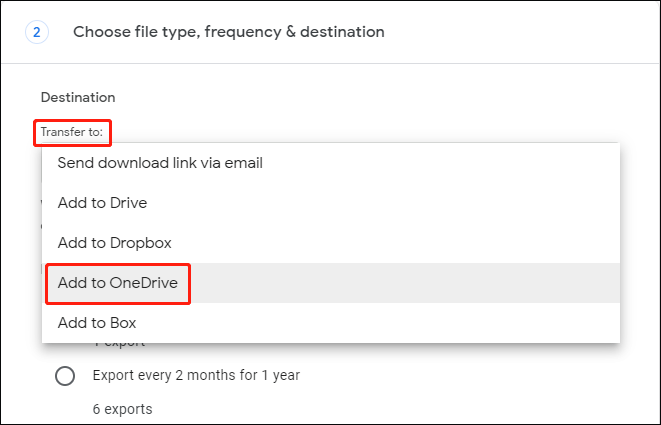
ขั้นตอนที่ 4: คลิก สร้างการส่งออก ในตอนท้ายของขั้นตอนนี้
ตอนนี้คุณสามารถรอจนกว่าความคืบหน้าในการส่งออกจะเสร็จสิ้น ไปที่ OneDrive เพื่อตรวจสอบว่าไฟล์สำเร็จหรือไม่
วิธีที่ 3: ย้ายไฟล์จาก Google Drive ไปยัง OneDrive ผ่านแอพเดสก์ท็อป
วิธีนี้สามารถคัดลอกไฟล์จาก Google Drive ไปยัง OneDrive ได้โดยตรง ซึ่งสามารถประหยัดเวลาในการถ่ายโอนผ่านคลาวด์ไดรฟ์ แต่คุณจำเป็นต้อง ดาวน์โหลด Google ไดรฟ์ และ OneDrive บนคอมพิวเตอร์ของคุณ
ขั้นตอนที่ 1: เปิด Google Drive และ OneDrive จากนั้นลงชื่อเข้าใช้ด้วยบัญชีของคุณในแต่ละแอป
ขั้นตอนที่ 2: เลือกและคลิกขวาที่ไฟล์ที่คุณต้องการย้ายบน Google Drive
ขั้นตอนที่ 3: เลือก ย้ายไปที่ OneDrive จากเมนูบริบท
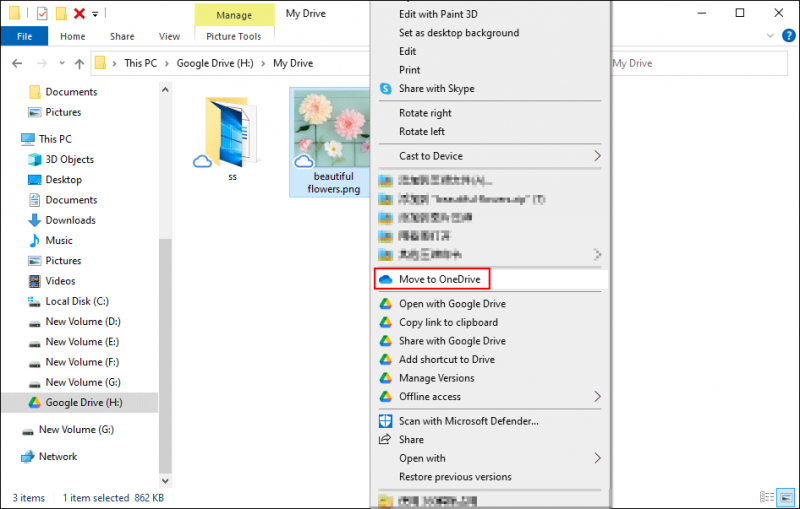
ขั้นตอนที่ 4: รอให้กระบวนการเสร็จสิ้น ไฟล์ที่เลือกจะถูกส่งไปยัง OneDrive และลบออกจาก Google Drive
เคล็ดลับ: ถ้าคุณ ไฟล์หายไปจาก OneDrive และคุณไม่สามารถหาได้จากที่อื่น คุณควรกู้คืนไฟล์ที่หายไปโดยเร็วที่สุด ฉันอยากจะแนะนำซอฟต์แวร์กู้คืนข้อมูลที่มีประสิทธิภาพฟรี MiniTool Power การกู้คืนข้อมูล ถึงคุณ. นอกจากนี้ เครื่องมือนี้สามารถกู้คืนไฟล์จากแฟลชไดรฟ์ การ์ด CF เมมโมรี่สติ๊ก และอุปกรณ์จัดเก็บข้อมูลอื่น ๆ คุณสามารถทดลองใช้รุ่นฟรีและกู้คืนไฟล์ได้ไม่เกิน 1GB โดยไม่ต้องเสียเงินเลยMiniTool Power Data Recovery ฟรี คลิกเพื่อดาวน์โหลด 100% สะอาดและปลอดภัย
บรรทัดล่าง
สี่วิธีนี้ได้รับการทดสอบเพื่อย้ายไฟล์ไปยัง OneDrive จาก Google Drive คุณเลือกวิธีการหนึ่งที่เหมาะกับสถานการณ์ของคุณ




![จำนวนเมกะไบต์ในหน่วยกิกะไบต์ [MiniTool Wiki]](https://gov-civil-setubal.pt/img/minitool-wiki-library/40/how-many-megabytes-gigabyte.png)


![แก้ไขแล้ว: มีโควต้าไม่เพียงพอที่จะประมวลผลคำสั่งนี้ [MiniTool News]](https://gov-civil-setubal.pt/img/minitool-news-center/28/solved-not-enough-quota-is-available-process-this-command.png)



![วิธีพิมพ์ข้อความจาก iPhone ทำตาม 3 โซลูชั่น! [เคล็ดลับ MiniTool]](https://gov-civil-setubal.pt/img/news/0E/how-to-print-text-messages-from-iphone-follow-the-3-solutions-minitool-tips-1.png)




![Windows ไม่สามารถติดตั้งไฟล์ที่จำเป็น: รหัสข้อผิดพลาดและการแก้ไข [MiniTool News]](https://gov-civil-setubal.pt/img/minitool-news-center/95/windows-cannot-install-required-files.jpg)


![วิธีแก้ไข Dropbox ล้มเหลวในการถอนการติดตั้ง Error บน Windows [MiniTool News]](https://gov-civil-setubal.pt/img/minitool-news-center/08/how-fix-dropbox-failed-uninstall-error-windows.png)