วิธีลบ / ถอนการติดตั้ง Cortana ใน Windows 10 – 3 วิธี
How Remove Uninstall Cortana Windows 10 3 Ways
คุณสามารถลบ Cortana ใน Windows 10 ได้อย่างง่ายดายหากต้องการ ต่อไปนี้เป็นคำแนะนำโดยละเอียดเกี่ยวกับวิธีลบ/ถอนการติดตั้ง Cortana ออกจาก Windows 10 โดยสมบูรณ์ โปรดทราบ MiniTool ไม่เพียงแต่ให้วิธีแก้ปัญหาที่เป็นประโยชน์สำหรับปัญหาคอมพิวเตอร์ต่างๆ เท่านั้น แต่ยังมีชุดซอฟต์แวร์คอมพิวเตอร์ที่มีประโยชน์ เช่น MiniTool Power Data Recovery, MiniTool Partition Wizard, MiniTool ShadowMaker ฯลฯ
ในหน้านี้:
- วิธีลบ Cortana โดยสิ้นเชิงใน Windows 10 – 3 วิธี
- วิธีลบ Cortana ออกจากทาสก์บาร์บน Windows 10
- วิธีลบ Cortana ออกจากตัวจัดการงาน
- บรรทัดล่าง
ในอดีต Cortana เป็นส่วนหนึ่งของ Windows 10 Search และบางท่านอาจพบว่าการลบ Cortana เป็นเรื่องยาก หลังจากอัปเดต Windows 10 เดือนพฤษภาคม 2563 Cortana จะไม่เป็นส่วนหนึ่งของ Windows 10 อีกต่อไป และเป็นแอปแบบสแตนด์อโลน คุณสามารถอัปเดตได้จาก Microsoft Store หรือแม้แต่ถอนการติดตั้ง Cortana ใน Windows 10
หากคุณไม่ต้องการ Cortana และต้องการลบ Cortana ออกจากคอมพิวเตอร์ Windows 10 ของคุณโดยสิ้นเชิง คุณสามารถลองใช้ 3 วิธีด้านล่าง
วิธีลบ Cortana โดยสิ้นเชิงใน Windows 10 – 3 วิธี
วิธีที่ 1. ลบ Cortana ด้วย PowerShell
ขั้นตอนที่ 1 กด วินโดวส์ + เอ็กซ์ และคลิก Windows PowerShell (ผู้ดูแลระบบ) เพื่อเปิดยูทิลิตี้ Windows PowerShell
ขั้นตอนที่ 2 ถัดไปคุณสามารถคัดลอกและวางบรรทัดคำสั่งต่อไปนี้ในหน้าต่าง PowerShell แล้วกด เข้า เพื่อลบ Cortana ออกจาก Windows 10
รับ-AppxPackage -allusers Microsoft.549981C3F5F10 | ลบ-AppxPackage

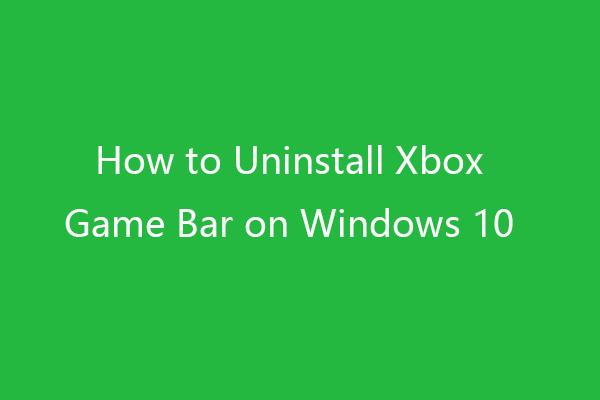 วิธีถอนการติดตั้ง / ลบ Xbox Game Bar บน Windows 10
วิธีถอนการติดตั้ง / ลบ Xbox Game Bar บน Windows 10บทช่วยสอนนี้จะสอนวิธีถอนการติดตั้ง Xbox Game Bar บน Windows 10 คุณสามารถดาวน์โหลด Xbox Game Bar บน Windows 10 อีกครั้งจาก Microsoft Store ได้หากต้องการ
อ่านเพิ่มเติมวิธีที่ 2. ปิดการใช้งาน Cortana อย่างถาวรผ่าน Registry Editor
เนื่องจากคุณไม่สามารถถอนการติดตั้ง Cortana ผ่านแผงควบคุมได้เหมือนกับการถอนการติดตั้งโปรแกรมอื่น คุณจึงสามารถลบออกจากคอมพิวเตอร์ Windows 10 ได้โดยการแก้ไขรีจิสทรี
แต่ขอแนะนำอย่างยิ่งให้คุณสำรองข้อมูล Registry ก่อนทำการแก้ไข เพื่อให้คุณสามารถกู้คืน Registry ได้อย่างง่ายดายหลังจากการดำเนินการผิดพลาด (ดูเพิ่มเติมที่: สำรองและกู้คืนรีจิสทรี)
หรือคุณสามารถสร้างจุดคืนค่าระบบสำหรับระบบ Windows ของคุณในกรณีที่มีสิ่งผิดปกติเกิดขึ้น ตรวจสอบวิธีการลบ Cortana โดยแก้ไข Registry ด้านล่าง
ขั้นตอนที่ 1. ท่านสามารถกด วินโดวส์ + อาร์ , พิมพ์ ลงทะเบียนใหม่ ในกล่องโต้ตอบเรียกใช้แล้วกด Enter เพื่อ เปิดตัวแก้ไขรีจิสทรี ในวินโดวส์ 10
ขั้นตอนที่ 2 คลิกถัดไปตามเส้นทางต่อไปนี้: ค้นหา HKEY_LOCAL_MACHINESOFTWAREPoliciesMicrosoftWindowsWindows . หากคุณไม่เห็นโฟลเดอร์ Windows Search คุณสามารถคลิกขวาได้ หน้าต่าง โฟลเดอร์แล้วคลิก ใหม่ -> คีย์ และสร้างคีย์ใหม่ชื่อ ค้นหาวินโดวส์ .
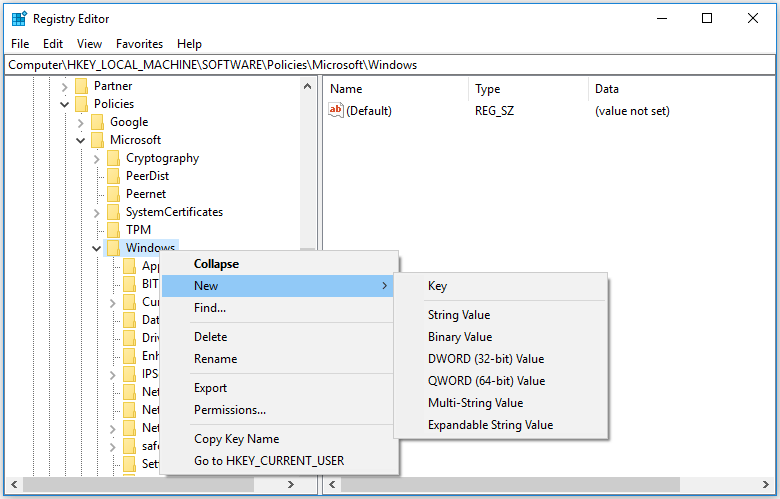
ขั้นตอนที่ 3 จากนั้นคลิกขวาที่คีย์ Windows Search แล้วคลิก ใหม่ -> ค่า DWORD (32-BIT) . ตั้งชื่อค่าใหม่ อนุญาต Cortana .
ขั้นตอนที่ 4. คลิกสองครั้งที่คีย์ AllowCortana และเปลี่ยนข้อมูลค่าเป็น 0 คลิกตกลงเพื่อบันทึกการแก้ไข รีสตาร์ทคอมพิวเตอร์เพื่อให้การเปลี่ยนแปลงมีผล
จากนั้นคุณจะเห็นกล่อง Windows Search มาตรฐาน แต่ไม่ใช่ Cortana ที่ทาสก์บาร์ ถ้าคุณต้องการ เปิดใช้งานคอร์ทาน่า อีกครั้ง คุณสามารถไปที่คีย์ AllowCortana ใน Registry Editor เพื่อลบหรือเปลี่ยนข้อมูลค่าเป็น 1
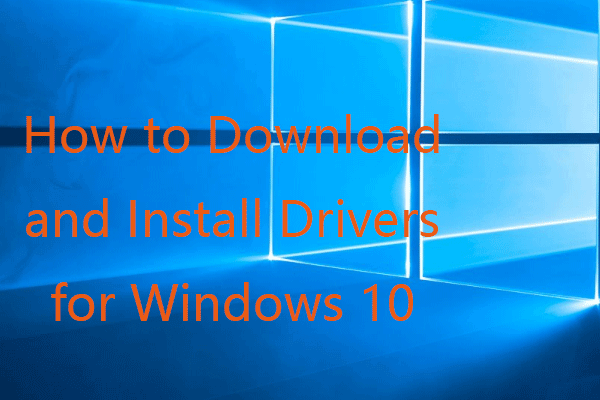 วิธีดาวน์โหลดและติดตั้งไดรเวอร์สำหรับ Windows 10 – 5 วิธี
วิธีดาวน์โหลดและติดตั้งไดรเวอร์สำหรับ Windows 10 – 5 วิธีสงสัยว่าจะดาวน์โหลดไดรเวอร์สำหรับ Windows 10 ได้ที่ไหนและอย่างไร โพสต์นี้แนะนำ 5 วิธีในการช่วยคุณดาวน์โหลดและติดตั้งไดรเวอร์ Windows 10 ล่าสุด
อ่านเพิ่มเติมวิธีที่ 3. ลบ Cortana บน Windows 10 ด้วยนโยบายกลุ่ม
ขั้นตอนที่ 1 กด วินโดวส์ + อาร์ , พิมพ์ gpedit.msc ในกล่องโต้ตอบเรียกใช้แล้วกด Enter เพื่อเปิดนโยบายกลุ่มใน Windows 10
ขั้นตอนที่ 2. คลิกดังต่อไปนี้ในหน้าต่าง Group Policy: การกำหนดค่าคอมพิวเตอร์ > เทมเพลตการดูแลระบบ > ส่วนประกอบของ Windows > ค้นหา .
ขั้นตอนที่ 3 ค้นหา อนุญาตให้ Cortana ในหน้าต่างด้านขวา ดับเบิลคลิก
ขั้นตอนที่ 4 คลิก พิการ ตัวเลือกแล้วคลิกตกลงเพื่อบันทึกการเปลี่ยนแปลง รีบูทคอมพิวเตอร์ของคุณเพื่อใช้การเปลี่ยนแปลง
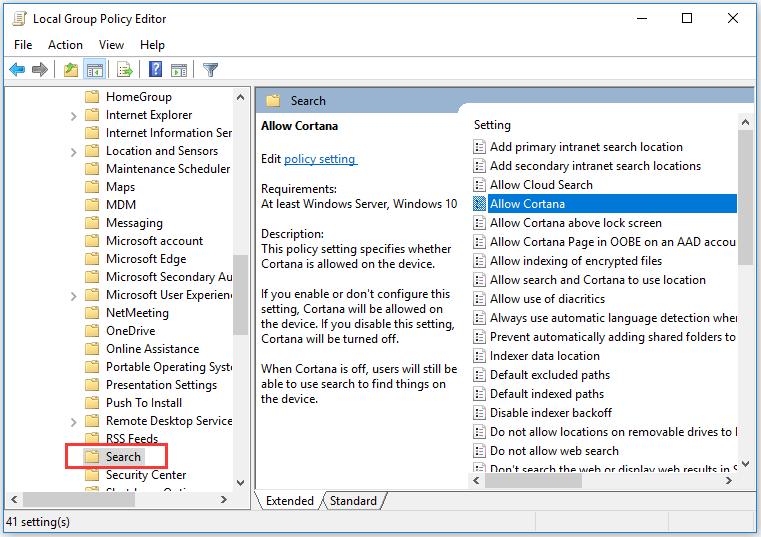
ที่เกี่ยวข้อง: วิธีรีเซ็ตการตั้งค่านโยบายกลุ่มเป็นค่าเริ่มต้น .
วิธีลบ Cortana ออกจากทาสก์บาร์บน Windows 10
คุณสามารถคลิกขวาที่พื้นที่ว่างที่ทาสก์บาร์ของ Windows 10 คลิก คอร์ทาน่า และเลือก ที่ซ่อนอยู่ .
หากต้องการแสดงไอคอน Cortana ที่ทาสก์บาร์อีกครั้ง คุณสามารถคลิกขวาที่ทาสก์บาร์ คลิก Cortana แล้วเลือก แสดงไอคอน Cortana .
วิธีลบ Cortana ออกจากตัวจัดการงาน
- คุณสามารถกด Ctrl + Shift + ESC เพื่อเปิดตัวจัดการงานบน Windows 10
- คลิก การเริ่มต้น ในตัวจัดการงาน แล้วคลิกขวา คอร์ทาน่า . คลิก ปิดการใช้งาน เพื่อลบ Cortana ออกจากตัวจัดการงาน Windows 10
บรรทัดล่าง
หากคุณต้องการลบ Cortana ออกจากคอมพิวเตอร์ Windows 10 คุณอาจลองสามวิธี อย่างไรก็ตาม การแก้ไข Registry หรือ Group Policy อาจมีอันตรายเล็กน้อย หากคุณไม่ชอบ Cortana ขอแนะนำว่าคุณอย่าใช้มัน
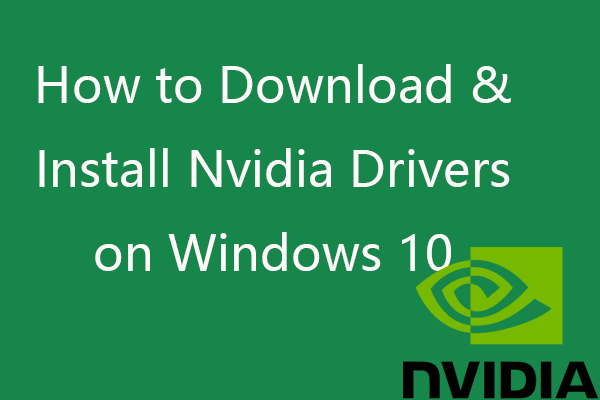 วิธีดาวน์โหลด ติดตั้ง อัพเดตไดรเวอร์ Nvidia บน Windows 10
วิธีดาวน์โหลด ติดตั้ง อัพเดตไดรเวอร์ Nvidia บน Windows 10โพสต์นี้จะสอนวิธีดาวน์โหลดไดรเวอร์ Nvidia สำหรับ Windows 10 ฟรีใน 4 วิธี ดาวน์โหลด ติดตั้ง และอัปเดตไดรเวอร์ Nvidia GeForce บน Windows 10
อ่านเพิ่มเติม

![วิธีปิดการใช้งาน Hardware Acceleration บน Windows 10 [MiniTool News]](https://gov-civil-setubal.pt/img/minitool-news-center/37/how-disable-hardware-acceleration-windows-10.jpg)


![วิธีปิดการอัปเดต Chrome อัตโนมัติ Windows 10 (4 วิธี) [MiniTool News]](https://gov-civil-setubal.pt/img/minitool-news-center/31/how-disable-automatic-chrome-updates-windows-10.jpg)





![6 แนวทางแก้ไขเพื่อลบข้อผิดพลาด Checksum WinRAR [อัปเดตใหม่]](https://gov-civil-setubal.pt/img/partition-disk/21/6-solutions-remove-checksum-error-winrar.png)

![วิธีดู Windows Experience Index บน Windows 10 [MiniTool News]](https://gov-civil-setubal.pt/img/minitool-news-center/81/how-view-windows-experience-index-windows-10.jpg)


![จะทำอย่างไรถ้าคอมพิวเตอร์แจ้งว่าไม่ได้ติดตั้งฮาร์ดไดรฟ์ (7 วิธี) [เคล็ดลับ MiniTool]](https://gov-civil-setubal.pt/img/backup-tips/13/what-do-if-computer-says-hard-drive-not-installed.jpg)
![5 วิธีในการแก้ไขข้อผิดพลาดในการอัปเดต Windows 10 0x80070652 [MiniTool News]](https://gov-civil-setubal.pt/img/minitool-news-center/07/5-methods-fix-windows-10-update-error-0x80070652.png)
![แก้ไขแล้ว! - จะแก้ไข Disney Plus Error Code 83 บนอุปกรณ์ใด ๆ ได้อย่างไร? [MiniTool News]](https://gov-civil-setubal.pt/img/minitool-news-center/56/fixed-how-fix-disney-plus-error-code-83-any-devices.jpg)
![4 วิธีที่เป็นประโยชน์ในการแก้ไขข้อผิดพลาด“ ไม่สามารถเข้าถึง Jarfile” [MiniTool News]](https://gov-civil-setubal.pt/img/minitool-news-center/74/4-useful-methods-fix-unable-access-jarfile-error.jpg)