วิธีถอนการติดตั้ง / ลบ Xbox Game Bar บน Windows 10 [MiniTool News]
How Uninstall Remove Xbox Game Bar Windows 10
สรุป :
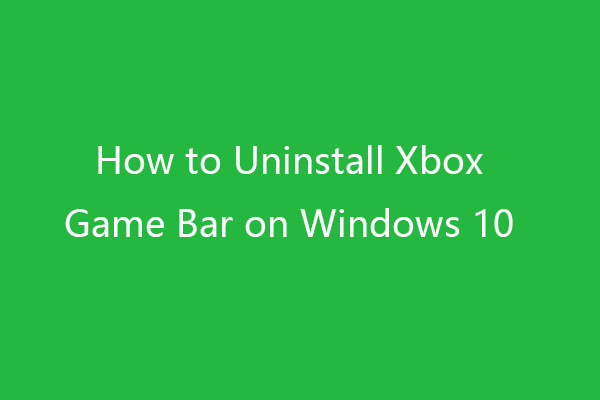
หากคุณคิดว่า Xbox Game Bar ไม่จำเป็นหรือใช้พื้นที่มากเกินไปในคอมพิวเตอร์ Windows 10 ของเรา คุณสามารถลองใช้ 3 วิธีในโพสต์นี้เพื่อถอนการติดตั้ง คุณสามารถค้นหาโซลูชันคอมพิวเตอร์เพิ่มเติมและยูทิลิตี้ฟรีที่มีประโยชน์ เช่น ซอฟต์แวร์กู้คืนข้อมูล ตัวจัดการพาร์ติชั่นดิสก์ ฯลฯ จาก MiniTool Software
Windows มีโปรแกรมในตัวชื่อ Xbox Game Bar ที่ให้คุณบันทึกคลิปการเล่นเกมและจับภาพหน้าจอได้ ใช้งานได้กับเกมพีซีส่วนใหญ่ คุณยังใช้ Xbox Game Bar เป็น เครื่องบันทึกหน้าจอฟรี เพื่อบันทึกทุกอย่างบนหน้าจอพีซีของคุณ
อย่างไรก็ตาม บางคนอาจพบปัญหาที่แอป Xbox Game Bar ใช้พื้นที่จัดเก็บมากเกินไปและต้องการถอนการติดตั้ง
Microsoft ไม่อนุญาตให้ผู้ใช้ถอนการติดตั้งแอพในตัวบน Windows อย่างง่ายดาย หากต้องการถอนการติดตั้ง Xbox Game Bar บน Windows 10 คุณอาจลองใช้วิธีด้านล่าง
วิธีถอนการติดตั้ง Xbox Game Bar บน Windows 10
วิธีที่ 1. ถ่ายภาพจากการตั้งค่า Windows หรือเมนูเริ่ม
Windows 10 รุ่นเก่าบางรุ่นอาจมีตัวเลือกถอนการติดตั้งเมื่อคุณคลิกขวาที่ Xbox Game Bar จาก Start
คุณสามารถคลิก เริ่ม เมนู พิมพ์ แถบเกม Xbox , คลิกขวา Xbox Game Bar แอพ Select ถอนการติดตั้ง .
หรือสำหรับ Windows 10 รุ่นเก่าบางรุ่น คุณสามารถไปที่การตั้งค่าเพื่อถอนการติดตั้ง Game Bar
คุณสามารถคลิก เริ่ม -> การตั้งค่า -> แอพ -> แอพและคุณสมบัติ . ค้นหาและคลิก Xbox Game Bar ในหน้าต่างด้านขวา คลิก ถอนการติดตั้ง ปุ่มเพื่อลบออก
อย่างไรก็ตาม สำหรับเวอร์ชัน Windows 10 ที่ใหม่กว่า ปุ่มถอนการติดตั้งนี้จะเป็นสีเทาและไม่อนุญาตให้คุณถอนการติดตั้ง Xbox Game Bar ดังนั้น คุณสามารถลองวิธีอื่นๆ ด้านล่างนี้
วิธีที่ 2. ปิดการใช้งาน Xbox Game Bar
- กด Windows + I เพื่อเปิดการตั้งค่า Windows คลิก เกม .
- ปิดสวิตช์บันทึกคลิปเกม ภาพหน้าจอ และการออกอากาศโดยใช้แถบเกม ยกเลิกการเลือกแถบ Open Game โดยใช้ปุ่มนี้บนตัวเลือกคอนโทรลเลอร์
วิธีนี้สามารถปิดใช้งาน Xbox Game Bar บนคอมพิวเตอร์ของคุณเท่านั้น แต่ไม่สามารถถอนการติดตั้ง Xbox Game Bar แบบสมบูรณ์ได้
วิธีที่ 3 ถอนการติดตั้ง Xbox Game Bar บน Windows 10 ด้วย PowerShell
หากต้องการถอนการติดตั้ง Xbox Game Bar บน Windows 10 อย่างสมบูรณ์ คุณสามารถลองใช้คำสั่ง PowerShell
- กด Windows + X และเลือก Windows PowerShell (ผู้ดูแลระบบ) เพื่อเปิด PowerShell
- จากนั้นพิมพ์คำสั่ง dism /Online /Get-ProvisionedAppxPackages | ชื่อแพ็กเกจ Select-String | Select-String xbox แล้วกด Enter เพื่อตรวจสอบว่าแพ็คเกจ Xbox ใดอยู่ในระบบของคุณ
- พิมพ์คำสั่งต่อไปนี้แล้วกด Enter เพื่อลบ Xbox Game Bar ออกจากคอมพิวเตอร์ของคุณ: dism /Online /Get-ProvisionedAppxPackages | ชื่อแพ็กเกจ Select-String | เลือกสตริง xbox |box ForEach-Object {$_.Line.Split(':')[1].Trim()} | ForEach-Object { dism /Online /Remove-ProvisionedAppxPackage /PackageName:$_}.
เนื่องจากคำสั่ง PowerShell ไม่สามารถยกเลิกได้ ดังนั้นจึงแนะนำให้คุณสำรองไฟล์สำคัญของคุณหรือแม้แต่ระบบ Windows ทั้งหมดก่อนที่คุณจะดำเนินการคำสั่งบางอย่างในกรณีที่มีสิ่งผิดปกติเกิดขึ้น
สำรองข้อมูลสำคัญของคุณและระบบ Windows
MiniTool ShadowMaker เป็นซอฟต์แวร์สำรองข้อมูลพีซีฟรีที่ให้คุณเลือกและสำรองไฟล์ โฟลเดอร์ พาร์ติชั่น หรือเนื้อหาดิสก์ทั้งหมดไปยังฮาร์ดไดรฟ์ภายนอก ไดรเวอร์ USB ฯลฯ
คุณยังสามารถใช้ MiniTool ShadowMaker เพื่อสร้างอิมเมจสำรองของระบบคอมพิวเตอร์ของคุณและกู้คืนระบบปฏิบัติการของคุณจากข้อมูลสำรองเมื่อจำเป็น
วิธีดาวน์โหลดและติดตั้ง Xbox Game Bar บน Windows 10
หากคุณต้องการดาวน์โหลดแอป Xbox Game Bar บนคอมพิวเตอร์ Windows 10 อีกครั้ง คุณสามารถทำตามขั้นตอนด้านล่าง
- เปิด Microsoft Store บนคอมพิวเตอร์ของคุณ
- คลิก ค้นหา ไอคอน, พิมพ์ xbox เกมบาร์ และคลิก Xbox Game Bar แอป.
- คลิก รับ ปุ่มเพื่อดาวน์โหลด Xbox Game Bar บนพีซีของคุณ
หากคุณต้องการลบ Game Bar ออกจาก Windows 10 คุณสามารถลองวิธีข้างต้น หากต้องการติดตั้งแอป Xbox Game Bar อีกครั้ง คุณสามารถไปที่ Microsoft Store เพื่อดาวน์โหลดได้ฟรี




![วิธีการกู้คืนเกมที่ถูกลบใน Windows 10 [แก้ไขปัญหา]](https://gov-civil-setubal.pt/img/data-recovery/32/how-recover-deleted-games-windows-10.png)


![วิธีการคลิกขวาบน Mac หรือ MacBook? คำแนะนำอยู่ที่นี่ [ข่าว MiniTool]](https://gov-civil-setubal.pt/img/minitool-news-center/52/how-right-click-mac.jpg)


![ภาพรวมผู้ให้บริการอินเทอร์เน็ต: ISP ย่อมาจากอะไร? [MiniTool Wiki]](https://gov-civil-setubal.pt/img/minitool-wiki-library/27/internet-service-provider-overview.png)



![วิธีเปิดและใช้แอพกล้อง Windows 10 เพื่อจับภาพวิดีโอ / ภาพถ่าย [ข่าว MiniTool]](https://gov-civil-setubal.pt/img/minitool-news-center/34/how-open-use-windows-10-camera-app-capture-video-photo.png)
![จะแก้ไขข้อผิดพลาด“ System Error 53 ได้อย่างไร” ใน Windows? [MiniTool News]](https://gov-civil-setubal.pt/img/minitool-news-center/17/how-fix-system-error-53-has-occurred-error-windows.jpg)

![แก้ไข Word ไม่ตอบสนอง Windows 10 / Mac & กู้คืนไฟล์ [10 วิธี] [MiniTool Tips]](https://gov-civil-setubal.pt/img/data-recovery-tips/75/fix-word-not-responding-windows-10-mac-recover-files.jpg)

![วิธีปิดการใช้งานบัญชี Facebook – 4 ขั้นตอน [คู่มือ 2021] [ข่าว MiniTool]](https://gov-civil-setubal.pt/img/minitool-news-center/96/how-deactivate-facebook-account-4-steps.png)