[แก้ไข] วิธีแก้ไข Ping General Failure บน Windows 10? [MiniTool News]
How Fix Ping General Failure Windows 10
สรุป :
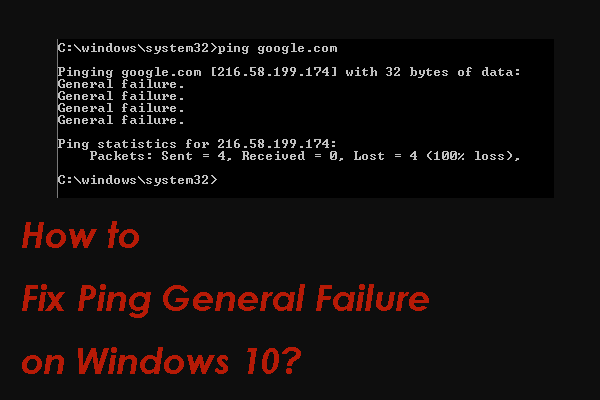
คุณเคยพบปัญหา ping ล้มเหลวทั่วไปเมื่อคุณต้องการใช้ Command Prompt เพื่อทดสอบเวลาตอบสนองของที่อยู่ IP บนคอมพิวเตอร์ Windows 10 ของคุณหรือไม่? ถ้าใช่คุณต้องการแก้ไขปัญหาหรือไม่ โพสต์นี้จาก ซอฟต์แวร์ MiniTool จะแสดง 4 วิธีที่พิสูจน์แล้วว่าได้ผล
ข้อผิดพลาดทั่วไปของ ping ล้มเหลวเป็นปัญหาที่เกิดขึ้นเมื่อคุณเรียกใช้คำสั่ง ping ใน Command Prompt เพื่อทดสอบเวลาตอบสนองของที่อยู่ IP สาเหตุของปัญหานี้ยังไม่ชัดเจนในขณะนี้เนื่องจากไม่มีคำอธิบายที่มีอยู่เกี่ยวกับปัญหาความล้มเหลวทั่วไปของการส่ง Ping นี้บนอินเทอร์เฟซของ Command Prompt
แต่ไม่ต้องกังวล MiniTool Software รวบรวมโซลูชันบางอย่างที่พิสูจน์แล้วว่ามีประสิทธิภาพและแสดงให้คุณเห็นในโพสต์นี้ คุณสามารถลองใช้วิธีการเหล่านี้เพื่อค้นหาวิธีที่เหมาะสมที่สุด
วิธีแก้ Ping General Failure ใน Windows 10
- ใช้ IPv4
- ปิดใช้งานเทคโนโลยีการเปลี่ยน IPv4 หรือ IPv6 ทั้งหมด
- รีเซ็ต TCP / IP สำหรับคอมพิวเตอร์ของคุณ
- ถอนการติดตั้งแอปพลิเคชันที่น่าสงสัย
โซลูชันที่ 1: ใช้ IPv4
ตามค่าเริ่มต้น Windows 10 ถูกตั้งค่าให้ใช้ IPv6 แทนที่จะเป็น IPv4 นี่อาจเป็นสาเหตุที่เป็นไปได้สำหรับข้อผิดพลาดความล้มเหลวทั่วไปของการส่ง Ping นี้ หากต้องการแยกแยะความเป็นไปได้นี้คุณสามารถทำตามคำแนะนำนี้เพื่อตั้งค่า Windows 10 ให้ใช้ IPv4:
- ไปที่หน้านี้ เพื่อดาวน์โหลดไฟล์ ต้องการ IPv4 มากกว่า IPv6 ในนโยบายคำนำหน้า .
- คลิกไฟล์ที่ดาวน์โหลดจากนั้นทำตามคำแนะนำบนหน้าจอเพื่อทำกระบวนการให้เสร็จสิ้น
- เมื่อความคืบหน้าสิ้นสุดลงคุณจะต้อง รีบูตเครื่องคอมพิวเตอร์ของคุณ และตรวจสอบว่าปัญหาหายไปหรือไม่
โซลูชันที่ 2: ปิดใช้งานเทคโนโลยีการเปลี่ยน IPv4 หรือ IPv6 ทั้งหมด
ผู้ใช้บางรายระบุว่าพวกเขาแก้ปัญหาโดยการปิดใช้งานเทคโนโลยีการเปลี่ยนผ่าน IPv4 หรือ IPv6 ทั้งหมด ดังนั้นคุณสามารถใช้วิธีนี้เพื่อลอง
1. เรียกใช้ Command Prompt ในฐานะผู้ดูแลระบบ .
2. รันคำสั่งต่อไปนี้และกด Enter หลังจากแต่ละคำสั่ง:
netsh int ipv6 isatap set state ปิดใช้งาน
netsh int ipv6 6to4 ตั้งค่าสถานะปิดใช้งาน
netsh interface teredo ตั้งค่าสถานะปิดใช้งาน
3. ปิด Command Prompt และรีบูตเครื่องคอมพิวเตอร์ของคุณ
 3 ขั้นตอนในการรีเซ็ต TCP / IP Stack Windows 10 ด้วยคำสั่ง Netsh
3 ขั้นตอนในการรีเซ็ต TCP / IP Stack Windows 10 ด้วยคำสั่ง Netsh เรียนรู้วิธีการรีเซ็ต TCP / IP stack Windows 10 โดยใช้ยูทิลิตี้ Netshell ตรวจสอบคำสั่ง Netsh เพื่อรีเซ็ต TCP / IP รีเซ็ตที่อยู่ IP ต่ออายุการตั้งค่า TCP / IP
อ่านเพิ่มเติมโซลูชันที่ 3: รีเซ็ต TCP / IP สำหรับพีซีของคุณ
หากยังคงมีปัญหา ping ความล้มเหลวทั่วไปของ Windows 10 คุณสามารถลองรีเซ็ต TCP / IP ของคอมพิวเตอร์เพื่อดูว่าสามารถแก้ไขปัญหาได้หรือไม่
นี่คือคำแนะนำ:
1. เรียกใช้ Command Prompt ในฐานะผู้ดูแลระบบ
2. รันคำสั่งต่อไปนี้และกด Enter หลังจากแต่ละคำสั่ง
อวนฉัน r r
รีเซ็ต netsh winsock
3. ปิด Command Prompt และรีบูตเครื่องคอมพิวเตอร์ของคุณ
โซลูชันที่ 4: ถอนการติดตั้งแอปพลิเคชั่นที่สงสัย
หากวิธีแก้ปัญหาข้างต้นไม่ได้ผลคุณต้องพิจารณาว่ามีโปรแกรมที่ขัดแย้งกันตรงไหนบ้างที่สามารถหยุดการรับส่งข้อมูล HTTP และทำให้ Ping ล้มเหลวทั่วไปในคอมพิวเตอร์ Windows 10 คุณสามารถติดตั้งโปรแกรมที่ขัดแย้งเหล่านี้ทั้งหมดเพื่อทดลองใช้
อย่างไรก็ตามคุณอาจไม่ทราบว่าควรบล็อกแอปพลิเคชันใด เราขอแสดงคำแนะนำ คุณสามารถถอนการติดตั้งโปรแกรมเหล่านี้: Charles, Wireshark, Peerblock และไคลเอนต์ AnyConnect mobility
หลังจากถอนการติดตั้งคุณสามารถรีบูตเครื่องคอมพิวเตอร์จากนั้นตรวจสอบว่าปัญหาหายไปหรือไม่
บรรทัดล่าง
เราหวังว่าวิธีการเหล่านี้สามารถช่วยคุณแก้ปัญหาความล้มเหลวทั่วไปของ Ping บน Windows 10 หากคุณมีปัญหาที่เกี่ยวข้องคุณสามารถแจ้งให้เราทราบได้ในความคิดเห็น


![ดาวน์โหลดแอป Apple Numbers สำหรับพีซี Mac iOS Android [วิธีการ]](https://gov-civil-setubal.pt/img/news/76/download-the-apple-numbers-app-for-pc-mac-ios-android-how-to-1.png)

![วิธีแก้ไข Bricked Computer ใน Windows 10/8/7 - Soft Brick [เคล็ดลับ MiniTool]](https://gov-civil-setubal.pt/img/backup-tips/89/how-fix-bricked-computer-windows-10-8-7-soft-brick.jpg)



![วิธีแก้ไขข้อผิดพลาด Windows Update 0x80070057 ลองใช้วิธีการเหล่านี้ [MiniTool Tips]](https://gov-civil-setubal.pt/img/backup-tips/79/how-fix-windows-update-error-0x80070057.jpg)
![จะแก้ไขปัญหา“ Steam 0 Byte Updates” ได้อย่างไร? นี่คือคำแนะนำ! [MiniTool News]](https://gov-civil-setubal.pt/img/minitool-news-center/81/how-fix-steam-0-byte-updates-issue.jpg)


![วิธีแก้ไขข้อผิดพลาดเซิร์ฟเวอร์การเปิดใช้งาน Windows ไม่สามารถเข้าถึงได้ [MiniTool News]](https://gov-civil-setubal.pt/img/minitool-news-center/20/how-fix-unable-reach-windows-activation-servers-error.jpg)
![[แก้ไข] วิธีการกู้คืนไฟล์ที่ถูกลบบน Mac | คู่มือฉบับสมบูรณ์ [เคล็ดลับ MiniTool]](https://gov-civil-setubal.pt/img/data-recovery-tips/05/how-recover-deleted-files-mac-complete-guide.jpg)



![เบราว์เซอร์ที่ปลอดภัยของ Avast ดีหรือไม่ ค้นหาคำตอบได้ที่นี่! [ข่าว MiniTool]](https://gov-civil-setubal.pt/img/minitool-news-center/65/is-avast-secure-browser-good.png)
![คุณจะกู้คืนบัญชีผู้ดูแลระบบใน Windows 10 ได้อย่างไร [MiniTool News]](https://gov-civil-setubal.pt/img/minitool-news-center/83/how-can-you-restore-administrator-account-windows-10.png)
![Sea of Thieves ไม่เปิดตัวหรือ? โซลูชั่นสำหรับคุณ! [MiniTool News]](https://gov-civil-setubal.pt/img/minitool-news-center/01/is-sea-thieves-not-launching.jpg)