คู่มือฉบับเต็มเพื่อย้ายรูปภาพจากการ์ด SD ไปยังคอมพิวเตอร์
Full Guide To Move Pictures From An Sd Card To A Computer
การถ่ายโอนรูปภาพจากการ์ด SD ไปยังคอมพิวเตอร์ทำให้คุณสามารถแชร์รูปภาพและเพิ่มพื้นที่จัดเก็บข้อมูลในการ์ด SD แต่จะทำอย่างไรเมื่อคุณต้องการย้ายรูปภาพจากการ์ด SD ไปยังคอมพิวเตอร์? โพสนี้ครับ มินิทูล แสดงวิธีการนำเข้ารูปภาพจากการ์ด SD ไปยังพีซี Windows หลายวิธีการ์ด SD เป็นอุปกรณ์จัดเก็บข้อมูลยอดนิยมที่ใช้ในโทรศัพท์มือถือ กล้องดิจิตอล เครื่องเล่นมัลติมีเดีย และอื่นๆ อย่างไรก็ตาม เนื่องจากมีพื้นที่จัดเก็บน้อยและมีความเสี่ยงต่อการสูญเสียข้อมูล ผู้คนจึงเลือกที่จะบันทึกไฟล์และรูปภาพลงในคอมพิวเตอร์ของตน ต่อไปนี้เป็นสามวิธีสำหรับคุณ ย้ายรูปภาพจากการ์ด SD ไปยังคอมพิวเตอร์ . คุณสามารถอ่านเนื้อหาต่อไปนี้และเลือกวิธีหนึ่งที่เหมาะกับสถานการณ์ของคุณ
วิธีที่ 1: ย้ายรูปภาพผ่านการคัดลอกและวาง
คุณสามารถย้ายรูปภาพจากการ์ด SD ไปยังคอมพิวเตอร์ได้โดยการคัดลอกและวาง พวกคุณส่วนใหญ่จะต้องคุ้นเคยกับการดำเนินการนี้ หากคุณต้องการย้ายรูปภาพสักสองสามภาพ วิธีนี้เป็นทางเลือกของคุณ
ขั้นตอนที่ 1: เชื่อมต่อการ์ด SD ของคุณเข้ากับคอมพิวเตอร์ก่อน จากนั้นกด วิน + อี เพื่อเปิด File Explorer
ขั้นตอนที่ 2: คุณสามารถไปที่การ์ด SD ของคุณและเลือกรูปภาพที่คุณต้องการย้ายในบานหน้าต่างด้านขวา
ขั้นตอนที่ 3: กด Ctrl + C เพื่อคัดลอก จากนั้นนำทางไปยังปลายทางแล้วกด Ctrl + V เพื่อวาง
วิธีที่ 2: ถ่ายโอนรูปภาพโดยใช้ซอฟต์แวร์สำรองข้อมูล
หากคุณต้องการถ่ายโอนรูปภาพจำนวนมาก การคัดลอกและวางไม่ใช่ตัวเลือกที่ดี เนื่องจากจะใช้เวลานานและอาจทำให้เกิดไฟล์ซ้ำได้ เราแนะนำให้คุณโอนภาพถ่ายจากการ์ดหน่วยความจำไปยังคอมพิวเตอร์ด้วย ซอฟต์แวร์สำรองข้อมูล เช่น MiniTool ShadowMaker ซอฟต์แวร์สำรองข้อมูลระดับมืออาชีพจะจัดเก็บไฟล์ของคุณไปยังปลายทางอย่างปลอดภัย และคุณสามารถใช้คุณสมบัตินี้เพื่อหลีกเลี่ยงไฟล์ที่ซ้ำกัน
เพื่อเริ่มกระบวนการถ่ายโอน คุณต้องได้รับซอฟต์แวร์นี้โดยคลิกปุ่มดาวน์โหลดด้านล่างก่อน MiniTool ShadowMaker ให้คุณทดลองใช้งานฟรี 30 วัน คุณสามารถสัมผัสกับคุณสมบัติการสำรองข้อมูลได้ สำรองไฟล์ และโฟลเดอร์
ทดลองใช้ MiniTool ShadowMaker คลิกเพื่อดาวน์โหลด 100% สะอาดและปลอดภัย
ขั้นตอนที่ 1: เชื่อมต่อการ์ด SD ของคุณเข้ากับคอมพิวเตอร์และเปิดซอฟต์แวร์
ขั้นตอนที่ 2: คลิก ทดลองใช้งานต่อไป เพื่อเข้าสู่อินเทอร์เฟซหลัก
ขั้นตอนที่ 3: นำทางไปยัง สำรองข้อมูล แท็บในบานหน้าต่างด้านซ้าย
- คลิก แหล่งที่มา เพื่อเลือกเนื้อหาสำรอง: โฟลเดอร์และไฟล์ หรือ ดิสก์และพาร์ติชัน . จากนั้นไปที่ไดเร็กทอรีเพื่อค้นหารูปภาพที่คุณต้องการย้ายและคลิก ตกลง เพื่อยืนยัน.
- คลิก ปลายทาง เพื่อเลือกตำแหน่งที่จะบันทึกรูปภาพที่สำรองไว้แล้วคลิก ตกลง เพื่อส่งคืนอินเทอร์เฟซหลัก
ขั้นตอนที่ 4: คลิก การสำรองข้อมูลในขณะนี้ เพื่อเริ่มกระบวนการ คุณสามารถเลือก สำรองข้อมูลในภายหลัง และบริหารจัดการกระบวนการใน จัดการ ส่วนที่คุณสามารถเลือกดำเนินการได้ การสำรองข้อมูลแบบเต็ม/ส่วนเพิ่ม/ส่วนต่าง .
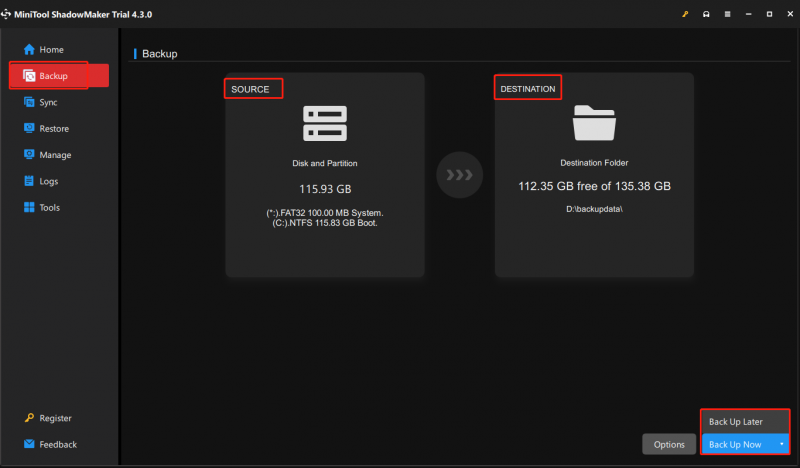
วิธีที่ 3: นำเข้ารูปภาพด้วยแอพ Photos
วิธีสุดท้ายคือการใช้แอพ Windows Photos การใช้เครื่องมือนี้จะบันทึกรูปภาพที่เลือกลงในโฟลเดอร์ Picture แต่คุณสามารถเปลี่ยนปลายทางได้ การตั้งค่า > เปลี่ยนปลายทางการนำเข้า . ขั้นตอนต่อไปนี้จะแสดงวิธีถ่ายโอนรูปภาพจากการ์ด SD ไปยังพีซี Windows
ขั้นตอนที่ 1: เชื่อมต่อการ์ด SD เข้ากับคอมพิวเตอร์ของคุณ
ขั้นตอนที่ 2: กด วิน + ส พิมพ์ ภาพถ่าย และตี เข้า เพื่อเปิดหน้าต่างรูปภาพ
ขั้นตอนที่ 3: คลิกที่ นำเข้า และเลือก ยูเอสบีไดรฟ์ เพื่อโหลดรูปภาพลงในการ์ด SD ของคุณ
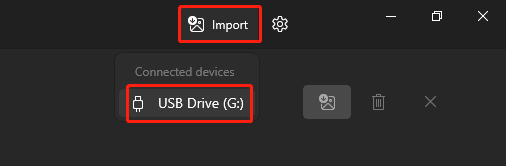
ขั้นตอนที่ 4: เลือก ดาวน์โหลดภาพ ปุ่มแล้วคลิก นำเข้า .
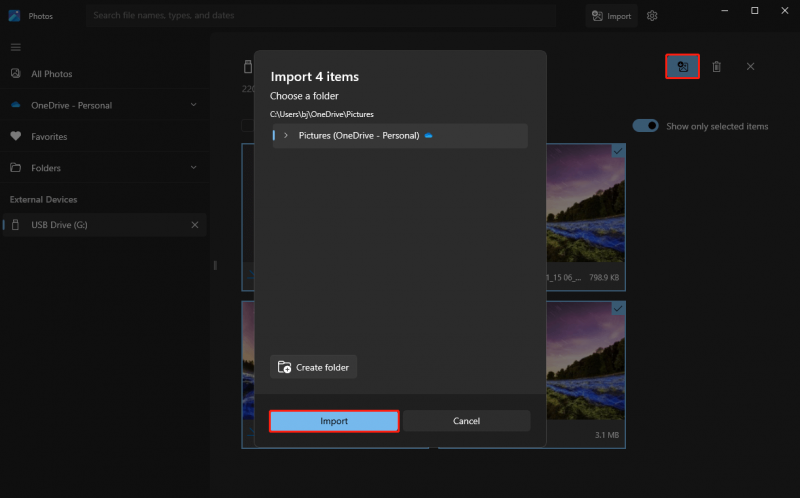
นอกเหนือจากสามวิธีข้างต้นแล้ว คุณยังสามารถดาวน์โหลดรูปภาพจากคลาวด์ไดรฟ์ได้ หากรูปภาพที่ต้องการซิงค์กับคลาวด์ไดรฟ์
เคล็ดลับโบนัส: กู้คืนรูปภาพที่สูญหายระหว่างการถ่ายโอน
คุณควรใส่ใจกับความปลอดภัยของข้อมูลเสมอ โดยตรวจสอบไฟล์หลังจากกระบวนการถ่ายโอนเสร็จสิ้น หากมีรูปภาพสูญหายระหว่างการถ่ายโอน โปรดกู้คืนไฟล์ที่สูญหายโดยเร็วที่สุด คุณจะพบรูปถ่ายที่หายไปได้อย่างไร? MiniTool Power Data Recovery สามารถช่วยคุณได้
ซอฟต์แวร์กู้คืนไฟล์นี้สามารถกู้คืนรูปภาพประเภทต่างๆ ในสถานการณ์การสูญหายของข้อมูลต่างๆ นอกจากนี้ยังช่วยให้คุณดูตัวอย่างไฟล์ก่อนบันทึกได้อีกด้วย คุณสามารถลอง MiniTool Power Data Recovery ฟรี ก่อนอื่นให้สแกนการ์ด SD แบบละเอียดและกู้คืนไฟล์ขนาด 1GB ได้ฟรี
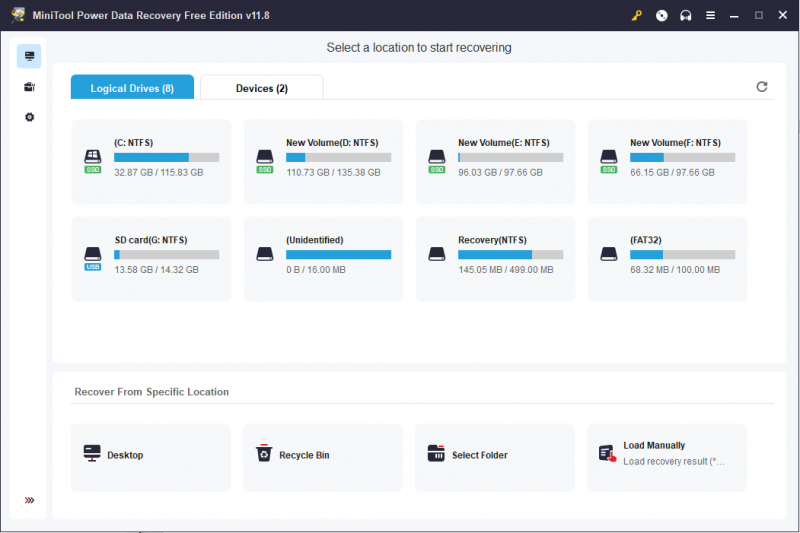
MiniTool Power Data Recovery ฟรี คลิกเพื่อดาวน์โหลด 100% สะอาดและปลอดภัย
บรรทัดล่าง
คุณควรรู้วิธีย้ายรูปภาพจากการ์ด SD ไปยังคอมพิวเตอร์หลังจากอ่านโพสต์นี้ เพียงเลือกวิธีที่คุณต้องการใช้ ในขณะเดียวกันความปลอดภัยของข้อมูลก็มีความสำคัญ หากคุณพบรูปภาพหรือไฟล์อื่น ๆ หายไปให้ MiniTool Power การกู้คืนข้อมูล ลอง!



![วิธีค้นหาเว็บไซต์ถูกเผยแพร่? นี่คือวิธี! [MiniTool News]](https://gov-civil-setubal.pt/img/minitool-news-center/06/how-find-website-was-published.png)
![[คำแนะนำทีละขั้นตอน] จะอัพเกรด ASUS X505ZA SSD ได้อย่างไร?](https://gov-civil-setubal.pt/img/partition-disk/60/step-by-step-guide-how-to-upgrade-asus-x505za-ssd-1.png)

![โซลูชันที่สมบูรณ์แบบ - วิธีสร้างไฟล์สำรอง PS4 อย่างง่ายดาย [MiniTool Tips]](https://gov-civil-setubal.pt/img/backup-tips/71/perfect-solution-how-create-ps4-backup-files-easily.png)

![5 วิธีในการ Error Code 0x800704ec เมื่อเรียกใช้ Windows Defender [MiniTool Tips]](https://gov-civil-setubal.pt/img/backup-tips/43/5-ways-error-code-0x800704ec-when-running-windows-defender.png)


![จะทำอย่างไรถ้าคอมพิวเตอร์แจ้งว่าไม่ได้ติดตั้งฮาร์ดไดรฟ์ (7 วิธี) [เคล็ดลับ MiniTool]](https://gov-civil-setubal.pt/img/backup-tips/13/what-do-if-computer-says-hard-drive-not-installed.jpg)
![วิธีแก้ไข: Android ไม่ได้รับข้อความ (7 วิธีง่ายๆ) [MiniTool News]](https://gov-civil-setubal.pt/img/minitool-news-center/71/how-fix-android-not-receiving-texts.png)

![[รีวิวฉบับเต็ม] uTorrent ปลอดภัยหรือไม่? 6 เคล็ดลับในการใช้งานอย่างปลอดภัย [MiniTool Tips]](https://gov-civil-setubal.pt/img/backup-tips/54/is-utorrent-safe-use.jpg)
![วิธีอนุญาตหรือบล็อกโปรแกรมผ่าน Firewall Windows 10 [MiniTool News]](https://gov-civil-setubal.pt/img/minitool-news-center/18/how-allow-block-program-through-firewall-windows-10.jpg)


![หาก Windows 10 HDR ของคุณไม่เปิดให้ลองทำสิ่งเหล่านี้ [MiniTool News]](https://gov-civil-setubal.pt/img/minitool-news-center/08/if-your-windows-10-hdr-won-t-turn.jpg)
