[บทช่วยสอน] วิธีคัดลอกพาร์ติชัน FAT32 ไปยังไดรฟ์อื่นได้อย่างไร
Tutorial How To Copy Fat32 Partition To Another Drive
บางครั้งคุณอาจต้อง สำเนา FAT32 พาร์ติชัน ด้วยเหตุผลบางประการ จะโคลนพาร์ติชัน FAT32 ไปยังไดรฟ์อื่นใน Windows 10/11 ได้อย่างไร ในโพสต์นี้ มินิทูล จะแสดงคำแนะนำทีละขั้นตอนให้คุณ
พาร์ติชั่น FAT32 คืออะไร?
ระบบไฟล์ FAT32 หรือที่รู้จักในชื่อระบบไฟล์ File Allocation Table ถูกสร้างขึ้นโดย Microsoft ในปี 1977 FAT32 เป็นระบบไฟล์รุ่นเก่าที่ให้ความเข้ากันได้ดีกว่ากับระบบปฏิบัติการอื่นและอุปกรณ์จัดเก็บข้อมูลแบบถอดได้
ใหญ่ที่สุด ข้อจำกัดของระบบไฟล์ FAT32 คือไม่สามารถจัดเก็บแต่ละไฟล์ที่มีขนาดใหญ่กว่า 4 GB ได้ ดังนั้นบางครั้งคุณอาจพบกับ “ ไฟล์มีขนาดใหญ่เกินไปสำหรับระบบไฟล์ปลายทาง ” เกิดข้อผิดพลาดเมื่อใช้ระบบไฟล์ FAT32
การ์ดหน่วยความจำ ไดรฟ์ USB และฮาร์ดไดรฟ์ภายนอกที่ต้องการความเข้ากันได้ในวงกว้างใช้ระบบไฟล์ FAT32 มันเข้ากันได้กับ Windows, Mac, Linux, เกมคอนโซล และอุปกรณ์อื่น ๆ ที่มีพอร์ต USB ทุกรุ่น
ข้อเสีย:
- ไม่สามารถจัดเก็บแต่ละไฟล์ที่มีขนาดใหญ่กว่า 4GB ได้
- ไม่สามารถสร้างพาร์ติชัน FAT32 ที่ใหญ่กว่า 8 TB (Windows รู้จักเฉพาะ 2TB)
- ขาดสิทธิ์และคุณสมบัติความปลอดภัยอื่น ๆ ที่มีอยู่ในระบบไฟล์ NTFS ที่ทันสมัยกว่า
- ไม่สามารถติดตั้ง Windows เวอร์ชันใหม่ลงในไดรฟ์ที่ฟอร์แมตด้วยระบบไฟล์ FAT32
หากต้องการทราบข้อมูลเพิ่มเติมเกี่ยวกับ FAT32 กับ NTFS และ exFAT โปรดอ่านโพสต์นี้: NTFS กับ FAT32 กับ exFAT – ความแตกต่างและวิธีการฟอร์แมต
ทำไมคุณต้องคัดลอกพาร์ติชัน FAT32?
บางครั้งคุณอาจต้องโคลนพาร์ติชัน FAT32 ด้วยเหตุผลบางประการ ดังต่อไปนี้ดังที่แสดง:
- ในการถ่ายโอนข้อมูล หากคุณต้องการถ่ายโอนข้อมูลจากพาร์ติชัน FAT32 ไปยังไดรฟ์อื่น คุณจะต้องโคลนพาร์ติชันนั้น
- เพื่อสำรองข้อมูลที่สำคัญ คุณได้บันทึกข้อมูลสำคัญไว้ในพาร์ติชัน FAT32 และคุณต้องการโคลนข้อมูลไปยังไดรฟ์ภายนอกเป็นข้อมูลสำรอง
- เพื่อขยายพื้นที่จัดเก็บข้อมูล พาร์ติชัน FAT32 มีพื้นที่ไม่เพียงพอ และคุณต้องการโคลนพาร์ติชันดังกล่าวไปยังไดรฟ์ที่ใหญ่กว่า
- เพื่อเปลี่ยนไดรฟ์ที่ล้มเหลว หากดิสก์ที่มีพาร์ติชัน FAT32 มีพื้นที่เสียหาย คุณสามารถเลือกที่จะโคลนพาร์ติชันที่สำคัญไปยังดิสก์ใหม่ได้
จะทำโคลนพาร์ติชัน FAT32 บน Windows 10/11 ได้อย่างไร มาอ่านหัวข้อต่อไปนี้กันต่อ
จะคัดลอกพาร์ติชัน FAT32 ได้อย่างไร
จะโคลนพาร์ติชัน FAT32 ไปยังไดรฟ์อื่นใน Windows 10/11 ได้อย่างไร กระบวนการนี้ง่ายมาก เพื่อให้ดำเนินการได้อย่างราบรื่น คุณต้องเตรียมบางสิ่งล่วงหน้า ที่นี่เราสรุปได้ดังต่อไปนี้:
- ยูทิลิตี้โคลนพาร์ติชันระดับมืออาชีพ – MiniTool Partition Wizard
- ตรวจสอบให้แน่ใจว่าคุณสำรองข้อมูลสำคัญเนื่องจากกระบวนการโคลนจะเขียนทับทุกอย่างบนไดรฟ์เป้าหมาย
MiniTool Partition Wizard เป็นซอฟต์แวร์โคลนนิ่งระดับมืออาชีพ ของมัน คัดลอกพาร์ติชั่น คุณสมบัติสามารถคัดลอกข้อมูลทั้งหมดจากพาร์ติชั่นหนึ่งไปยังอีกพาร์ติชั่นหนึ่งได้อย่างง่ายดายโดยไม่สูญเสียข้อมูลใด ๆ เมื่อเปรียบเทียบกับการคัดลอกไฟล์โดยตรง การคัดลอกพาร์ติชันสามารถช่วยให้คุณประหยัดเวลาได้มาก
นอกจากนี้ยังเป็นโปรแกรมมัลติฟังก์ชั่นที่สามารถช่วยคุณขยาย/ปรับขนาด/ย้าย/คัดลอก/จัดรูปแบบ/ล้างพาร์ติชัน โคลนฮาร์ดไดรฟ์ - แปลง MBR เป็น GPT โดยไม่สูญเสียข้อมูล กู้คืนข้อมูลจากฮาร์ดไดรฟ์ - พาร์ติชั่นฮาร์ดไดรฟ์ ฟอร์แมตพาร์ติชั่นที่มีขนาดใหญ่กว่า 32GB เป็น FAT32 และอื่นๆ คุณสามารถลองได้
ซอฟต์แวร์นี้ให้บริการฟรีหากคุณโคลนพาร์ติชันที่ไม่ใช่ระบบ แต่จะได้รับค่าตอบแทนหากคุณใช้เพื่อโคลนพาร์ติชันระบบ ดาวน์โหลดและติดตั้ง MiniTool Partition Wizard บนพีซีของคุณ จากนั้นทำตามคำแนะนำนี้เพื่อใช้ซอฟต์แวร์นี้ทำการโคลนพาร์ติชัน FAT32
ตัวช่วยสร้างพาร์ติชัน MiniTool ฟรี คลิกเพื่อดาวน์โหลด 100% สะอาดและปลอดภัย
เคล็ดลับ: ก่อนที่คุณจะเริ่มคัดลอกพาร์ติชัน คุณต้องตรวจสอบให้แน่ใจว่าพื้นที่ที่ไม่ได้ถูกจัดสรรนั้นเพียงพอที่จะรองรับข้อมูลทั้งหมดบนพาร์ติชันต้นทางขั้นตอนที่ 1 : เปิดตัว MiniTool Partition Wizard เพื่อเข้าสู่อินเทอร์เฟซหลัก
ขั้นตอนที่ 2 : เลือกพาร์ติชัน FAT32 จากดิสก์แมปแล้วคลิก คัดลอกพาร์ติชั่น จากแผงด้านซ้าย นอกจากนี้คุณยังสามารถคลิกขวาที่พาร์ติชัน FAT32 แล้วเลือกได้ สำเนา จากเมนูป๊อปอัป
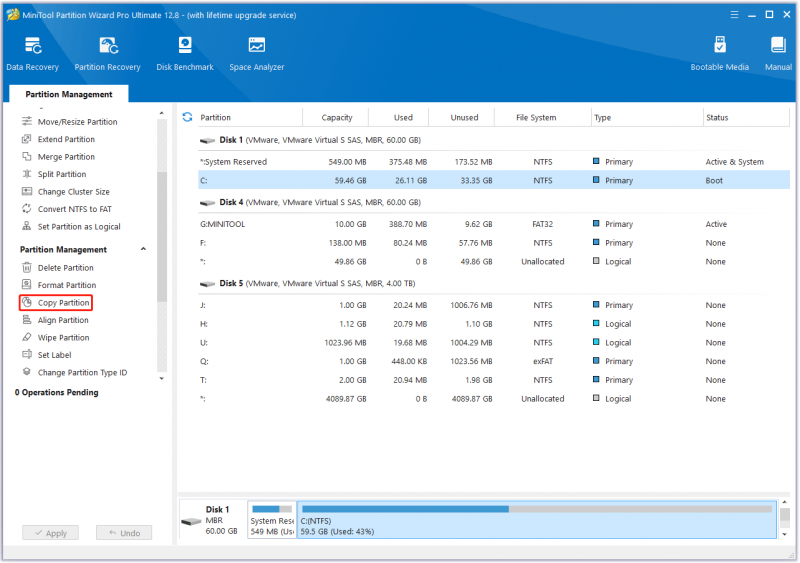
ขั้นตอนที่ 3 : เลือกพื้นที่ที่ไม่ได้จัดสรรจากรายการพาร์ติชันเพื่อบันทึกสำเนาของพาร์ติชัน FAT32 ที่เลือก จากนั้นคลิกที่ ต่อไป - โปรดทราบว่าพื้นที่ที่ไม่ได้ถูกจัดสรรควรมีขนาดใหญ่พอที่จะเก็บข้อมูลทั้งหมดบนพาร์ติชันต้นทาง
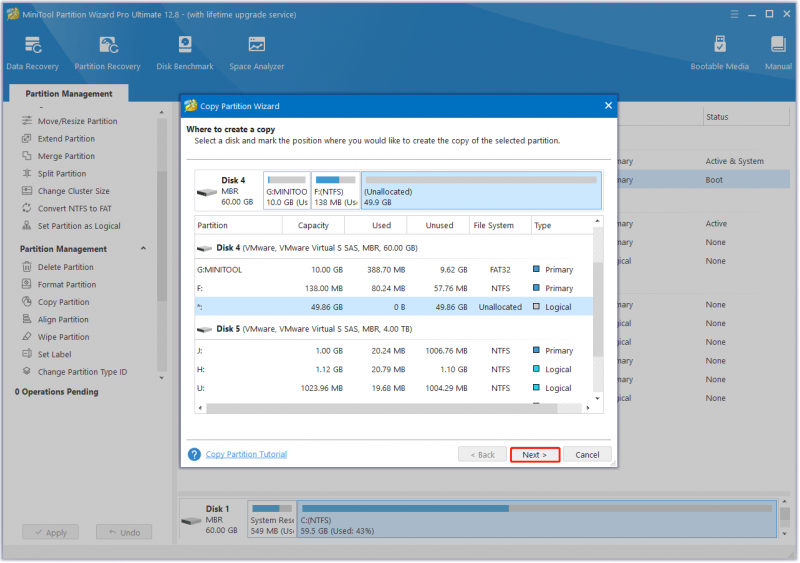
ขั้นตอนที่ 4 : เลื่อนที่จับเพื่อขยายหรือย่อพาร์ติชั่นที่คัดลอก หรือคุณสามารถพิมพ์ขนาดพาร์ติชันที่แน่นอนเป็น MB นอกจากนี้ คุณสามารถเลือกประเภทพาร์ติชัน (หลักหรือโลจิคัล) สำหรับพาร์ติชันใหม่ได้ จากนั้นคลิกที่ เสร็จสิ้น > ใช้ เพื่อดำเนินการเปลี่ยนแปลง
เคล็ดลับ: ตัวเลือก 'คัดลอกพาร์ติชันพร้อมปรับขนาด' ช่วยให้สามารถเปลี่ยนขนาดพาร์ติชันได้ ดังนั้นควรเลือกไว้หากคุณต้องการปรับขนาดพาร์ติชัน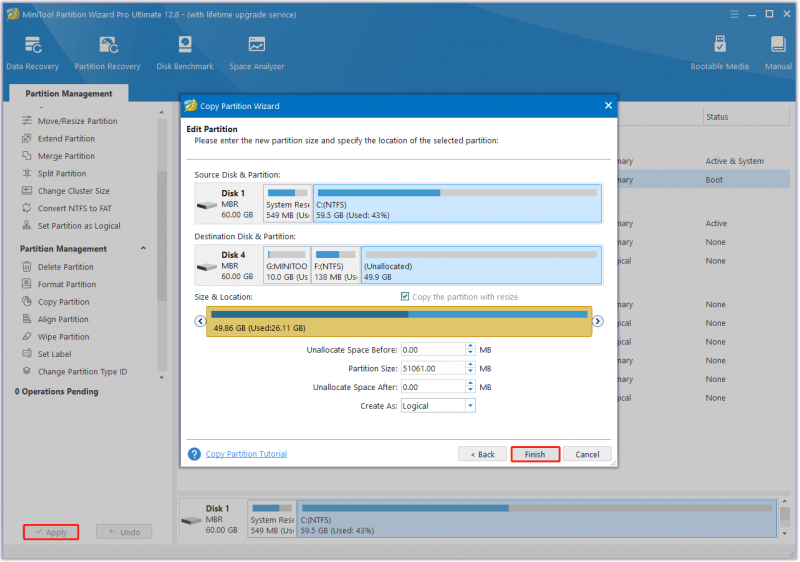
บรรทัดล่าง
พาร์ติชัน FAT32 คืออะไร ทำไมคุณต้องคัดลอกพาร์ติชัน FAT32? จะคัดลอกพาร์ติชัน FAT32 ไปยังไดรฟ์อื่นใน Windows 10/11 ได้อย่างไร โพสต์นี้ให้คำอธิบายโดยละเอียดแก่คุณ นอกจากนี้ เนื่องจากเป็นซอฟต์แวร์โคลนระดับมืออาชีพ MiniTool Partition Wizard จึงคุ้มค่าแก่การลองใช้
หากคุณพบปัญหาบางอย่างในขณะที่ใช้ MiniTool Partition Wizard คุณสามารถส่งอีเมลถึงเราผ่านทาง [ป้องกันอีเมล] เพื่อรับการตอบกลับอย่างรวดเร็ว


![2 วิธี - วิธีตั้งค่าลำดับความสำคัญ Windows 10 [คำแนะนำทีละขั้นตอน] [MiniTool News]](https://gov-civil-setubal.pt/img/minitool-news-center/01/2-ways-how-set-priority-windows-10.png)

![4 โซลูชันสำหรับการอ้างอิงแหล่งข้อมูลไม่ถูกต้อง [MiniTool News]](https://gov-civil-setubal.pt/img/minitool-news-center/74/4-solutions-data-source-reference-is-not-valid.png)
![แก้ไขแล้ว! การค้นหาล้มเหลวเมื่อ Chrome ตรวจหาซอฟต์แวร์ที่เป็นอันตราย [MiniTool News]](https://gov-civil-setubal.pt/img/minitool-news-center/25/fixed-search-failed-when-chrome-checking.jpg)


![จะแก้ไข“ ข้อผิดพลาดที่เกิดขึ้นในการใช้แอตทริบิวต์กับไฟล์” ได้อย่างไร? [MiniTool News]](https://gov-civil-setubal.pt/img/minitool-news-center/51/how-fix-an-error-occurred-applying-attributes-file.png)
![วิธีแก้ไข Destiny 2 Error code Centipede ทำตามคำแนะนำนี้ [MiniTool News]](https://gov-civil-setubal.pt/img/minitool-news-center/25/how-fix-destiny-2-error-code-centipede.jpg)
![Hybrid Sleep บน Windows คืออะไรและคุณควรใช้เมื่อใด [MiniTool Wiki]](https://gov-civil-setubal.pt/img/minitool-wiki-library/74/what-is-hybrid-sleep-windows.jpg)








