วิธีแก้ไขไม่พบไฟล์ต้นฉบับ DISM ใน Windows 10
How Fix Dism Source Files Could Not Be Found Windows 10
คำสั่ง DISM DISM / Online / Cleanup-Image / Restore Health สามารถทำได้สำเร็จในกรณีปกติเพื่อซ่อมแซม Windows System Image ของคุณ อย่างไรก็ตาม ผู้ใช้บางรายกล่าวว่า DISM ล้มเหลว และได้รับข้อความแสดงข้อผิดพลาดไม่พบไฟล์ต้นฉบับ DISM มีปัญหาอะไรกับสิ่งนั้น? จะแก้ไขปัญหาด้วยตัวเองได้อย่างไร?ในหน้านี้:DISM คืออะไร?
DISM อ้างอิงถึง DISM.exe ซึ่งเป็นเครื่องมือบรรทัดคำสั่งที่สามารถใช้เพื่อให้บริการและเตรียมอิมเมจ Windows (.wim) หรือฮาร์ดดิสก์เสมือน (.vhd หรือ .vhdx) DISM มีอยู่ใน Windows ทุกรุ่น และคุณสามารถเข้าถึงได้จากบรรทัดคำสั่งหรือ Windows PowerShellดูว่าคุณสามารถทำอะไรได้บ้างDISM /Online /Cleanup-image /Restorehealth ค้างอยู่.
ไม่พบไฟล์ต้นฉบับ DISM เกิดข้อผิดพลาด
DISM /Online /Cleanup-Image /RestoreHealth เป็นหนึ่งในคำสั่งที่ใช้บ่อยในการซ่อมแซมอิมเมจของ Windows คุณสามารถดำเนินการคำสั่งนี้ในเครื่องมือพร้อมรับคำสั่งได้อย่างง่ายดาย แต่ผู้คนอาจไม่ประสบความสำเร็จเสมอไป ที่ ไม่พบไฟล์ต้นฉบับ DISM ข้อผิดพลาดจะปรากฏขึ้นเมื่อ DISM ล้มเหลว หมายความว่าเครื่องมือ DISM บนพีซีของคุณไม่พบไฟล์ต้นฉบับที่จำเป็นในการกู้คืนอิมเมจ Windows
วิธีแก้ไข DISM ล้มเหลว ไม่มีการดำเนินการใดๆ?
ที่ DISM ฟื้นฟูสุขภาพ กระบวนการอาจถูกขัดจังหวะใน Windows 10 หรือระบบ Windows อื่น ๆ แต่ฉันจะใช้ความล้มเหลวของ DISM Online Cleanup Image RestoreHealth Windows 10 เป็นตัวอย่างเพื่อแสดงวิธีแก้ปัญหาในรูปแบบต่างๆ
เคล็ดลับ: หากคุณมีไฟล์ที่สำคัญมากบันทึกไว้ในฮาร์ดไดรฟ์ โปรดดูแลไฟล์เหล่านั้นให้ดีก่อนที่จะทำการเปลี่ยนแปลงใดๆ กับคอมพิวเตอร์ของคุณ สำรองข้อมูลเป็นประจำหรือเตรียมเครื่องมือการกู้คืนข้อมูลที่ยอดเยี่ยมซึ่งสามารถช่วยเหลือคุณจากกรณีข้อมูลสูญหายอันเลวร้ายได้ ตัวอย่างเช่นอันที่ออกโดย MiniTool Solutionทดลองใช้ MiniTool Power Data Recoveryคลิกเพื่อดาวน์โหลด100%สะอาดและปลอดภัย
ไม่พบสาเหตุของไฟล์ต้นฉบับ
ไม่พบไฟล์ต้นฉบับ ข้อความแสดงข้อผิดพลาดอาจมาพร้อมกับรหัสข้อผิดพลาดเช่น 0x800f081f หรือ 0x800f0906 หรือ 0x800f0907 มีสาเหตุหลัก 4 ประการที่ทำให้เกิด:
- เครื่องมือ DISM ไม่พบไฟล์ที่คุณต้องการซ่อมแซมทางออนไลน์ (ใน Windows Update หรือ WSUS)
- ไฟล์อิมเมจ Windows (install.wim) ที่ระบุเป็นแหล่งการซ่อมแซมไม่ถูกต้อง
- ไฟล์ install.wim หรือ install.esd ที่ใช้เป็นแหล่งการซ่อมแซมประกอบด้วยไฟล์ install.wim หลายไฟล์
- ไฟล์ Windows.ISO ที่ใช้เป็นแหล่งการซ่อมแซมอาจเสียหายหรือไม่ถูกต้อง (ไม่ตรงกับเวอร์ชัน รุ่น และสถาปัตยกรรม 32 หรือ 64 บิตของ Windows ที่คุณติดตั้ง)
 บทช่วยสอนโดยละเอียดเกี่ยวกับการซ่อมแซม DISM Offline Windows 10
บทช่วยสอนโดยละเอียดเกี่ยวกับการซ่อมแซม DISM Offline Windows 10จะใช้ DISM ซ่อมแซมออฟไลน์ Windows 10 เพื่อซ่อมแซมอิมเมจ Windows 10 ได้อย่างไร โพสต์นี้จะแสดงคำแนะนำทีละขั้นตอน
อ่านเพิ่มเติมแก้ไขไฟล์ต้นฉบับ DISM ไม่พบ Windows 10
จะทำอย่างไรเมื่อไม่พบไฟล์ต้นฉบับ Windows 10 DISM? โปรดปฏิบัติตามการแก้ไขด้านล่าง
#1. ใช้การอัพเกรดการซ่อมแซม Windows
ขั้นตอนที่ 1: ดาวน์โหลดเครื่องมืออัปเกรดการซ่อมแซม Windows
- ไปที่หน้า Microsoft นี้ .
- คลิกที่ ดาวน์โหลดเครื่องมือทันที ปุ่มเพื่อรับเครื่องมือ Windows Media Creation
- เรียกใช้โปรแกรมติดตั้ง จากนั้นยอมรับข้อกำหนดและเงื่อนไขใบอนุญาต
- คลิก อัปเกรดพีซีเครื่องนี้ทันที .
- คลิก ต่อไป .
- รอให้การดำเนินการสิ้นสุดลง
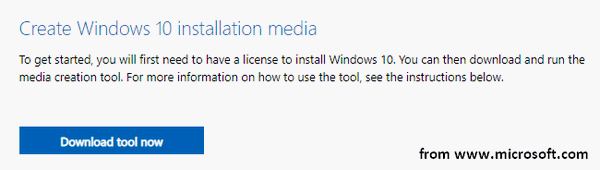
ขั้นตอนที่ 2: เริ่มกระบวนการซ่อมแซม Windows บนพีซีของคุณ
- กด วินโดวส์ + เอส .
- พิมพ์ คำสั่ง .
- คลิกขวาที่ พร้อมรับคำสั่ง .
- เลือก ทำงานในฐานะผู้ดูแลระบบ .
- พิมพ์ DISM /ออนไลน์ /Cleanup-Image /StartComponentCleanup และกด เข้า .
- พิมพ์ DISM / ออนไลน์ / Cleanup-Image / RestoreHealth และกด เข้า .
- พิมพ์ sfc /scannow.sfc และกด เข้า .
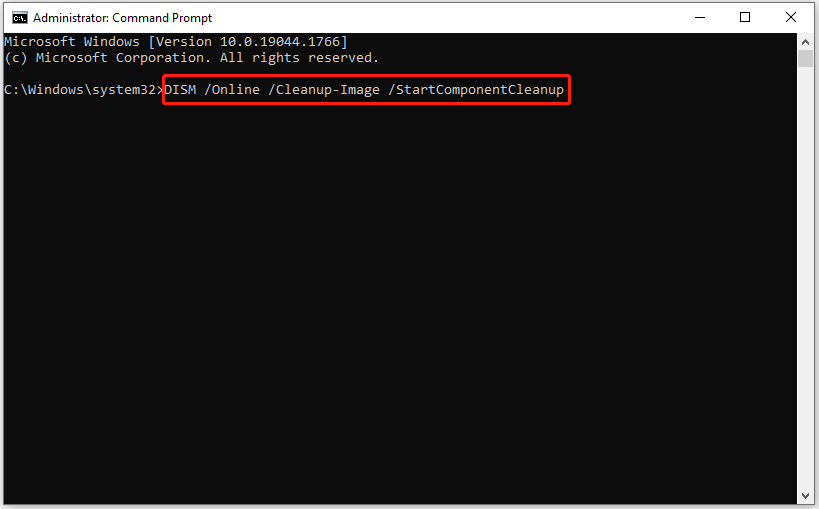
วิธีการกู้คืนไฟล์โดยใช้ CMD: คู่มือการใช้งานขั้นสูงสุด
#2. ทำความสะอาดและวิเคราะห์โฟลเดอร์ WinSXS
- นอกจากนี้คุณต้องเรียกใช้ Command Prompt ในฐานะผู้ดูแลระบบ
- พิมพ์ DISM /ออนไลน์ /Cleanup-Image /StartComponentCleanup และกด เข้า .
- พิมพ์ sfc /scannow.sfc และกด เข้า .
- พิมพ์ DISM /ออนไลน์ /Cleanup-Image /AnalyzeComponentStore และกด เข้า .
- พิมพ์ sfc /scannow.sfc และกด เข้า .
- รีสตาร์ทคอมพิวเตอร์ของคุณ
#3. ใช้แหล่งซ่อมแซมทางเลือกใน DISM
ขั้นตอนที่ 1: ตรวจสอบหมายเลขดัชนีบน Windows 10 ของคุณ
- เชื่อมต่อไดรฟ์ USB ที่มีสื่อการติดตั้ง Windows (หรือติดตั้งไฟล์ ISO) เข้ากับคอมพิวเตอร์ของคุณ
- กด วินโดวส์ + อี เพื่อเปิด File Explorer จากนั้นไปที่ไดรฟ์ USB ของคุณ
- ดับเบิลคลิกที่ แหล่งที่มา โฟลเดอร์เพื่อตรวจสอบว่ามีไฟล์ ติดตั้ง.wim หรือ ติดตั้ง.esd ไฟล์.
- เรียกใช้ Command Prompt ในฐานะผู้ดูแลระบบ
- พิมพ์ dism /Get-WimInfo /WimFile:*:sources/install.wim หรือ dism /Get-WimInfo /WimFile:*:sources/install.esd (* หมายถึงอักษรระบุไดรฟ์) จากนั้นกด เข้า .
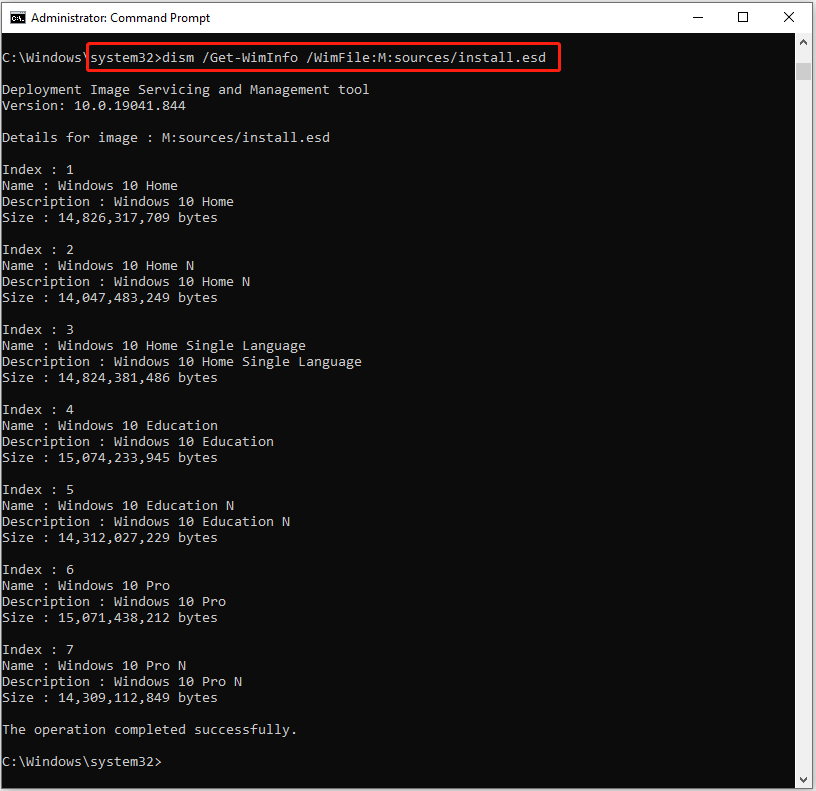
ขั้นตอนที่ 2: ซ่อมแซม Windows 10 โปรดแทนที่ * ด้วยอักษรระบุไดรฟ์ของไดรฟ์ USB ของคุณและพิมพ์หมายเลขดัชนีที่ถูกต้อง
- หากโฟลเดอร์ Sources มีไฟล์ install.wim: ให้พิมพ์ DISM /ออนไลน์ /Cleanup-Image /RestoreHealth /Source:WIM:*:sourcesinstall.wim:IndexNumber /LimitAccess และกด เข้า .
- หากโฟลเดอร์ Sources มีไฟล์ install.esd: DISM /ออนไลน์ /Cleanup-Image /RestoreHealth /Source:ESD:*:sourcesinstall.esd:IndexNumber /LimitAccess และกด เข้า .
ขั้นตอนที่ 3: รอให้การดำเนินการเสร็จสิ้น
นอกจากนี้ คุณสามารถลองระบุแหล่งการซ่อมแซมอื่นได้โดยใช้ Registry Editor หรือ Local Group Policy Editor เมื่อระบบแจ้งให้คุณทราบว่าไม่พบไฟล์ต้นฉบับ DISM
แล้วข้อผิดพลาด DISM 2 ล่ะ? จะแก้ไขอย่างไรเมื่อพบว่า DISM ไม่สามารถเข้าถึงรูปภาพได้

![วิธีแก้ไข Kernel Data Inpage Error 0x0000007a Windows 10/8 / 8.1 / 7 [MiniTool Tips]](https://gov-civil-setubal.pt/img/data-recovery-tips/96/how-fix-kernel-data-inpage-error-0x0000007a-windows-10-8-8.jpg)



![4 วิธีในการแก้ไขล้มเหลว - ข้อผิดพลาดของเครือข่ายใน Google ไดรฟ์ [MiniTool News]](https://gov-civil-setubal.pt/img/minitool-news-center/05/4-ways-solve-failed-network-error-google-drive.png)

![D3dcompiler_43.dll หายไปบนพีซี Windows 10/8/7 หรือไม่ พอดี! [MiniTool News]](https://gov-civil-setubal.pt/img/minitool-news-center/45/d3dcompiler_43-dll-is-missing-windows-10-8-7-pc.jpg)


![Bitdefender ปลอดภัยในการดาวน์โหลด/ติดตั้ง/ใช้งานหรือไม่ นี่คือคำตอบ! [เคล็ดลับ MiniTool]](https://gov-civil-setubal.pt/img/backup-tips/56/is-bitdefender-safe-to-download/install/use-here-is-the-answer-minitool-tips-1.png)
![3 วิธี - วิธีการลบแถบค้นหาที่ด้านบนของหน้าจอ [MiniTool News]](https://gov-civil-setubal.pt/img/minitool-news-center/09/3-ways-how-get-rid-search-bar-top-screen.png)
![วิธีแสดงไฟล์ที่ซ่อน Mac Mojave / Catalina / High Sierra [MiniTool News]](https://gov-civil-setubal.pt/img/minitool-news-center/76/how-show-hidden-files-mac-mojave-catalina-high-sierra.jpg)





