วิธีแก้ไขข้อผิดพลาด Anti-Cheat ของ Valorant Vanguard บน Windows 11
How Fix Valorant Vanguard Anti Cheat Error Windows 11
เมื่อเร็ว ๆ นี้ ผู้เล่น Valorant หลายคนรายงานว่าพวกเขาพบข้อผิดพลาดต่อต้านการโกงของ Valorant Vanguard ใน Windows 11 หากคุณเป็นหนึ่งในนั้น คุณสามารถดูโพสต์นี้จาก MiniTool เพื่อค้นหาวิธีแก้ไข
ในหน้านี้:- โซลูชันที่ 1: เรียกใช้ Valorant ในฐานะผู้ดูแลระบบ
- โซลูชันที่ 2: ติดตั้ง Valorant อีกครั้ง
- โซลูชันที่ 3: ปิดใช้งานโปรแกรมป้องกันไวรัสของบุคคลที่สาม
- โซลูชันที่ 4: บายพาสไฟร์วอลล์ Windows Defender
- โซลูชันที่ 5: เริ่มบริการ VGC ใหม่
- คำสุดท้าย
Valorant เป็นเกมยิงฮีโร่มุมมองบุคคลที่หนึ่งฟรีที่มาจาก Riot Games มันเข้ากันได้กับ Microsoft Windows รวมถึง Windows 11/10/8/7 และเกมนี้ได้รับความนิยมจากผู้เล่นหลายคนทั่วโลก เมื่อคุณเล่น Valorant คุณอาจประสบปัญหาบางอย่าง เช่น Valorant ไม่ทำงาน, รหัสข้อผิดพลาดของ Valorant VAN 9001, รหัสข้อผิดพลาดของ Valorant 43 เป็นต้น
วันนี้เรากำลังพูดถึงปัญหาอื่น - ข้อผิดพลาดป้องกันการโกง Valorant Vanguard บน Windows 11
 จะเปลี่ยนเส้นทางการติดตั้ง Valorant ได้อย่างไร? นี่คือสองวิธี!
จะเปลี่ยนเส้นทางการติดตั้ง Valorant ได้อย่างไร? นี่คือสองวิธี!หากคุณต้องการเปลี่ยนเส้นทางการติดตั้ง Valorant แต่ไม่ทราบวิธีดำเนินการ คุณสามารถดูโพสต์นี้ได้ โพสต์นี้มี 2 วิธีให้คุณทำเช่นนั้น
อ่านเพิ่มเติมโซลูชันที่ 1: เรียกใช้ Valorant ในฐานะผู้ดูแลระบบ
ขั้นแรก คุณควรตรวจสอบให้แน่ใจว่าไม่มีกระบวนการอื่นใดที่รบกวนบริการ Vanguard ดังนั้น คุณควรเรียกใช้ Valorant ในฐานะผู้ดูแลระบบ นี่คือวิธีการ:
ขั้นตอนที่ 1: คลิกขวา การประเมินมูลค่า บนเดสก์ท็อปของคุณแล้วเลือก คุณสมบัติ .
ขั้นตอนที่ 2: ไปที่ ความเข้ากันได้ แท็บและตรวจสอบ เรียกใช้โปรแกรมนี้ในฐานะผู้ดูแลระบบ กล่อง.
ขั้นตอนที่ 3: คลิก นำมาใช้ และ ตกลง เพื่อให้การเปลี่ยนแปลงนี้มีผล
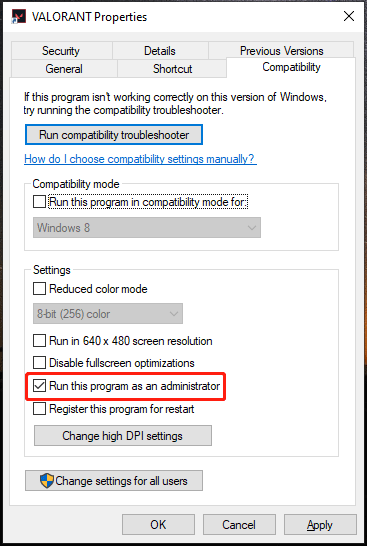
โซลูชันที่ 2: ติดตั้ง Valorant อีกครั้ง
คุณยังสามารถลองติดตั้ง Valorant ใหม่อีกครั้งเพื่อกำจัดโปรแกรมป้องกันการโกง Valorant Vanguard พบข้อผิดพลาดใน Windows 11 ทำตามขั้นตอนต่อไปนี้:
ขั้นตอนที่ 1: กดปุ่ม วินโดวส์ + ไอ กุญแจร่วมกันเพื่อเปิด การตั้งค่า . จากนั้นไป แอพ > แอพและคุณสมบัติ .
ขั้นตอนที่ 2: จากนั้น เลื่อนลงเมนูในแผงด้านขวาเพื่อค้นหา Valorant คลิกและเลือก ถอนการติดตั้ง . จากนั้นทำตามคำแนะนำบนหน้าจอเพื่อถอนการติดตั้ง
ขั้นตอนที่ 3: หลังจากนั้นไปที่เว็บไซต์อย่างเป็นทางการเพื่อดาวน์โหลดและติดตั้งใหม่
โซลูชันที่ 3: ปิดใช้งานโปรแกรมป้องกันไวรัสของบุคคลที่สาม
หากคุณพบข้อผิดพลาดป้องกันการโกง Vanguard ใน Windows 11 ผู้ร้ายอาจเป็นซอฟต์แวร์ป้องกันไวรัสของบุคคลที่สาม ดังนั้นหากคุณได้ติดตั้งไว้บนคอมพิวเตอร์ของคุณ ขอแนะนำให้ปิดการใช้งานเพื่อแก้ไขข้อผิดพลาด คุณสามารถดูโพสต์นี้ - หลายวิธีในการปิดการใช้งาน Avast สำหรับพีซีและ Mac ชั่วคราว/สมบูรณ์ .
โซลูชันที่ 4: บายพาสไฟร์วอลล์ Windows Defender
ไฟร์วอลล์ Windows Defender อาจบล็อกบริการหรือเกม Vanguard ดังนั้นโปรดลองอนุญาตบริการ Valorant และ Vanguard ผ่านไฟร์วอลล์ ทำตามขั้นตอนด้านล่าง:
ขั้นตอนที่ 1: พิมพ์ แผงควบคุม ในกล่องค้นหาเพื่อเปิด จากนั้นเลือก ไฟร์วอลล์ Windows Defender .
ขั้นตอนที่ 2: ถัดไป เลือก อนุญาตแอพหรือคุณสมบัติผ่านไฟร์วอลล์ Windows Defender . จากนั้นคลิก เปลี่ยนการตั้งค่า .
ขั้นตอนที่ 3: เลือกที่จะ อนุญาตแอปอื่น . คลิก เรียกดู ปุ่มแล้วเปิด Valorant.exe ไฟล์.
ขั้นตอนที่ 4: คลิก เพิ่ม ปุ่ม. จากนั้นให้ตรวจสอบ ส่วนตัว และ สาธารณะ กล่อง
ขั้นตอนที่ 5: คลิก อนุญาตแอปอื่น อีกครั้งแล้วคลิก เรียกดู . ไปที่ C:\Program Files\Riot Vanguard\vgc.exe และเปิดมัน
ขั้นตอนที่ 6: คลิก เพิ่ม ปุ่ม. จากนั้นให้ตรวจสอบ ส่วนตัว และ สาธารณะ กล่อง ทำสิ่งเดียวกันเพื่อ บริการลูกค้า Riot โดยไปที่ ลูกค้าจลาจล โฟลเดอร์แล้วคลิก ตกลง .
โซลูชันที่ 5: เริ่มบริการ VGC ใหม่
วิธีสุดท้ายสำหรับคุณในการแก้ไขการป้องกันการโกง Valorant Vanguard พบข้อผิดพลาดใน Windows 11 กำลังเริ่มบริการ VGC ใหม่
ขั้นตอนที่ 1: พิมพ์บริการในกล่องค้นหาเพื่อเปิด
ขั้นตอนที่ 2: ค้นหา วีจีซี บริการ. ดับเบิลคลิกและเปลี่ยนประเภทการเริ่มต้นเป็น อัตโนมัติ . นอกจากนี้ให้คลิก Res ทาร์ต เพื่อใช้บริการนี้
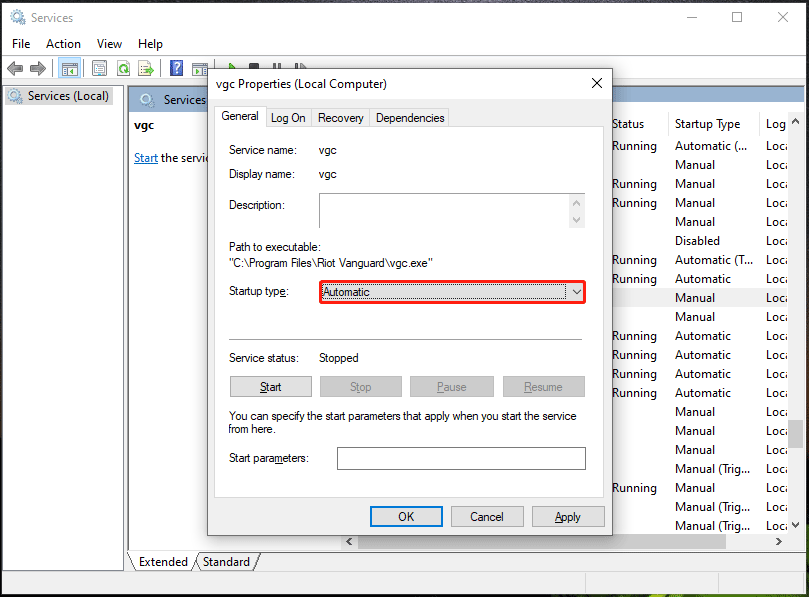
ขั้นตอนที่ 4: คลิก นำมาใช้ และ ตกลง เพื่อบันทึกการเปลี่ยนแปลง
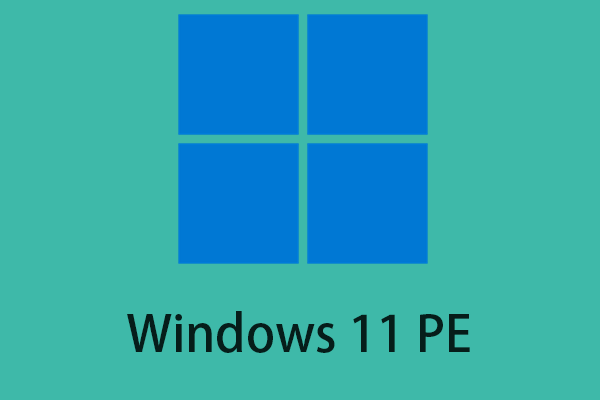 Windows 11 PE คืออะไร? จะดาวน์โหลด/ติดตั้ง Windows 11 PE ได้อย่างไร
Windows 11 PE คืออะไร? จะดาวน์โหลด/ติดตั้ง Windows 11 PE ได้อย่างไรWindows 11 PE คืออะไร จะดาวน์โหลดและติดตั้ง Windows 11 PE สำหรับพีซีและแล็ปท็อปของคุณได้อย่างไร โพสต์นี้ให้ข้อมูลรายละเอียดทั้งหมด
อ่านเพิ่มเติมคำสุดท้าย
หลังจากอ่านโพสต์นี้ คุณจะรู้วิธีแก้ไขการป้องกันการโกง Valorant Vanguard พบข้อผิดพลาดใน Windows 11 หากคุณประสบปัญหานี้ ให้ลองวิธีแก้ปัญหาเหล่านี้พร้อมกันเพื่อกำจัดปัญหา

![คุณสามารถปิดใช้งานบริการที่ไม่จำเป็นใน Windows 10 ได้ [MiniTool News]](https://gov-civil-setubal.pt/img/minitool-news-center/98/you-can-disable-unnecessary-services-windows-10.png)



![วิธีเล่นเพลงบน PS4: คู่มือผู้ใช้สำหรับคุณ [MiniTool News]](https://gov-civil-setubal.pt/img/minitool-news-center/59/how-play-music-ps4.jpg)


![[วิธีแก้ปัญหา] วิธีแก้ไขการฉีกขาดของหน้าจอ Valorant บน Windows 10 11](https://gov-civil-setubal.pt/img/news/50/solutions-how-to-fix-valorant-screen-tearing-on-windows-10-11-1.png)
![7 วิธีในการแก้ไขข้อผิดพลาด INET_E_RESOURCE_NOT_FOUND [MiniTool News]](https://gov-civil-setubal.pt/img/minitool-news-center/42/7-methods-fix-inet_e_resource_not_found-error.png)


![ไดรฟ์ประวัติไฟล์ถูกตัดการเชื่อมต่อ Windows 10 หรือไม่ รับโซลูชั่นเต็มรูปแบบ! [เคล็ดลับ MiniTool]](https://gov-civil-setubal.pt/img/backup-tips/21/file-history-drive-disconnected-windows-10.jpg)

![วิธีแก้ไขการตรวจสอบ Media Fail ใน Windows Startup [MiniTool Tips]](https://gov-civil-setubal.pt/img/backup-tips/66/how-fix-checking-media-fail-windows-startup.png)



![ความหมายและวัตถุประสงค์ของ Microsoft Management Console [MiniTool Wiki]](https://gov-civil-setubal.pt/img/minitool-wiki-library/90/definition-purpose-microsoft-management-console.png)
