วิธีการกู้คืนภาพหน้าจอ Snip & Sketch ที่ไม่ได้บันทึกบน Windows
How To Recover Unsaved Snip Sketch Screenshots On Windows
เครื่องมือ Snip & Sketch ปิดกะทันหันก่อนที่คุณจะสามารถบันทึกภาพหน้าจอได้หรือไม่ วิธี กู้คืนภาพหน้าจอ Snip & Sketch ที่ไม่ได้บันทึก อย่างมีประสิทธิภาพ? ตอนนี้บทช่วยสอนนี้เกี่ยวกับ ซอฟต์แวร์มินิทูล จะนำคุณไปสู่ขั้นตอนการกู้คืนโดยละเอียดสนิปและสเก็ตช์ เป็นเครื่องมือจับภาพหน้าจอที่ทรงพลัง มีฟังก์ชันสกรีนช็อตที่สะดวกสบาย ช่วยให้คุณสามารถเปิดเครื่องมือสกรีนช็อตได้โดยตรงผ่านทางลัด Windows + Shift + S แล้วเลือกตัวเลือกสี่เหลี่ยม ตัวเลือกอิสระ หน้าต่าง หรือภาพหน้าจอแบบเต็มหน้าจอ หลังจากจับภาพหน้าจอเสร็จแล้ว คุณยังสามารถทำเครื่องหมายและครอบตัดภาพหน้าจอได้ อย่างไรก็ตาม บางครั้งคุณอาจลืมบันทึกภาพหน้าจอก่อนที่จะปิด หรือแอปปิดโดยอัตโนมัติโดยไม่ขอให้คุณบันทึกภาพหน้าจอ
ในสถานการณ์เช่นนี้ คุณสามารถทำตามคำแนะนำด้านล่างเพื่อกู้คืนภาพหน้าจอ Snip & Sketch ที่ยังไม่ได้บันทึกด้วยความช่วยเหลือของประวัติคลิปบอร์ดและโฟลเดอร์ TempState
วิธีการกู้คืนภาพหน้าจอ Snip & Sketch ที่ไม่ได้บันทึก Windows 10
วิธีที่ 1. ตรวจสอบประวัติคลิปบอร์ด
คลิปบอร์ดของ Windows คือพื้นที่เก็บข้อมูลชั่วคราวที่เก็บเนื้อหาที่คุณคัดลอกไว้ชั่วคราว ภาพหน้าจอที่ Snip & Sketch ถ่ายไว้จะถูกคัดลอกไปยังคลิปบอร์ดโดยอัตโนมัติเช่นกัน ก่อนอื่นคุณควรกดปุ่ม วินโดวส์ + วี แป้นพิมพ์ลัดไปที่ เข้าถึงประวัติคลิปบอร์ด - จากนั้นคุณสามารถเรียกดูเนื้อหาได้ที่นี่และตรวจสอบว่ามีภาพหน้าจอที่ต้องการหรือไม่ หากใช่ คุณสามารถดับเบิลคลิกที่แต่ละรายการเพื่อคัดลอกและวางในตำแหน่งที่คุณต้องการ
โพสต์ที่เกี่ยวข้อง: เปิดใช้งานและปรับแต่งประวัติคลิปบอร์ดใน Windows 10
วิธีที่ 2. ตรวจสอบโฟลเดอร์ TempState
นอกเหนือจากการคัดลอกภาพหน้าจอไปยังคลิปบอร์ดแล้ว Snip & Sketch จะคัดลอกภาพที่ถ่ายไปยังโฟลเดอร์ชั่วคราว - โฟลเดอร์ TempState คุณสามารถเข้าถึงโฟลเดอร์นี้และตรวจสอบว่าคุณสามารถหาสนิปที่จำเป็นที่นั่นได้หรือไม่โดยทำตามขั้นตอนด้านล่าง
ขั้นตอนที่ 1. กดปุ่ม วินโดวส์ + อาร์ คีย์ผสมเพื่อเปิดหน้าต่าง Run
ขั้นตอนที่ 2 พิมพ์ % LOCALAPPDATA%\แพ็คเกจ\Microsoft.ScreenSketch_8wekyb3d8bbwe\TempState ในกล่องข้อความแล้วกด เข้า -
ในแถบที่อยู่ของ File Explorer เส้นทางนี้ควรเป็น:
C:\Users\ชื่อผู้ใช้\AppData\Local\Packages\Microsoft.ScreenSketch_8wekyb3d8bbwe\TempState
ขั้นตอนที่ 3 เรียกดูภาพหน้าจอที่แสดงไว้ที่นี่ จากนั้นคุณสามารถบันทึกหรือคัดลอกภาพที่จำเป็นไปยังตำแหน่งอื่นได้
เคล็ดลับ: คุณสามารถค้นหาและกู้คืนวิดีโอที่ยังไม่ได้บันทึกของ Sniping Tool ได้ในโฟลเดอร์ TempState เช่นกัน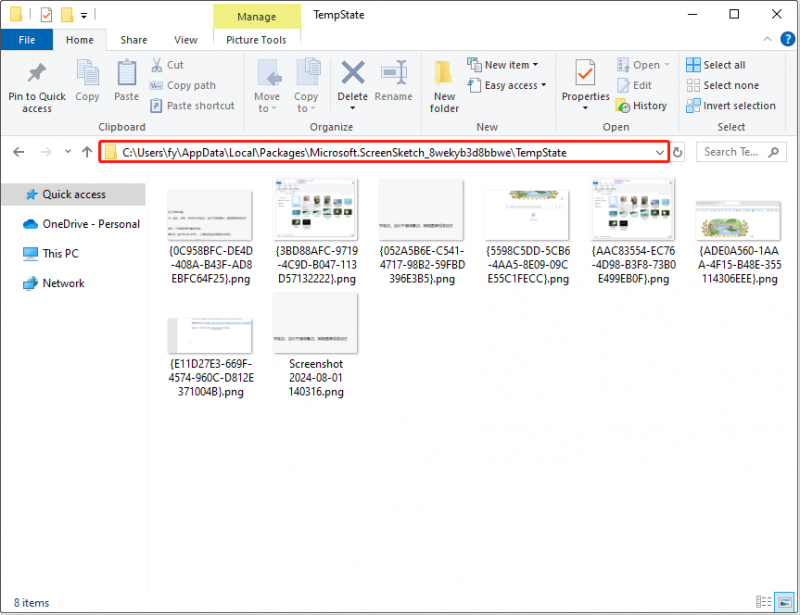
คำแนะนำยอดนิยม: เปิดใช้งานการแจ้งเตือนสำหรับการบันทึกภาพหน้าจอ
Snip & Sketch มีฟังก์ชันที่แจ้งให้คุณบันทึกภาพหน้าจอเมื่อออกจากโปรแกรม หากคุณยังไม่ได้บันทึกภาพหน้าจอ ข้อความแจ้งจะปรากฏขึ้นเพื่อให้คุณมีตัวเลือกในการบันทึกหรือยกเลิก เพื่อป้องกันไม่ให้ภาพหน้าจอของคุณสูญหายโดยไม่ตั้งใจ หากคุณยังไม่ได้เปิดใช้งานคุณสมบัตินี้ คุณสามารถเปิดใช้งานได้
ขั้นตอนที่ 1 เปิด Snip & Sketch
ขั้นตอนที่ 2 คลิกที่ สามจุด ไอคอนที่มุมขวาบนแล้วเลือก การตั้งค่า -
ขั้นตอนที่ 3 ในหน้าต่างใหม่ สลับปุ่มด้านล่าง บันทึกสนิป ถึง บน -
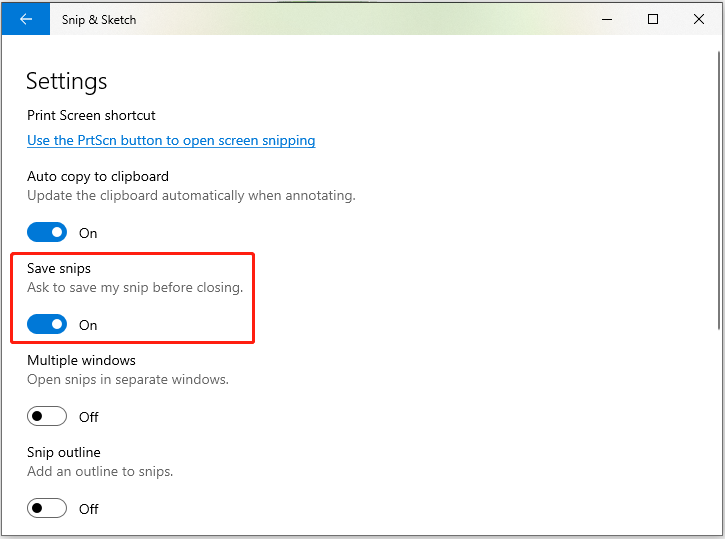
วิธีการกู้คืนภาพหน้าจอ Snip & Sketch ที่ถูกลบ
จะเกิดอะไรขึ้นหากคุณลบภาพหน้าจอของเราออกจากโฟลเดอร์ TempState โดยไม่ได้ตั้งใจ มีโอกาสกู้คืนภาพหน้าจอ Snip & Sketch ที่ถูกลบหรือไม่ โชคดีนะ หากต้องการกู้คืนภาพหน้าจอที่ถูกลบอย่างถาวรหรือไฟล์ประเภทอื่น คุณสามารถใช้ MiniTool Power Data Recovery ได้ ซอฟต์แวร์กู้คืนข้อมูลฟรีที่ดีที่สุด สำหรับระบบปฏิบัติการวินโดวส์
เครื่องมือกู้คืนไฟล์ที่ปลอดภัยรุ่นฟรีนี้รองรับการกู้คืนภาพหน้าจอ รูปภาพ วิดีโอ เสียง เอกสาร อีเมล และข้อมูลประเภทอื่น ๆ ฟรี 1 GB
MiniTool Power Data Recovery ฟรี คลิกเพื่อดาวน์โหลด 100% สะอาดและปลอดภัย
เพียง 3 ขั้นตอน คุณก็สามารถนำภาพหน้าจอกลับมาได้:
- เลือกพาร์ติชันเป้าหมายหรือตำแหน่งที่คุณต้องการกู้คืนภาพหน้าจอแล้วคลิก สแกน -
- ค้นหาและดูตัวอย่างภาพหน้าจอ
- เลือกภาพหน้าจอที่ต้องการแล้วคลิก บันทึก -
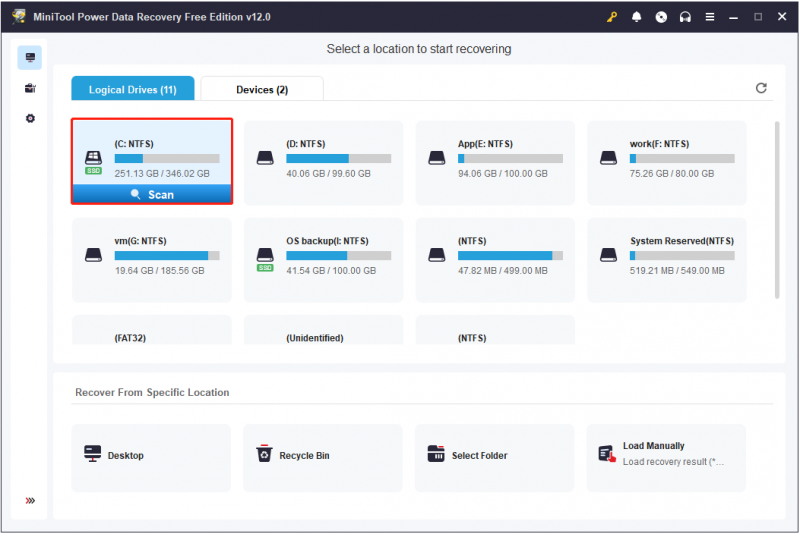
บรรทัดล่าง
โดยสรุป คุณสามารถไปที่ประวัติคลิปบอร์ดหรือโฟลเดอร์ TempState เพื่อกู้คืนภาพหน้าจอ Snip & Sketch ที่ยังไม่ได้บันทึกใน Windows 10 สมมติว่าภาพหน้าจอถูกลบอย่างถาวร คุณต้องขอความช่วยเหลือจาก MiniTool Power การกู้คืนข้อมูล -
![พยายามแก้ไขข้อผิดพลาดไม่สามารถเริ่มเครือข่ายที่โฮสต์ได้ [MiniTool News]](https://gov-civil-setubal.pt/img/minitool-news-center/19/try-fix-hosted-network-couldn-t-be-started-error.png)


![วิธีแก้ไข Destiny Error Code Tapir ลองใช้วิธีการเหล่านี้ [MiniTool News]](https://gov-civil-setubal.pt/img/minitool-news-center/20/how-fix-destiny-error-code-tapir.jpg)
![12 วิธีในการแก้ไขปัญหาการนำอุปกรณ์ USB Mass Storage ออก Win 10 [MiniTool Tips]](https://gov-civil-setubal.pt/img/data-recovery-tips/61/12-ways-fix-problem-ejecting-usb-mass-storage-device-win-10.jpg)
![Twitch Lagging ใน Win10 หรือไม่ ลองวิธีแก้ไขปัญหา Laggy! [MiniTool News]](https://gov-civil-setubal.pt/img/minitool-news-center/82/is-twitch-lagging-win10.png)


![Borderlands 3 Split Screen: ตอนนี้ผู้เล่น 2 คนเทียบกับผู้เล่น 4 คนในอนาคต [MiniTool News]](https://gov-civil-setubal.pt/img/minitool-news-center/55/borderlands-3-split-screen.jpg)
![Microsoft Word 2019 ดาวน์โหลดฟรีสำหรับ Windows 10 64-Bit/32-Bit [เคล็ดลับ MiniTool]](https://gov-civil-setubal.pt/img/news/3A/microsoft-word-2019-free-download-for-windows-10-64-bit/32-bit-minitool-tips-1.png)



![ดาวน์โหลดและติดตั้ง VMware Workstation Player/Pro (16/15/14) [MiniTool Tips]](https://gov-civil-setubal.pt/img/news/19/download-and-install-vmware-workstation-player/pro-16/15/14-minitool-tips-1.png)
![วิธีเปลี่ยนเสียงเริ่มต้น Windows 10 อย่างง่ายดาย [MiniTool News]](https://gov-civil-setubal.pt/img/minitool-news-center/08/how-change-windows-10-startup-sound-with-ease.jpg)
![6 วิธี - ไม่สามารถอัปเดต Windows ได้เนื่องจากบริการกำลังปิดตัวลง [MiniTool Tips]](https://gov-civil-setubal.pt/img/backup-tips/60/6-ways-cannot-update-windows-because-service-was-shutting-down.png)



